iPhone から Android に連絡先を転送するための完全ガイド
当然のことながら、最新リリースの Android スマートフォンに惹かれて購入するかもしれません。しかし、iPhone から Android に連絡先を転送するにはどうすればよいでしょうか? Android と iPhone は完全に逆であることはご存知のとおり、Android と iPhone を切り替える場合、連絡先などの重要なデータの移行は注意すべき重要な事項の 1 つです。最初は、iPhone から Android に連絡先をインポートするのが難しいと感じるかもしれませんが、心配する必要はありません。あなたがここに到達したのには理由があります。この投稿では、そうするための 5 つの簡単な方法について説明します。さあ、今すぐ始めましょう!
ガイドリスト
iPhone から Android にすべての連絡先を転送する最も簡単な方法 Googleコンタクト経由でiPhoneからAndroidに連絡先を転送する方法 Gmail 経由で iPhone から Android に連絡先を転送する iCloudを使用してiPhoneからAndroidに連絡先を転送する方法 パソコンを使わずにiPhoneからAndroidに連絡先を転送する方法 iPhone から Android に連絡先を転送する方法に関する FAQiPhone から Android にすべての連絡先を転送する最も簡単な方法
iPhone から Android に連絡先を転送する最も簡単な方法から始めることができます。ワンクリックでそれを実現します AnyRec PhoneMover。このツールは、連絡先、メッセージ、写真、ビデオ、音楽など、iPhone のすべての重要なデータをサポートします。ファイルを別のデバイスにすぐに転送したり、コンピュータに管理したりバックアップしたりすることができます。バックアップと復元機能を使用すると、データが失われた場合に重要な連絡先をコンピュータに簡単に保存できます。直後に復元できます。このプログラムは、iPhone の連絡先を Android に転送する方法を支援するだけでなく、重複した不要な連絡先をすべて検索することができます。名前や番号などの連絡先情報の変更もサポートされています。

ワンクリックで連絡先、写真、音楽などを iPhone から Android に転送します。
データ欠落のシナリオに備えて、重要な名前と番号をコンピューターにバックアップします。
転送する前に iPhone データをプレビュー、インポート、削除、管理します。
既存のデータに影響を与えることなく、バックアップされたすべての連絡先をワンクリックで復元します。
安全なダウンロード
ステップ1。新しい Android デバイスに連絡先情報を 1 つずつ入力するのが面倒な場合は、USB ケーブルを用意して、Android フォンに「MobieSync」をインストールしてください。

iPhone の場合は、ケーブルを使用してコンピュータに接続します。それからプログラムを起動してください。 Android デバイスを開き、プログラムのメイン画面で「QR コード」をスキャンしてコンピュータにリンクするか、ケーブルを使用します。
ステップ2。iPhoneが検出されたら、「連絡先」セクションに移動します。次に、PhoneMover ツールは、ローカル、iCloud、Outlook などのカテゴリに表示されるすべての連絡先をスキャンします。

ステップ 3。各チェックボックスをクリックして、目的の連絡先を選択します。完了したら、[デバイスにエクスポート] ボタンをクリックして、すべてを Android スマートフォンに転送します。以上がiPhoneからAndroidに連絡先リストを転送する方法です。

インポートおよび iPhone 上の複数の連絡先を削除する プログラム内で。 「追加」ボタンや「ゴミ箱」などの上のボタンを使用するだけです。

安全なダウンロード
Googleコンタクト経由でiPhoneからAndroidに連絡先を転送する方法
疑いもなく、Google コンタクトは iPhone から Android に連絡先をインポートする簡単な方法を提供します。この方法を使用すると、コンピューターやブラウザは必要ありません。設定アプリにアクセスして、Gmail の連絡先同期オプションを有効にするだけです。有効化されている限り、同じアカウントでサインインすると、iPhone の連絡先が Android スマートフォンに表示されます。 Google コンタクトを通じて iPhone から Android に連絡先を転送する方法をご覧ください。
ステップ1。iPhoneの「設定」アプリを開き、「連絡先」に移動します。 「アカウント」オプションをタップします。
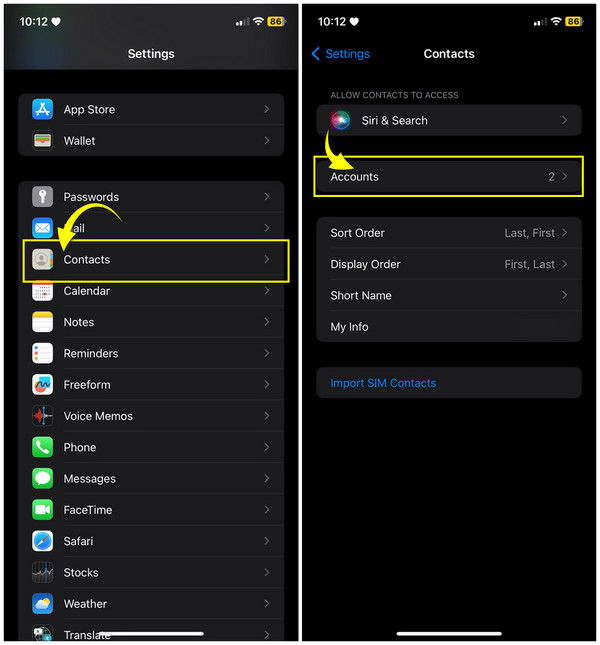
ステップ2。[アカウント] セクションで [Gmail] をタップし、[連絡先] ボタンが有効になっていることを確認します。次に、新しい Android スマートフォンのアカウントにログインすると、連絡先が自動的にインポートされます。
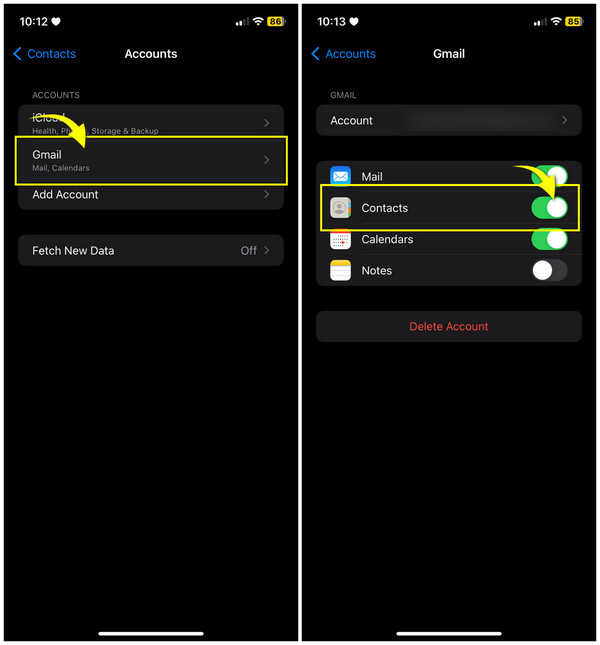
アカウントに Google が含まれていない場合は、「連絡先」画面で「アカウントを追加」をタップします。そこから、「Google」を選択し、Android スマートフォンに接続されているのと同じアカウントでサインインします。
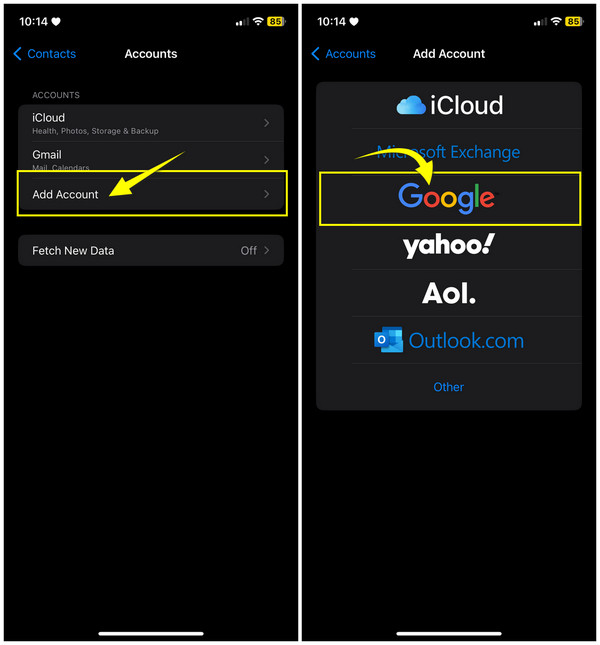
Gmail 経由で iPhone から Android に連絡先を転送する
Google コンタクトを有効にするだけでなく、連絡先アプリの共有機能を通じて Gmail アプリを使用して iPhone から Android に連絡先をインポートすることもできます。ただし、この方法では、iPhone から Android に一度に 1 つの連絡先しか移動できません。したがって、iDevice から一度に転送したい連絡先が数百件ある場合、この解決策はお勧めできません。
まず、Gmail で iPhone から Android に連絡先を転送する方法は次のとおりです。
ステップ1。iPhone で「連絡先」アプリケーションを開いて、Android スマートフォンに移動したい連絡先を選択します。
ステップ2。選択したら、下にスクロールして「連絡先の共有」オプションを見つけます。ポップアップから共有方法として「メール」を選択します。 Android端末で使用したアカウントの正しい情報を入力し、「送信」ボタンをタップしてください。
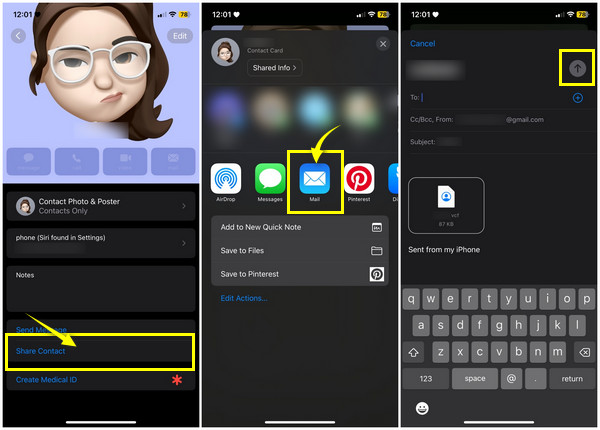
ステップ 3。後で、Android デバイスで「Gmail」を開き、「添付ファイル」として表示される共有連絡先を見つけます。正しい「Google アカウント」を選択すると、連絡先が iPhone から Android に転送されます。
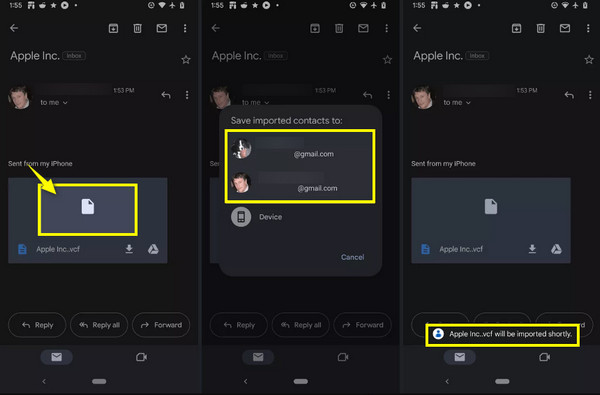
iCloudを使用してiPhoneからAndroidに連絡先を転送する方法
iPhone から Android に連絡先をインポートするより便利な方法として、iCloud を検討してください。連絡先は、名前、番号、住所、その他の詳細などのすべての連絡先情報を含む VCF ファイルまたは vCard として転送されます。これにより、iPhone と Android は同期されなくなります。代わりに、iCloud Web サイトを使用して連絡先をダウンロードしてください。
iCloud を使用して iPhone から Android に連絡先を転送する方法を学ぶには、完全な手順に従ってください。
ステップ1。「設定」アプリに入り、上の「名前」をタップして、「Apple ID」画面にアクセスします。以下のオプションから「iCloud」をタップします。
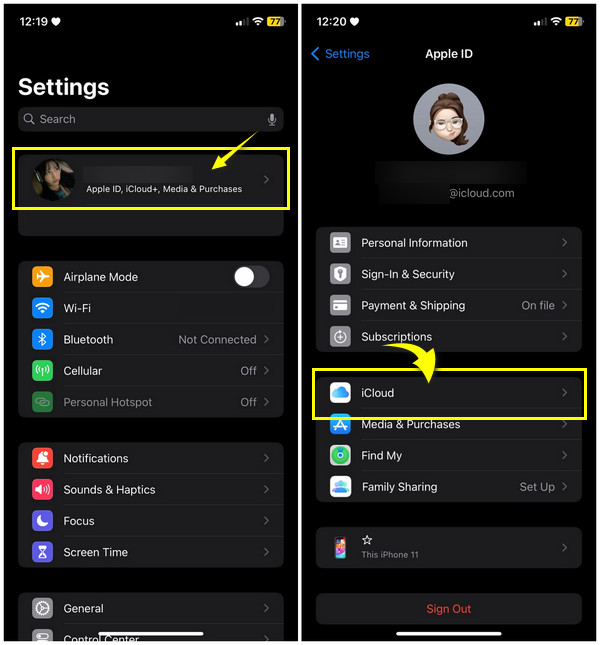
ステップ2。「すべて表示」オプションをタップしてiCloud内のすべてのアプリを表示し、「連絡先」を見つけてオンにします。すでに「緑色」になっている場合はタップしないでください。
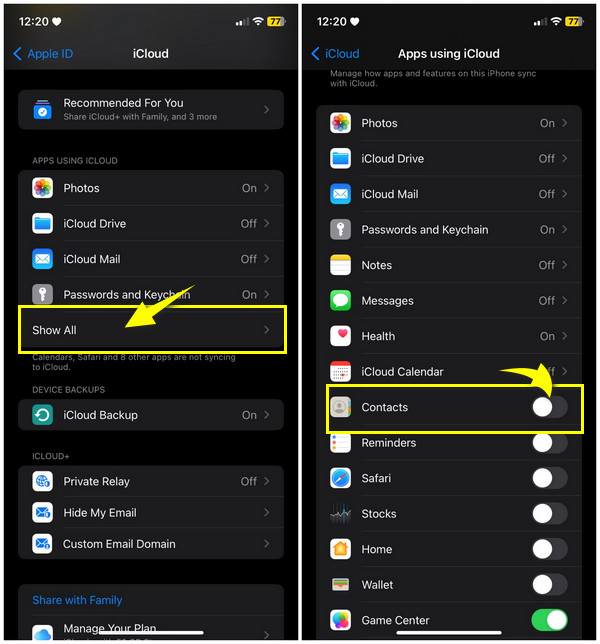
ステップ 3。Android デバイスを開き、ブラウザで「iCloud.com」を検索します。 iPhone で同じ Apple ID を使用してサインインします。開いたら、上の「3 つの点」をタップし、「デスクトップ サイト」を選択します。
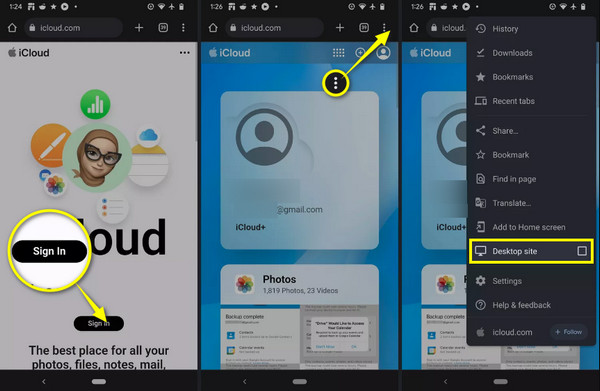
ステップ 4。iCloud の主要サイトで、「連絡先」をタップして「設定」ボタンに進み、オプションのリストから「すべて選択」をタップします。
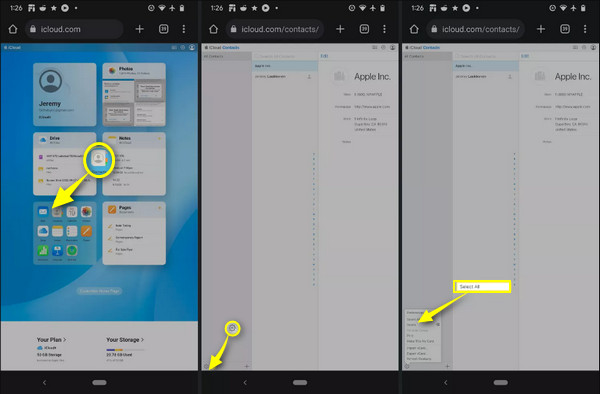
もう一度「設定」ボタンをタップし、今度は「vCardのエクスポート」オプションを選択します。上のポップアップで「開く」をタップし、正しい「Google アカウント」を選択します。プロセスが完了するとすぐに、iPhone の連絡先が Android デバイスに転送されたことがわかります。
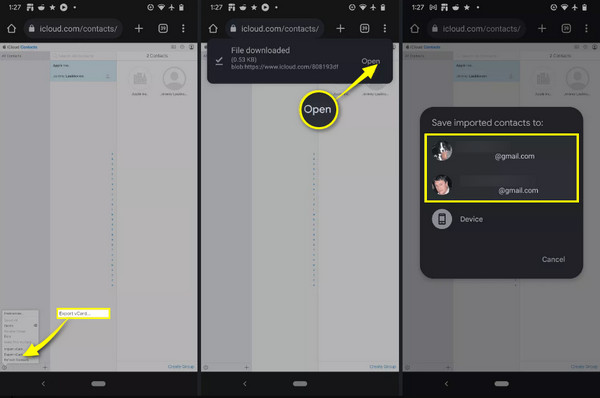
パソコンを使わずにiPhoneからAndroidに連絡先を転送する方法
iPhone から Android に連絡先をインポートするときにコンピューターを使用しないもう 1 つの解決策は、Google ドライブを使用することです。この方法では、Google ドライブ アプリケーションを App Store と Google Play ストアにインストールし、両方のデバイスで同じ Google アカウントを使用する必要があります。おそらく、iPhone の連絡先を手動でバックアップし、新しい Android デバイスでアクセスすることになるでしょう。
Google ドライブを使用して iPhone から Android に連絡先を転送する方法については、以下をご覧ください。
ステップ1。すでに Google ドライブ アプリケーションをお持ちの場合は、両方のデバイスに同じ Google アカウントでサインインします。 iPhoneでは「三本の横線」をタップして「設定」に進みます。他のオプションの中から「バックアップ」を選択します。
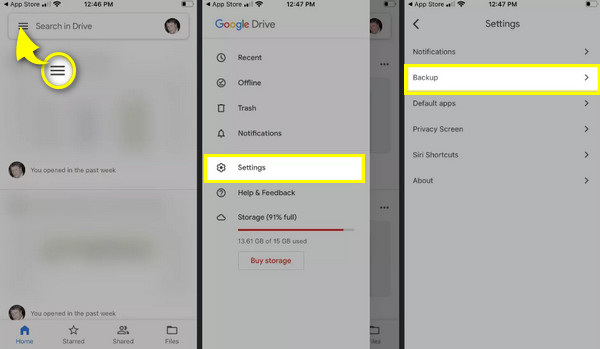
ステップ2。「連絡先」を選択してボタンを「オン」に切り替え、「バックアップ」メイン画面に戻って「バックアップ開始」ボタンをタップします。
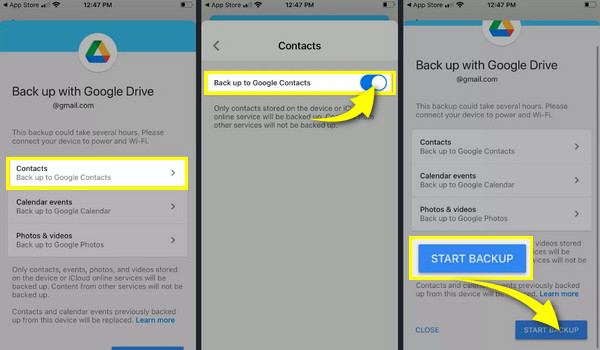
アプリが連絡先へのアクセスを要求したら、「OK」ボタンをタップします。必要に応じて、バックアップしたい他の項目に対して「OK」をタップすることもできます。完了したら「完了」をタップします。
ステップ 3。バックアップ後、連絡先は Google アカウントに保存されます。それで。 Android スマートフォンで Google ドライブを開くと、そこにあるすべての iPhone の連絡先が表示されます。
iPhone から Android に連絡先を転送する方法に関する FAQ
-
Bluetooth を使用して iPhone から Android に連絡先を転送する方法を学ぶことはできますか?
残念ながら、いいえ。連絡先データに互換性がないため、Bluetooth を使用して iPhone から Android に連絡先を送信することはできません。
-
AirDrop を使用して iPhone から Android に連絡先を転送するにはどうすればよいですか?
あるデバイスから別のデバイスに連絡先を AirDrop することはできますが、これは Apple デバイス間でのみ機能します。したがって、iPhone から Android に AirDrop を試みている場合は、Apple エコシステムの外では Airdrop を使用できないため、近くのデバイスのリストに Android デバイスが表示されないことに驚かないでください。
-
SIM カードを使用して iPhone から Android に連絡先を転送できますか?
いいえ、iPhone では連絡先を SIM カードに保存しません。唯一の方法は、iCloud を使用して連絡先をバックアップし、Android に移行するか、説明したような他の方法を使用して別のデバイスに連絡先を転送することです。
-
iPhone から Android に連絡先をインポートする最も簡単な方法は何ですか?
最も簡単な方法は、Google コンタクトを使用することです。 Gmail で連絡先オプションを有効にすると、連絡先が Google アカウントに同期され、Android デバイスから簡単にアクセスできるようになります。
-
Android は連絡先を SIM カードに保存しますか?
はい。連絡先はSIMカードに保存できます。これを行うには、[設定] の [連絡先] に移動し、[連絡先のエクスポート] を選択して、[SIM カード] を選択します。次に、SIM にエクスポートする連絡先を選択し、「完了」をタップします。
結論
ほら、ありますよ! iPhone から Android に連絡先を転送する方法がわからないあなたは、この投稿で救われました。ここで、仕事を成功させる方法を学びました。ただし、iPhone から Android に連絡先をより迅速にインポートするために推奨されるツールは、 AnyRec PhoneMover。このツールは、iDevice 上の重要なデータをカバーし、ワンクリックでそれらを別のデバイスと共有します。あなたはできる iCloudを使わずにiPhoneからiPhone/Androidにすべてを転送。転送以外にも、管理機能も利用できます。今すぐ無料でダウンロードして、ご自身の目で確かめてください。
安全なダウンロード
