新しい iPhone 16/15 にアプリを転送する - 試せる 4 つの最良の解決策
新しい iPhone 16 を手に入れるのはワクワクしますが、以前のアプリケーションや使用データがまったく残っていないため、使用が不便であることがわかります。新しい iPhone 16/15 にアプリを転送するのは、問題を解決する簡単な方法です。この投稿では、アプリを新しい iPhone 16 に移動するための 4 つの無料ツールを紹介します。さらに、これらのツールを使用するための具体的なガイドも入手できます。
ガイドリスト
パート 1: 内蔵ツール: AirDrop でアプリを新しい iPhone 16 に転送する パート 2: 新しい iPhone 16 にアプリを転送するための専門ツール [高速かつ迅速] パート 3: アプリを新しい iPhone 16 に移動するための 2 つの追加ソリューション パート 4: 新しい iPhone 16 へのアプリの移行に関する FAQパート 1: 内蔵ツール: AirDrop でアプリを新しい iPhone 16 に転送する
AirDrop は、2 台の iOS デバイス間でファイル、写真、音楽、アプリをワイヤレスで共有するために Apple が開発した新しいテクノロジーです。 2 つのデバイスを近づけて Bluetooth を開くだけです。新しい iPhone 16/15 にアプリを転送するときは、必ず同じネットワークに接続してください。ただし、一度に共有できるアプリケーションは 1 つだけです。
ステップ1。2 台の iOS デバイスのロックを解除します。 iPhoneの画面を上から下にスワイプして「コントロールセンター」を開きます。次に「Bluetooth」と「AirDrop」をタップします。 2 つのデバイスが同じネットワークに接続されていることを確認する必要があります。
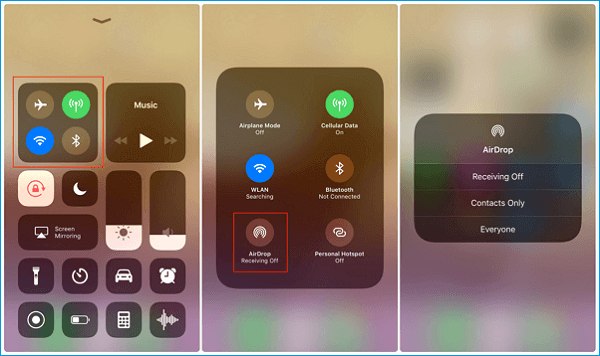
ステップ2。ここでは PayPal アプリを例に説明します。 PayPal アプリを新しい iPhone 16 に転送したい場合は、画面上のアプリを長押しする必要があります。ウィンドウがポップアップするので、「PayPal を共有」ボタンをタップする必要があります。
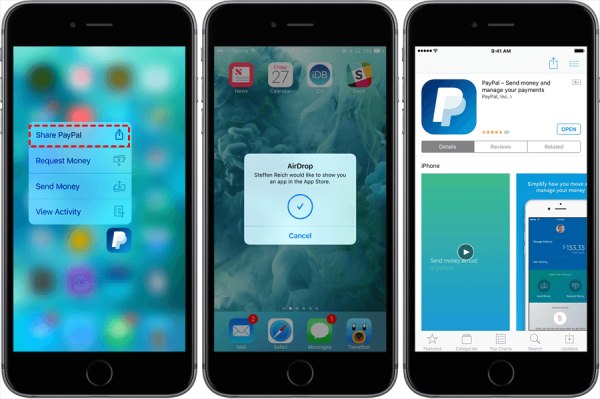
ステップ 3。新しい iPhone 16 にウィンドウが開きます。そして、「同意する」ボタンをタップして、別のデバイスからソフトウェアを受け取ることに同意する必要があります。
パート 2: 新しい iPhone 15 にアプリを転送する専門ツール [高速かつ迅速]
複数のアプリを新しいiPhone 16に一括で転送したい場合は、 AnyRec PhoneMover 見逃せない最初の選択肢です。この優れたツールを使用すると、ワンクリックでアプリを新しい iPhone 16 に転送でき、高速な速度を楽しむことができます。このツールは Windows 専用ですが、写真、ビデオ、音楽、連絡先、メッセージなどの一般的なファイルを iOS と Android 間で転送、管理、バックアップできます。さらに、これを iPhone マネージャーとして使用してファイルを整理することもできます。

データを失うことなく、ワンクリックで複数のアプリを新しい iPhone にまとめて転送できます。
編集、追加、削除、変更、複製、バックアップなど、iPhone を整理するマネージャーを提供します。
重複ファイルの検索と削除をサポートして、iPhone のストレージ容量を解放します。
古い iPhone から新しい iPhone に移動するデータのプレビューを有効にします。
ステップ1。AnyRec PhoneMover を公式 Web サイトから無料でダウンロードして起動します。 iPhone とコンピュータを安定した USB ケーブルで接続する必要があります。次に、名前、タイプ、容量など、iPhone に関するすべての情報を確認できます。
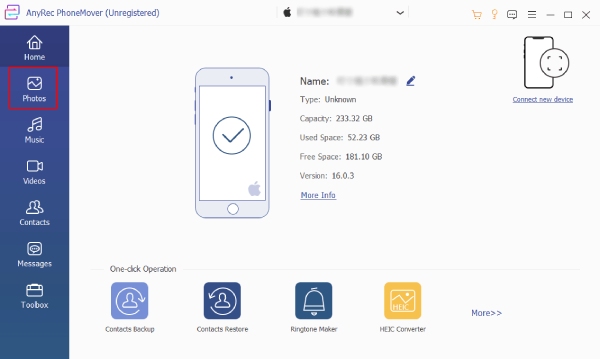
ステップ2。左側から、写真、音楽、ビデオ、連絡先、メッセージなど、転送するアプリを選択できます。新しいiPhoneに音楽を転送したい場合は、「音楽」ボタンをクリックして新しいウィンドウを開きます。
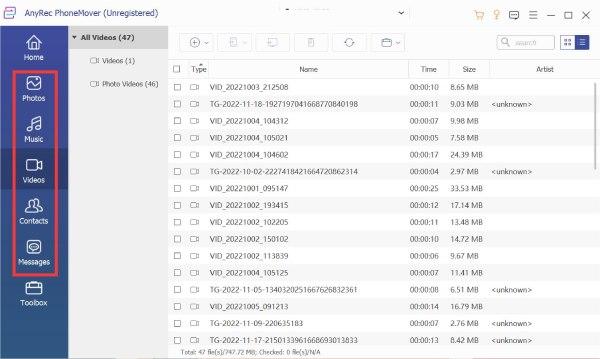
ステップ 3。そうすれば、iPhone からすべての音楽を表示できるようになります。 「タイプ」オプションをチェックしてすべての音楽ファイルを選択し、転送したいファイルをいくつか選択することもできます。さらに、「削除」ボタンをクリックして、気に入らない音楽を直接削除することもできます。 「曲を着信音に変える」ボタンをクリックして、曲を新しい iPhone の着信音として使用することもできます。
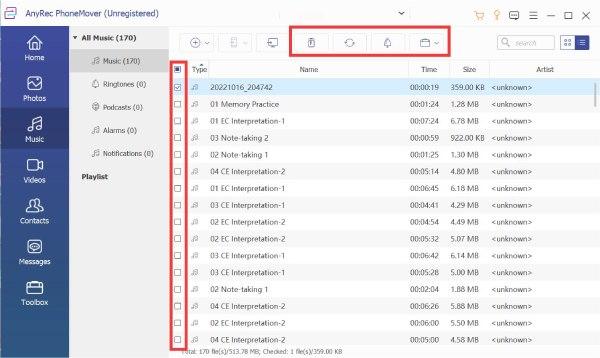
ステップ 4。最後のステップは、「デバイスにエクスポート」ボタンをクリックしてアプリを新しい iPhone 15 に転送することです。データをコンピュータに転送して iPhone の空き容量を増やしたい場合は、「PC にエクスポート」ボタンをクリックします。
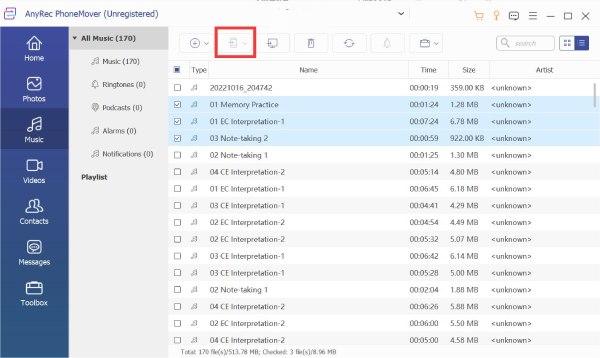
100%セキュア
パート 3: アプリを新しい iPhone 16 に移動するための 2 つの追加ソリューション
1.クイックスタート
クイックスタート アプリケーションを新しい iPhone に移動するなど、古い電話から新しい電話にすべてのデータをコピーする場合は、この方法が適しています。両方の iOS デバイスで Bluetooth と WiFi がオンになっていることを確認する必要があります。ただし、転送するものを選択することはできません。
ステップ1。2 つの iOS デバイスで Bluetooth をオンにして、それらを近くに配置する必要があります。
ステップ2。iPhone が相互に検出され、正常にペアリングされると、新しい iPhone 16 の画面にアニメーションが表示されます。古いiPhoneでスキャンする必要があります。
ステップ 3。アニメーションをスキャンした後、古い iPhone のパスワードを新しい iPhone 16 に入力して認証する必要があります。あとは、アプリが新しい iPhone に自動的に送信されるのを待つだけです。
2.iCloud
iCloudはAppleが開発したクラウドサービスです。これを使用して、アプリを新しい iPhone 16 に転送することもできます。ただし、アプリを移動する前に、古い iPhone でアプリをバックアップする必要があります。そうしないと、iCloud を使用してアプリを新しい iPhone に移動することができません。
ステップ1。古いiPhoneのロックを解除し、「設定」に移動します。 [「あなたの名前」]と「iCloud」ボタンをタップして「iCloudバックアップ」をオンにします。次に、「今すぐバックアップ」ボタンをタップします。データをバックアップするには WiFi をオンにする必要があります。
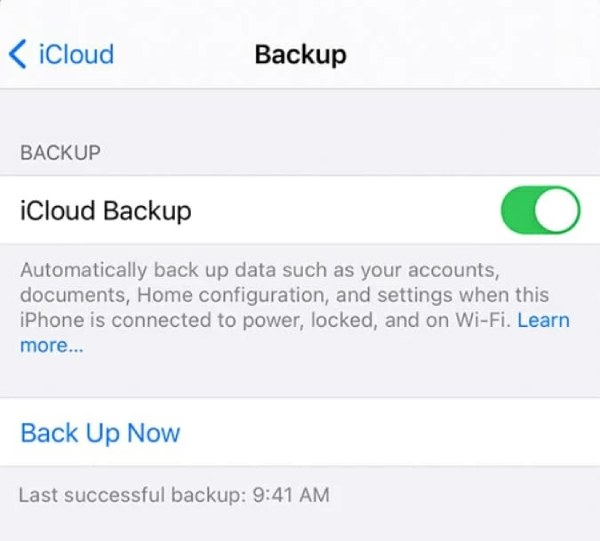
ステップ2。その後、新しい iPhone 16 のロックを解除できます。Wi-Fi ネットワークを選択し、「アプリとデータ画面」が表示されるまで画面上の指示に従います。 「設定」アプリを開いて「iCloud」を見つけてタップします。新しい iPhone では同じ Apple ID とパスワードを使用してログインする必要があります。
ステップ 3。「iCloudバックアップから復元」ボタンをタップし、新しいiPhoneで同じApple IDとパスワードを使用してiCloudにログインする必要があります。
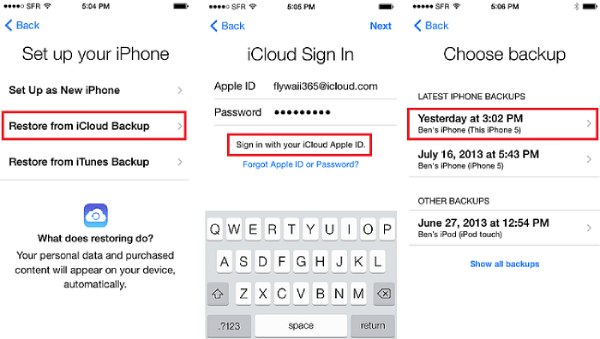
パート 4: 新しい iPhone 16 へのアプリの移行に関する FAQ
-
1. iTunes を使用してアプリを新しい iPhone 16 に移動できますか?
はい、もちろん。 iCloud と同様に、新しい iPhone 16 にアプリを転送する前にデータをバックアップする必要があります。
-
2. アプリを新しい iPhone に転送するにはどのくらいの時間がかかりますか?
転送するアプリケーションの数とネットワークの状態によって異なります。また、ネットワーク接続が良好でない場合、アプリケーションの転送に時間がかかります。
-
3. 新しい iPhone にアプリを転送する最良の方法は何ですか?
正直なところ、AnyRec PhoneMover はアプリを新しい iPhone に転送するための最良のツールです。ワンクリックでアプリをまとめて移動できます。さらに、Android から iPhone に動画を送信することもできます。
結論
それで全部です。アプリを新しい iPhone に転送する 4 つの方法を学習しました。ニーズや好みに応じて、使用するものを選択できます。しかし、ワンクリックでアプリをまとめて移動したい場合は、AnyRec PhoneMover が最適です。アプリを新しい iPhone にすばやく転送してお楽しみください。
100%セキュア
