ビデオ/写真から GIF を作成する – すべてのプラットフォームで実証済みの 5 つの方法を確認してください
GIF は、間違いなく、さまざまな目的に使用できる最高の発明の 1 つです。多くの人が、ビデオや写真から GIF を作成して、インターネット上の壮大な瞬間を伝えたり反応したりすることを好みます。また、ほとんどの GIF はソーシャル プラットフォームやコメント セクションで見つけることができます。どのデバイスでもビデオや写真から GIF を作成するのは比較的簡単です。方法を探しているなら、ここが最適です。この投稿では、5 つの方法を紹介します。
ガイドリスト
パート 1: Windows/Mac でビデオと写真から GIF を作成する 3 つの方法 パート 2: iPhone/Android で動画や写真から GIF を作成する 2 つの方法 パート 3: ビデオと写真からの GIF の作成に関する FAQパート 1: Windows/Mac でビデオと写真から GIF を作成する 3 つの方法
お使いのコンピューターには、ビデオや写真から GIF を作成するためのさまざまな方法が用意されています。プロフェッショナルなデスクトップ ツールまたはシンプルなオンライン GIF メーカーを使用して作成できます。いずれにせよ、このパートには推奨ツールがあります。
1. AnyRecのGIFメーカーでGIFを簡単に作成
AnyRec ビデオコンバーター は、Windows および Mac で写真やビデオから GIF を作成するデスクトップ ツールです。生クリップの広範な編集機能があり、要素を無制限に編集、強化、変更、および追加できます。他の機能には、いつでも画像の位置を置き換えたり変更したり、エクスポートする前に結果をプレビューするためのコントロールも含まれています。 AnyRec ビデオ コンバーターは、コンバーター、コンプレッサー、エンハンサー、ボリューム ブースターなど、さまざまなメディア ファイルに対してより強力なオプションを提供します。

高品質の出力を実現する AI テクノロジを使用して、写真から GIF を作成するための優れたソリューションです。
JPEG、PNG、MOV、MP4、GIF、MKV、AVI など、GIF を作成するためのファイル形式の制限はありません。
ビデオ コーデック、解像度、品質、ズーム モード、ループ アニメーションの高度な出力設定。
解像度をアップスケーリングし、明るさを最適化して高解像度の GIF を作成することで、ビデオの品質を向上させます。
安全なダウンロード
安全なダウンロード
ステップ1。AnyRec 公式 Web サイトにアクセスし、Video Converter の「ダウンロード」ボタンをクリックします。インストールのプロンプトが完了し、ソフトウェアが開いたら、「ツールボックス」メニューに移動します。ビデオや写真を使用したい場合は、「GIF メーカー」オプションを選択します。
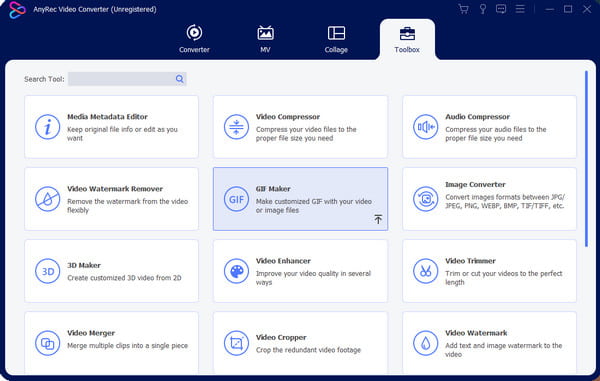
ステップ2。GIF の作成に使用する素材を選択したら、編集ウィンドウから素材を追加できます。 「継続時間を変更」オプションを選択して、フレームあたりの秒数を編集します。または、コントロールを使用して写真の順序を変更します。
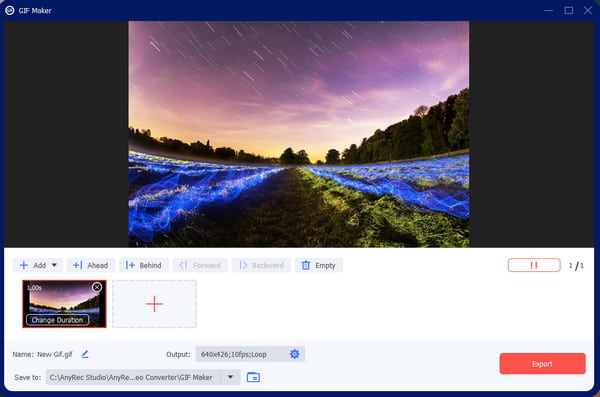
ステップ 3。「出力」設定に移動し、形式、解像度、フレーム レート、ズーム モード、ループ アニメーションなどの GIF 設定を変更します。下のチェックボックスにチェックを入れてカスタム設定を保存し、今後の GIF に適用します。編集後、「OK」ボタンをクリックして保存します。

ステップ 4。デフォルトのフォルダーを変更する場合は、「保存先」メニューからフォルダーのパスを選択します。次に、「エクスポート」ボタンをクリックしてGIFを作成します。選択したフォルダーがウィンドウに自動的に表示されます。見て、ソーシャルメディアプラットフォームで共有してください!

2.ワンクリックでGIFを作成するオンラインツールGIPHY
GIPHY はすべての GIF が見つかる Web サイトです。コンテンツには、ステッカー、リアクション、エンターテイメントなど、さまざまなカテゴリがあります。 Web サイトには、動物、アニメ、ミームなどの GIF を見つけるのに役立つリストもあります。 GIPHY は、出力を美しくするためのカラフルな要素とトランジションを提供するため、写真から GIF を作成するのに適したツールです。しかし、GIPHY を使用して画像から GIF を作成するにはどうすればよいでしょうか?
ステップ1。ブラウザで GIPHY にアクセスし、インターフェースの上部メニューから「作成」ボタンをクリックします。プロンプト ウィンドウから GIF オプションを選択し、ローカル フォルダーから写真をアップロードします。また、Web サイトでは、続行する前にアカウントを作成するかログインするように求められます。
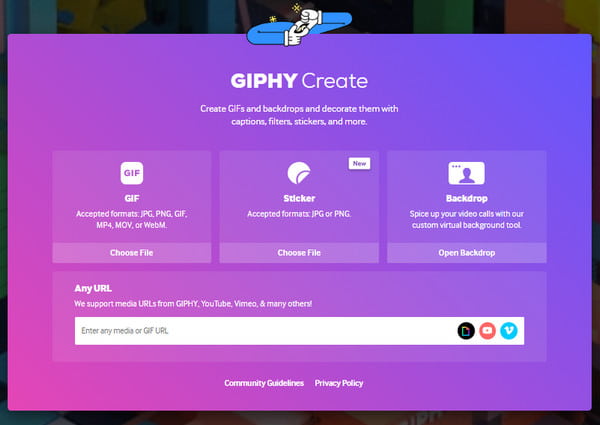
ステップ2。GIPHY のインターフェースにアップロードが表示されたら、GIF のキャプションを入力し、好みの色、スタイル、アニメーションで編集します。 「ステッカー」セクションに移動すると、出力に追加する組み込みステッカーから選択できます。その他の機能には、フィルターやさまざまな鉛筆の形状を使用した描画機能も含まれます。
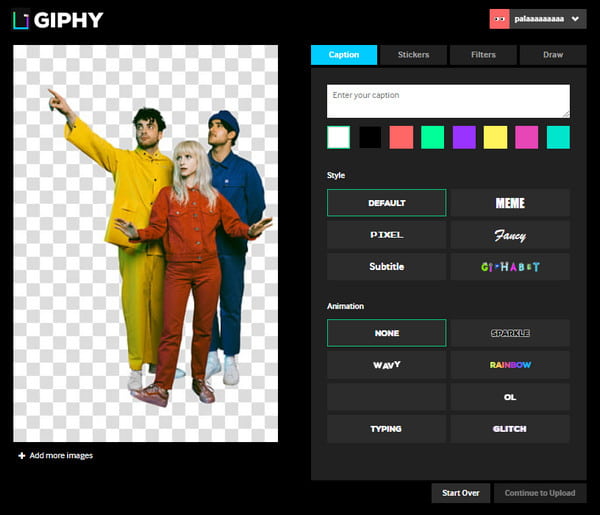
ステップ 3。編集後、「アップロードを続ける」ボタンをクリックしてください。 GIF にタグとソースを入力して、作品に情報を追加します。 「パブリック」オプションのオンとオフを切り替えることで、GIF を公開するオプションがあります。最後に、「GIPHY にアップロード」ボタンをクリックして、GIF をコンピュータに保存します。
3.高品質のGIFを生成するプロのPhotoshop
写真から GIF を作成する高度な方法を探している場合は、PC で Adobe Photoshop を使用することをお勧めします。このソフトウェアは、カメラ、モバイル デバイス、DLSR、およびビデオ クリップからの画像を使用してタイムラプス アニメーションを作成するのに適しています。ただし、Photoshop が GIF の優れたツールである場合でも、その機能を使用する前にソフトウェアを購入する必要があります。 Photoshop の学習に時間を無駄にしたくない場合は、GIF に Photoshop を使用する簡単な手順を次に示します。
ステップ1。デバイスで Photoshop を開き、インターフェースの左上隅にある「ファイル」メニューに進みます。 [インポート] オプションの上にカーソルを置くと、サブメニューが表示されます。 「ビデオフレームをレイヤーに」オプションを選択します。
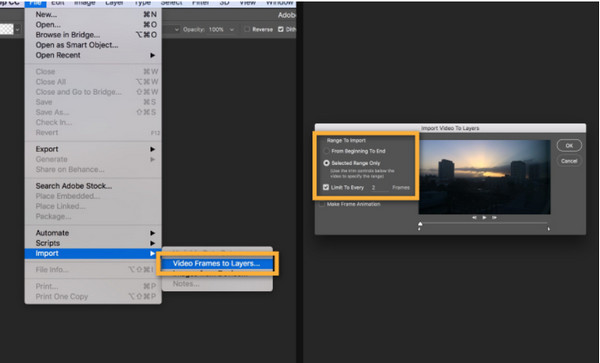
ステップ 4。使用するクリップの部分を選択します。ダイアログボックスで「選択範囲のみ」がチェックされていることを確認します。ビデオの一部をトリミングした後、「フレームアニメーションを作成」オプションにチェックを入れ、「OK」ボタンをクリックして保存します。 「ファイル」メニューに移動し、「エクスポート」オプションを選択してGIFを保存します。
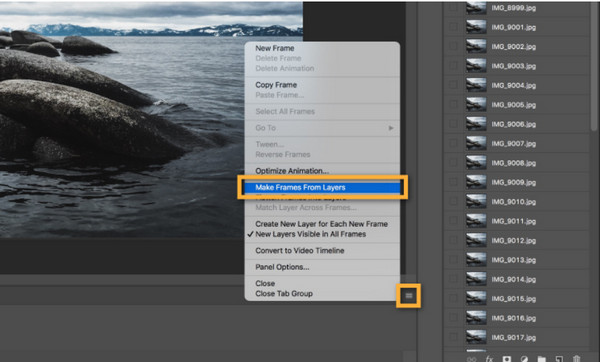
パート 2: iPhone/Android で動画や写真から GIF を作成する 2 つの方法
一般的に言えば、スマートフォンを使用して画像から GIF を作成する方が、コンピューターを使用するよりも便利です。ほとんどのセルフィーと複数のショットは携帯電話のカメラでキャプチャされるため、それらを GIF に変換する方法を学ぶだけで済みます。このパートでは、優れたツールを使用してモバイル デバイスで GIF を作成する最良の方法を紹介します。
1. iPhoneの写真アプリでメディアファイルをGIFに設定
iPhone のすべてのショットで創造性を発揮したい場合、簡単な方法があります。この方法は、Live Photos や個々の写真など、さまざまな写真に適用されます。また、GIF を作成したり、 Live PhotosをGIFにする.通常、これはデバイスのデフォルト機能として見つかります。 iPhone で画像を GIF に変換する方法については、以下の手順に従ってください。
ステップ1。GIF を最初から作成したい場合は、携帯電話で「カメラ」アプリを開き、トップメニューから円形のアイコンを押して「Live Photos」機能をアクティブにします。自分自身、風景、面白い表情など、目的のオブジェクトをキャプチャします。
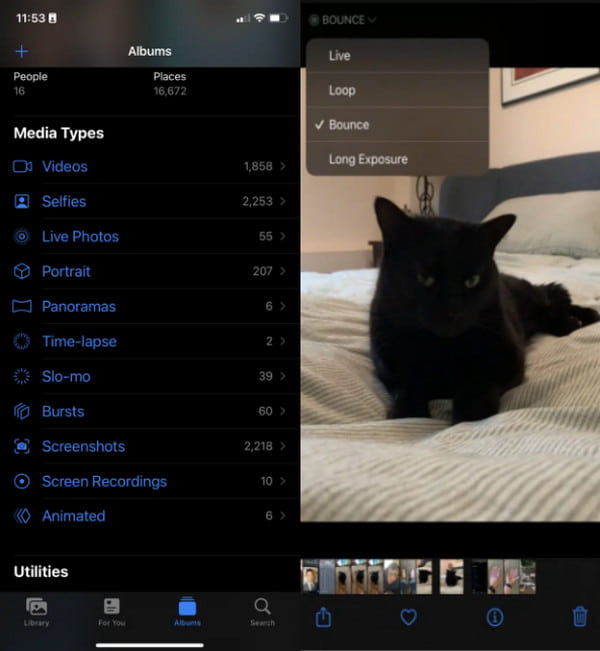
ステップ2。その後、写真アプリに移動し、「メディアの種類」の下にある「Live Photos」オプションを選択します。画面の左上隅にある「ライブ」メニューのドロップダウン メニューを開きます。 GIFトランジションを「ループ」または「バウンス」から選択して完了です。 iMessage または AirDrop 経由で GIF を友達と共有します。
2. Android でカメラを使って GIF を作成する
Android ユーザーには、写真から GIF を作成するためのより強力なオプションがあります。この部分では、2 つの方法のいずれかを試すことができます。最初のオプションは、GIF に変換したい画像に使用できます。2 番目のオプションは、写真をキャプチャして直接変換するのに役立ちます。
Android でギャラリー経由で GIF を作成する手順:
ステップ1。スマートフォンでギャラリー アプリに移動します。複数の選択を有効にするには、1 つの画像を長押しします。
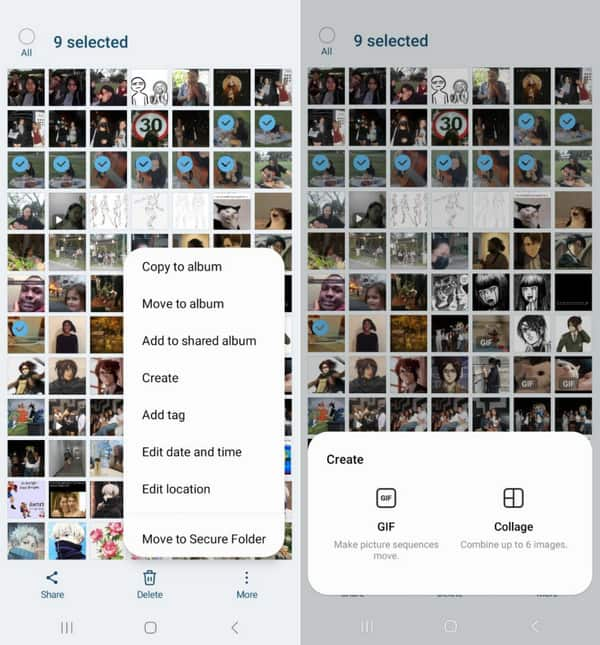
ステップ2。写真を選択したら、「その他」メニューに移動し、「作成」ボタンをタップします。 「GIF」オプションをタップします。トリミング、フィルターの適用、描画によってトリムを編集します。 「保存」ボタンをタップして完了です。
Android でカメラ経由で GIF を作成する手順:
ステップ1。スマートフォンのカメラアプリを起動し、「設定」に進みます。 [スワイプ シャッター] オプションに移動し、[GIF の作成] オプションを選択します。
ステップ2。カメラ ウィンドウに戻り、シャッター ボタンを下にスワイプして GIF をキャプチャします。シャッターを切ると、GIF がギャラリーに保存されます。クリップを編集して速度を上げたり、縦横比を変更したりします。ソーシャル メディアで GIF を保存または共有します。
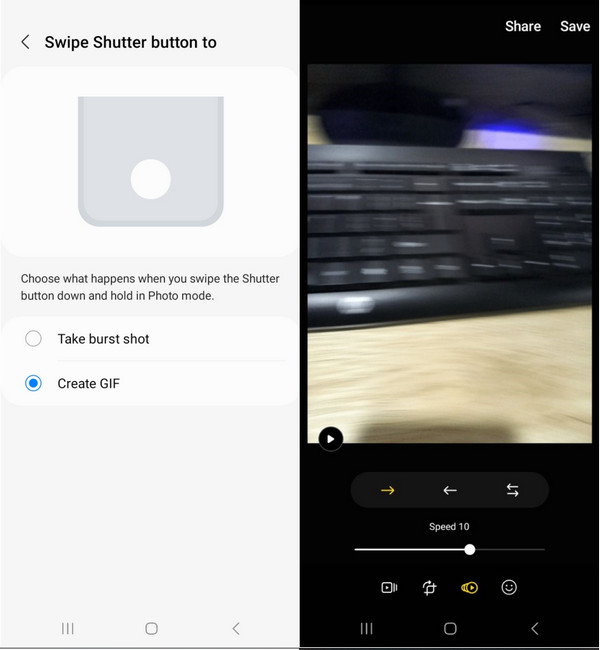
パート 3: ビデオと写真からの GIF の作成に関する FAQ
-
YouTube 動画から GIF を作成する方法
YouTube のビデオから GIF を作成できます。まず、YouTube ビデオの URL をコピーし、オンライン GIPHY にアクセスします。 [作成] ボタンをクリックし、URL を [任意の URL] オプションに貼り付けます。ビデオクリップの長さを選択し、[GIPHY にアップロード] ボタンをクリックしてタスクを完了します。
-
GIF は大きなストレージ容量を消費しますか?
はい。 GIF は複数の写真が使用されるため、ファイル サイズが大きくなる可能性があります。また、JPG よりもはるかに大きく、最大 2.4 倍になることもあります。アニメーション GIF は、モバイル デバイスでは 5 MB、Web では 15 MB になる場合もあります。
-
GIF の最適な解像度は?
写真から GIF を作成する場合は、480 × 480 を使用できます。ソーシャル プラットフォームで共有すると GIF が途切れる可能性があるため、正方形に近いアスペクト比を設定することも重要です。
結論
ビデオや写真から GIF を作成する方法を学んだ後、創造性は制限されません。 AnyRec Video Converter は、ニーズに合った強力なツール セットも示します。トリミングすることもできます GIF のトリミング AnyRec の助けを借りて。無料の試用版を試して、無限のメディア編集を体験してください!
安全なダウンロード
安全なダウンロード
