Motorola および Huawei で音声付きの画面録画を行うためのチュートリアル
ほとんどの Android デバイスには同様の画面録画方法がありますが、 Motorola および Huawei での画面録画 難しいかもしれません。 Motorola は無線電話機部門でよく知られていますが、Huawei は Google の Android バージョンを改良した Emotion と呼ばれる独自のインターフェイスを備えています。これら 2 つのブランドは、LG、Samsung、ASUS などの他の人気モバイル ブランドと競合します。まず、これらのデバイスの 1 つを所有し、その機能が古い携帯電話とは異なるとします。この記事では、Motorola と Huawei の画面記録に関する簡単なガイドラインをいくつか取り上げます。
ガイドリスト
パート 1: Motorola モデルでスクリーン録画を行う方法 パート 2: Huawei モデルで画面録画を行う方法 パート 3: AnyRec を使用してすべての Motorola および Huawei で録画をスクリーンする パート 4: Motorola と Huawei のレコーディングに関する FAQパート 1: Motorola モデルでスクリーン録画を行う方法
このパートでは、Motorola デバイスで画面を録画する最適な方法を説明します。画面録画にはさまざまな方法がありますが、携帯端末によって異なります。ただし、以下のチュートリアルでは、Motorola スマートフォンを使用して携帯電話の画面を録画する最も一般的な方法を示しています。
ステップ1。携帯電話の通知バーを押して、画面録画機能にアクセスします。すべての機能を表示するには、もう一度下にスワイプする必要がある場合があります。左にスワイプすると、[スクリーン レコーダー] オプションが表示されます。タップして機能を有効にします。
ステップ2。プロンプトメッセージが表示されたら、「開始」をタップして録音を開始します。フローティング ウィジェットがデバイスの隅の 1 つに表示されます。重要な情報をすべて取得するまで記録を続けます。 「停止」をタップすると録音を停止します。
クイック アクセスの画面録画機能を備えた Motorola モバイル ユニットは次のとおりです。
- Motorola モト G スタイラス 5G – 2021 (XT2131-3)
- モトローラ Moto G パワー
- モトローラ モト ワン 5G (XT2075-2)
- Motorola Moto G Fast
パート 2: Huawei モデルで画面録画を行う方法
このパートでは、Huawei モバイル デバイスで画面を録画する手順について説明します。 Huawei では、スクリーンレコーダーを開始するためのさまざまな方法が設計されているため、この記事では、この特定のモバイルユニットを初めて使用する場合のヒントとしてすべての方法も示します。
1. ダブルクリック画面
に移動 設定 そして、に移動します アクセシビリティ機能。探す 運動制御 そしてそこに向かいます スクリーンショットを撮ります 設定。有効にする スマートスクリーンショット 機能を選択してから、2 つの指の関節を使って画面をノックします。これにより活性化されます 画面記録.
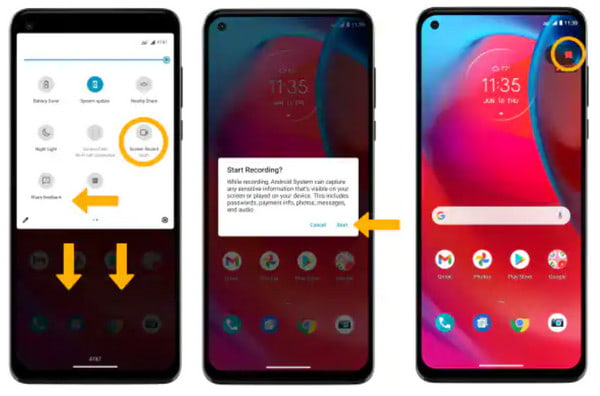
2. 音量を上げるボタンと電源ボタンを押します。
スクリーン レコーダーを使用する 2 番目に簡単な方法は、 力 と ボリュームを上げる ボタン。この機能が記録を開始したら、ゲームのスキルを披露したり、情報を記録したりできます。同じボタンを押すと、画面の記録が停止します。
3. メニューの「レコーダー」をタップします
を開きます 通知 パネルを選択し、もう一度下にスワイプして機能のリストを完全に開きます。をタップします。 スクリーンレコーダー オプションを選択して録音を開始します。タッチしてください タイマー 画面上部のボタンをクリックしてビデオを停止します。ビデオはギャラリーに保存されます。
パート 3: AnyRec を使用してすべての Motorola および Huawei で録画をスクリーンする
AnyRec Screen Recorder Motorola および Huawei デバイスの画面録画に代わる最良の代替手段です。ビデオ、オーディオ、電話、ウェブカメラ、ゲームなどのさまざまな画面上のアクティビティの録画機能を提供します。 [環境設定] メニューには、ビデオ形式、フレーム レート、オーディオ形式、および品質を変更するための構成可能な設定があります。画面上のスクリーンショットを撮りたい場合は、メイン メニューからスナップショットにアクセスできます。 AnyRec Screen Recorder は、Motorola と Huawei に最適なツールです。

Motorola や Huawei など、さまざまな携帯電話モデルの画面を記録します。
携帯電話上で強調表示する画像を編集するための描画ツールを提供します。
USB または Wi-Fi での接続方法で Android と iOS をサポートします。
会議、オンラインディスカッション、ライブストリームなどのコンテンツを記録します。
安全なダウンロード
安全なダウンロード
ステップ1。「無料ダウンロード」ボタンをクリックして、AnyRec Screen Recorder をダウンロードしてインストールします。デバイスで起動したら、メインメニューから「電話レコーダー」ボタンをクリックします。
安全なダウンロード
安全なダウンロード
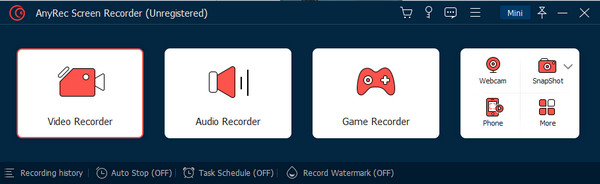
ステップ2。USB または Wi-Fi 経由で Android をコンピュータに接続します。接続後、デスクトップに電話の画面が表示されます。次に、「録音」ボタンをクリックして録音を開始します。
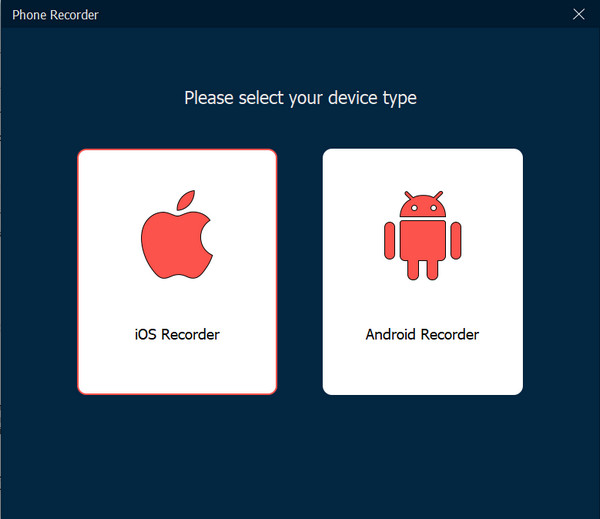
ステップ 3。画面録画中に、スナップショットを使用して携帯電話の画面のスクリーンショットを撮ります。録画したビデオをトリミングし、出力を保存してタスクを完了します。
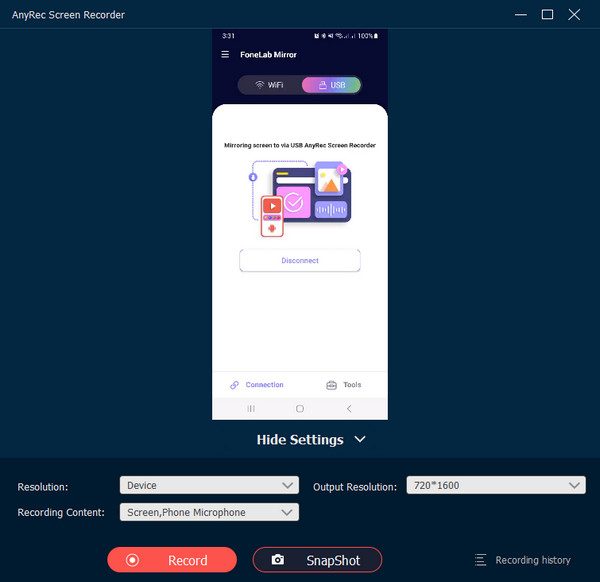
安全なダウンロード
安全なダウンロード
パート 4: Motorola と Huawei のレコーディングに関する FAQ
-
Motorola および Huawei のモバイル デバイスでスクリーンショットを撮るにはどうすればよいですか?
スクリーンショットの撮り方はMotorolaでもHuaweiでも同じです。携帯電話でキャプチャしたいコンテンツを準備します。次に、電源ボタンと音量下げボタンを同時に押します。写真は、スクリーンショット フォルダー内のギャラリーに保存されます。
-
Motorola で通話を録音するにはどうすればよいですか?
Motorola では着信通話と発信通話を録音できます。音声を録音するには、通話画面に移動して「開始」ボタンをタップします。ミュート、保留、または電話会議中であることを確認してください。録音を停止するには、「停止」をタップします。電話アプリに移動してファイルを共有します。
-
Motorola スマートフォンでは画面録画機能を使用できないのはなぜですか?
この機能は設定で有効にする必要があります。 Phone Manager 設定からスクリーンレコーダーに必要な権限を有効にします。
結論
学習後 Motorola と Huawei で画面録画する方法など、さまざまな用途にこの機能を使用できます。 ボイスメールの録音、壮大なゲーム、説明書、短いクリップ。代わりに、AnyRec Screen Recorder は強力な機能を備えたデスクトップ ツールです。 Phone Recorder は、Motorola、Huawei、およびその他の電話モデルの画面を記録するためのソリューションです。無料試用版を試して画面を表示する Androidで録音する 無料ダウンロードボタンをクリックしてください。
安全なダウンロード
安全なダウンロード
