ボイスメールのメッセージや挨拶を高品質で録音する簡単な手順
テキスト メッセージと比較して、ボイスメールはより多くの感情を表現できます。純粋なテキスト メッセージや電話よりもボイスメールの送信を好む人が増えています。同時に、ボイスメールの録音の需要が急速に高まっています。具体的には、「自分に送られてきたボイスメールを録音する方法」と「ボイスメールの挨拶を録音する方法」という 2 種類の質問に分けられます。幸いなことに、これらの 2 つの質問に対する解決策をここで入手できます。読んで従ってください。
Windows と Mac でボイスメール メッセージを録音する方法 (保存用)
ボイスメールのメッセージはメールボックスに永久に残るわけではありません。新しいボイスメールはデフォルトで古いボイスメールを消去します。また、ボイスメールをエクスポートするオプションはありません。重要なボイスメールのメッセージをバックアップするのは遅すぎることはありません。 AnyRec Screen Recorderボイスメールメッセージやその他の種類のビデオ/音声通話を正常に録音できます。

ボイスメールを MP3、M4A、AAC、WMA 形式で録音します。
あらゆるソースからオリジナルの品質でオンライン オーディオをキャプチャします。
バックグラウンドノイズなしでマイクの音声を録音します。
オーディオ録音をトリミング、結合、変換、保存、共有します。
安全なダウンロード
安全なダウンロード
ステップ1。AnyRec スクリーン レコーダーをダウンロードして、コンピューターにインストールします。完了したら、アプリケーションを実行し、メイン メニューから [オーディオ レコーダー] ボタンをクリックします。

ステップ2。「システムサウンド」ボタンをオンにすると、内部オーディオを録音できます。ボイスメールの応答メッセージを録音したい場合は、代わりに「マイク」ボタンをオンにしてください。ちなみに、サウンド設定で「マイクのノイズキャンセル」オプションの前にあるオプションにチェックマークを付けることができます。そうすることで、バックグラウンドノイズなしでボイスメールを録音できます。

ステップ 3。「REC」ボタンをクリックすると録音が開始されます。録音中、モニターのウィジェット メニューを使用して音量を調整したり、録音の自動停止を設定したりできます。完了したら、「停止」ボタンをクリックします。

ステップ 4。高度なトリマーボタンをクリックして 長い音声をトリミングする 必要に応じて、エクスポートボタンをクリックしてください。最後に、「エクスポート」ボタンをクリックすると、ファイルはコンピュータのデフォルトフォルダに保存されます。また、ソフトウェア上で最近の録音を見つけて、名前を変更したり編集したりすることもできます。

安全なダウンロード
安全なダウンロード
iPhone と Android でボイスメールのメッセージを録音する方法
スマートフォンが登場する前は、電話だけがボイスメール機能を備えていました。しかし現在、テクノロジーは進歩しており、ボイスメールを簡単に設定して、いつでも破棄することができます。 Android でも iPhone でも、このパートではスマートフォンでボイスメールを録音する方法を示します。
Android でボイスメールの挨拶を録音する方法 (Samsung など)
Android には、ボイスメールを録音するための Google Voice アプリがあります。録音をカスタマイズしたり、アプリからデフォルトの挨拶を使用したりできます。また、最大 10 件のボイスメールを録音して、最適なものを選択することもできます。 Google Voice には古い電話番号を保存し、電話会議をホストするための包括的なアルゴリズムがあるため、電話に組み込まれている通話機能の代わりになる可能性があります。残念ながら、このアプリは米国ベースのみであり、別の国にいる場合は、ボイスメールの挨拶を録音するために別のサードパーティ アプリを探す必要があるかもしれません.
ステップ1。Google Voice をデバイスにインストールして実行します。アプリのインターフェースの左上にあるメニュー ボタンをタップして、「設定」に移動します。
ステップ2。ボイスメールセクションを見つけて、ボイスメールの挨拶ボタンをタップして新しいボイスメールを録音します。「録音」ボタンをタップして音声の録音に進みます。完了したら、「停止」ボタンをタップします。
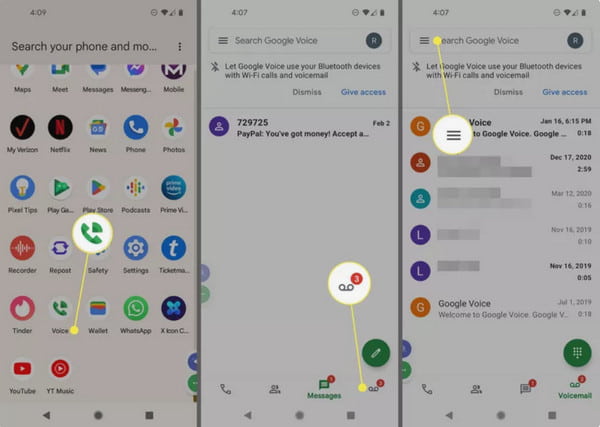
ステップ 3。「再生」ボタンをタップすると、録音した音声を聞くことができます。録音が気に入らない場合は、「やり直し」ボタンをタップしてください。音声録音に満足したら、名前を変更して「保存」ボタンをタップしてください。ボイスメールの挨拶を変更するには、「ボイスメール」セクションに移動し、「ボイスメールの挨拶」オプションをタップします。「その他」メニューを見つけて、「アクティブとして設定」を選択します。
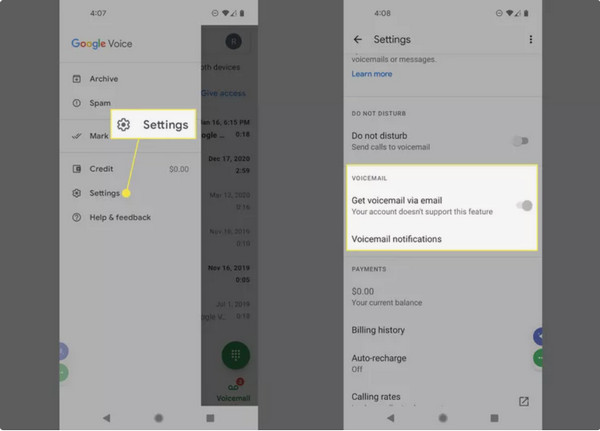
iPhoneでボイスメールのメッセージを録音する方法
ボイスメールの挨拶を録音して設定する場合、iOS はより強力です。レコーダーが内蔵されており、セットアップも簡単です。さらに、いつでも通知を調整したり、パスワードを変更したりできます。 iPhone 用のデフォルト アプリの唯一の欠点は、ボイスメールの挨拶が 1 分しかないことです。これは、1 分以上録音する場合にのみ問題になります。
ステップ1。デバイスで「電話」アプリを起動し、下部メニューから「ボイスメール」ボタンをタップします。 [今すぐ設定] ボタンをタップして、新しいボイスメール パスワードを作成します。 [カスタム] オプションを選択して、自分の声をキャプチャし、ボイスメールの挨拶として設定できます。
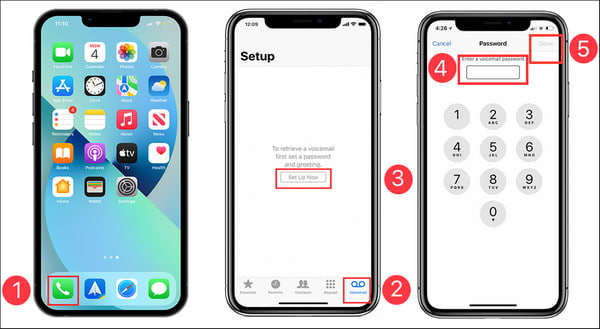
ステップ2。ボイスメール メッセージを聞くには、[ボイスメール] タブで見つけることができます。 「再生」ボタンをタップするとメッセージを聞くことができます。 「共有」ボタンと「iPhone 共有シート」オプションをタップすることもできます。
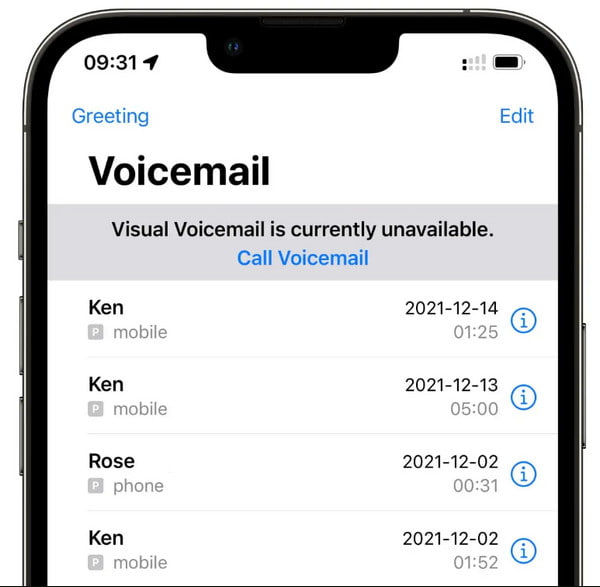
明瞭なボイスメールを録音するための便利なヒント
- ボイスメールの応答メッセージは短く(30 秒未満)、簡潔なものにしてください。個人情報を多く含めすぎることはお勧めしません。
- ポジティブな口調を使いましょう。ボイスメールの挨拶を話すときや録音するときは笑顔で対応しましょう。
- ボイスメールの応答メッセージでは、ペット、子供、友人からの声が邪魔されることはありません。
- お名前と電話番号をお知らせください。また、ご連絡が取れる都合の良い時間をお知らせください。
- iPhone で直接挨拶を録音するのではなく、何度か練習してください。そうすれば、まとまりのないメッセージにはなりません。
- 季節や休日の挨拶を含め、ボイスメールの挨拶を定期的に更新します。
- ビジネス目的でボイスメールの挨拶を録音する場合は、メッセージが丁寧で情報に富んでいることを確認してください。
ボイスメール録音に関するよくある質問
-
1. ボイスメールの挨拶は何分録音できますか?
ボイスメールを保存できる最長時間は、最大 3 分です。 Google ボイスを録音する.他のアプリまたはデフォルトのボイスメール レコーダーでは、ボイスメールごとに最大 1 分です。
-
2. ボイスメール メッセージは何通受信できますか?
サービス プロバイダーによっては、最大 40 件のボイスメール メッセージを受信できます。 2022 年の調査によると、8x8 Inc は受信トレイがいっぱいになる前に 40 件のボイスメール メッセージを受信できますが、Community Phone は 2 番目で、最大 30 件のメッセージを保持できます。
-
3. ボイスメールを録音するための最良のヒントは何ですか?
言葉をつぶやいていないことを確認して、受信者があなたのことをはっきりと理解できるようにします。ボイスメールの理由の関連する詳細を伝え、発信者があなたが話している相手ではないと思い込まないように、あなたの名前と番号を忘れずに伝えてください。
結論
ボイスメールのメッセージを保存して音声メッセージを作成する方法は以上です。目的が何であれ、 AnyRec Screen Recorder 賢い選択です。コンピューターと携帯電話のすべての音声を録音するソフトウェアをここから無料でダウンロードしてください。
安全なダウンロード
安全なダウンロード
