Windows/Mac/iPhone/Android で Discord オーディオを録音する 5 つの方法
ゲーマーからのリアルタイムの Discord チャットやライブ ストリーミングの音声通話を録音したい場合でも、次の 5 つの効率的な方法で Discord オーディオを録音できます。
- AnyRec スクリーン レコーダー – Windows/Mac 上のコンピューター システムとマイクから高品質の Discord オーディオをキャプチャします。
- Craig Bot: 主にポッドキャスト用に Discord オーディオを録音します。 6時間のみ録画可能。 7日後に期限切れになります。
- AnyRec 無料オーディオレコーダー: GPU をあまり使用せずに Discord オーディオをキャプチャするオンライン方法。
- Audacity: プロフェッショナル向けの Discord オーディオを録音および編集します。
- OBS: ゲーマーが Discord オーディオを録音し、他のプラットフォームでストリーミングできるように設計されています。
安全なダウンロード
安全なダウンロード
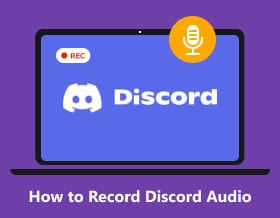
多くの場合、次のことが必要です。 Discordコールを録音する 個人または商用目的での使用。 Discord は世界中で興味や意見を共有できる無料の VoIP サービスであるため、多くのゲーマーは遅延が少ない Discord を使用してオンライン通信を行っています。 Discord を介して友人やコミュニティと音声通話、ビデオ通話、テキスト メッセージを送信することもできます。許可なく他人を録画することは違法であることに注意してください。したがって、Discord の通話を録音する前に他の人に伝えたほうがよいでしょう。それでは、コンピューターまたは携帯電話からDiscordのオーディオを録音する方法を見てみましょう。読んでフォローしてください。
ガイドリスト
Windows と Mac で Discord オーディオを録音する方法 iPhoneとAndroidでDiscordの音声を録音する方法 Discordから音声を無料で録音するその他の3つのツール Discord オーディオの録音に関するよくある質問Windows と Mac で Discord オーディオを録音する方法 (簡単かつ高品質)
AnyRec Screen Recorder は、Windows と Mac の両方のユーザー向けの軽量で強力な Discord オーディオ レコーダーです。品質を損なうことなく、双方の Discord 通話を録音できます。一般的に、話したり聞いたりした内容を同時に、または個別に Discord オーディオ録音ファイルに録音できます。また、高品質の出力を維持するためのノイズキャンセリングと音声強化も提供します。
Discord サーバーの所有者またはモデレーターでなくても、Discord チャンネルから音声を録音できます。さらに、プログラム内で 6 時間以上の Discord オーディオを録音できます。

コンピューターオーディオやマイク音声など、あらゆるソースから Discord オーディオを録音します。
Discordコンバージョンを録音するときに、レーベルや通知はありません。
Discordオーディオ録音をMP3、AAC、M4A、WMAおよびその他の形式で保存します。
調整可能な設定とノイズキャンセリングを使用して、高品質の Discord オーディオをエクスポートします。
安全なダウンロード
安全なダウンロード
ステップ1。AnyRec Screen Recorder を無料でダウンロード、インストール、起動します。メインインターフェースの「オーディオレコーダー」をクリックして、Discord でオーディオを録音します。

ステップ2。「システムサウンド」をオンにして、Discordの通話音声を希望の音量で録音します。 Discord通話と一緒に自分の声も録音したい場合は、「マイク」もオンにすることができます。
ノート: Windows ユーザーの場合は、マイク リストを展開して背景ノイズを除去できます。したがって、Discord のオーディオ録音は以前よりも向上します。

ステップ 3。「設定」ボタンをクリックし、「出力」セクションに移動します。ここで Discord の録音設定を調整できます。オーディオ形式を変更します (MP3にオーディオを録音する およびその他の形式)、品質、および必要に応じた出力フォルダ。

ステップ 4。「REC」をクリックするとDiscordでの録音が開始されます。 Discordでの録音を停止したい場合は、「停止」をクリックすると「プレビュー」ウィンドウが表示されます。録音した Discord オーディオをトリミングしてコンピューターに保存します。

あなたが所有者でも管理者でも、Discord 通話を高品質で録音できます。これは Discord Craig ボットよりもはるかに優れています。さらに、「スクリーンショット」ボタンをクリックすると、 Discordでスクリーンショットを撮る それも。したがって、Discord 通話を MP3 に秘密裏に録音したい場合は、プログラムを無料でダウンロードして、今すぐ無料試用版を開始できます。
安全なダウンロード
安全なダウンロード
iPhoneとAndroidでDiscordの音声を録音する方法
Cragit Bot は、あなたが探している iOS および Android のオーディオ Discord レコード ボットです。この Discord 音声通話でサーバーを作成すると、Cragit Bot で Discord 通話を録音できます。ポッドキャスト用に Discord オーディオを録音する人にとって、Cragit Bot は優れた Discord ボイスレコーダーです。
ただし、Discord の通話音声は最大 6 時間録音できます。記録された Discord 通話録音は最大 7 日間存在します。ただし、8 日目には、この Discord 録音ファイルを Cragit Bot からダウンロードできなくなります。
ステップ1。まずはDiscordにサーバーを作成します。 Cragit Bot サイトで、「Invite Cragit To Your Discord Server」をクリックします。次に、Cragit Bot ユーザー アカウントにサインインします。

ステップ2。「ボットの追加先」リストからサービスを選択します。次に、「承認」をクリックして次に進みます。 Craig Bot をターゲットの Discord サーバーに招待する必要があります。

ステップ 3。Android または iPhone で Discord 通話の録音を開始するには、「craig:, join」と入力します。次に、「craig:, stop」と入力して、Discord での録音を停止します。

ステップ 4。CragitBotからリンクを取得できます。クリックして、Discordオーディオ録音ファイルをWMV形式でダウンロードします。

Discord 音声通話のメンバーである場合は、他の Discord 通話レコーダー アプリを使用する必要があります。ここでは、Voice Recorder & Audio Editor、Voice Record Pro、Record Plus、AudioShare などから選択できます。
Discordから音声を無料で録音するその他の3つのツール
オフライン再生のためにDiscordオーディオをMP3に録音できる他の無料ツールもあります。ここで次の推奨事項を確認できます。
トップ1:AnyRec無料オーディオレコーダー-無料オンラインDiscordオーディオレコーダー
WindowsでDiscordオーディオをMP3に無料で録音するには、 AnyRec無料オーディオレコーダー。着信オーディオソースと発信オーディオソースの両方をキャプチャできます。無料のオンラインDiscordオーディオレコーダーには最大時間制限がありません。したがって、6時間以上オンラインでDiscord通話とボイスチャットを無料で録音できます。
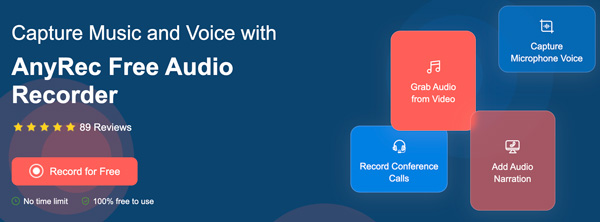
トップ2:Audacity-オープンソースのDiscordオーディオレコーダーソフトウェア
大胆さ Windows/MacでもDiscordの音声通話を録音できる無料ソフトウェアです。 Audacity で Discord オーディオを録音するには、まず Audacity オーディオ録音設定を調整する必要があります。そこで、「編集」ドロップダウンリストから「設定」をクリックします。 「デバイス」セクションで、コンピューター/外部マイクを録音デバイスとして設定します。 Discord 通話に参加した後、「録音」ボタンをクリックして Audacity で Discord を録音できます。
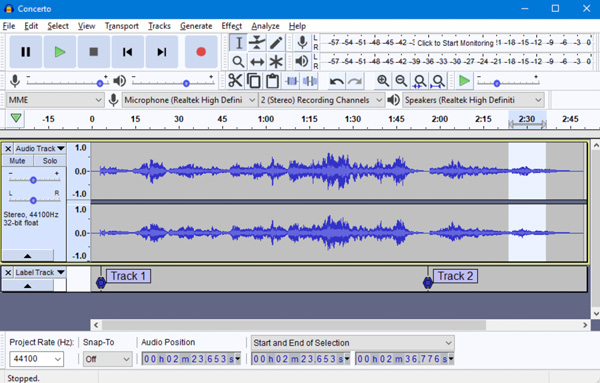
トップ 3: OBS - Windows および Mac 用の無料の Discord オーディオ レコーダー
OBS は、Discord の通話を MP3、MP4、その他の形式で録音できる無料のレコーダーです。 Discordの変換を記録できます Mac上のOBS とWindowsは無料です。ただし、OBSは初心者にとっては複雑です。仮想背景を理解するために時間を費やす必要があります。決定を下す前に、あなたは読むことができます 2025 OBS Studio for Windowsのレビュー ここ。
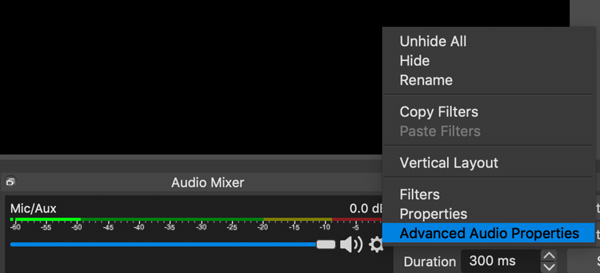
安全なダウンロード
安全なダウンロード
Discord オーディオの録音に関するよくある質問
-
YouTubeのDiscordを録音する方法は?
いつものように、AnyRec Screen Recorder「Video Recorder」を使ってDiscordでの通話を録音します。録音後、「録音履歴」に移動し、「共有」ボタンをクリックします。 YouTube を選択して、Discord ビデオ録画ファイルを直接共有します。
-
OBSでDiscordオーディオを録音する方法は?
OBS ソフトウェアを開きます。 「ソース」セクションの下部近くにある + をクリックします。リストから「オーディオ出力キャプチャ」を選択します。 Discord オーディオ録音用のソースを作成します。 「OK」をクリックして確定します。右下隅にある「コントロール」を見つけてクリックします。 「録音開始」をクリックすると、OBSでDiscordの音を録音します。発見できる OBSが録音を保存する場所 すべてのオフラインDiscordオーディオファイルを取得します。
-
Discordのオーディオとゲームプレイを同時に録音するにはどうすればよいですか?
Discord オーディオでゲームプレイを録画するには、AnyRec スクリーン レコーダーで「ゲーム レコーダー」を選択できます。ゲームプレイ画面をキャプチャ領域として設定します。システム サウンドとマイク音声を有効にして、すべてのオーディオ ソースでゲームプレイを録音します。 「REC」をクリックすると、ゲームプレイ中のDiscordチャットの録音が同時に開始されます。
Windows、Mac、iPhone、Android、オンラインで Discord の音声通話を録音する方法はこれですべてです。すべての音声チャンネルを MP3 およびその他のオーディオ形式で録音できます。まずほとんどの場合、 AnyRec Screen Recorder 良い選択です。直感的なインターフェイスと使いやすいインターフェイスにより、時間を大幅に節約できます。カスタマイズ可能な Discord オーディオ録音設定も取得できます。専門家向けには、Audacity、OBS などを無料の Discord 録音ソフトウェアとして使用することもできます。
安全なダウンロード
安全なダウンロード
 Android/iPhone用のベスト10オーディオレコーダーアプリ
Android/iPhone用のベスト10オーディオレコーダーアプリ