Dell ノートパソコンで希望の領域を画面に印刷する方法
あなたがしたいとき Dellノートパソコンのスクリーンプリント ビデオ通話での貴重な瞬間やゲームプレイのハイライトなどをキャプチャするには、Windows ショートカットを簡単に使用できます。全画面、選択したウィンドウ、または選択した領域をキャプチャする場合でも、さまざまなデフォルトのホットキーと Snipping Tool があります。読み続けて、Dell ラップトップで画面を印刷する詳細な手順を確認してください。また、代替手段もあります。
Dell ノートパソコンで画面をプリントする 3 つの方法 (制限あり)
キーボードとWindowsが提供する組み込みツールを使用して、Dellノートパソコンで画面を印刷する方法はいくつかあります。これは、Windows11/10/8/7を搭載したすべてのモデルおよびシリーズのDellノートパソコンに適用されます。デルのノートパソコンのキーボードでPrintScreenキーを使用するのが、スクリーンショットを作成する最も簡単で最速の方法です。この記事のセクションでは、Dellノートパソコンで画面を印刷するためのさまざまなキーの組み合わせとデフォルトのアプリについて説明します。
1.PrintScreenキーのショートカット
キーボード ショートカットを使用すると、必要なスクリーンショットをすばやく取得できます。Print Screen を実行する場合、画面キャプチャのプロセスを短縮できるキーの組み合わせがいくつかあります。
1. PrtSc キー。 すぐにスクリーンショットを撮るには、専用のプリントスクリーンキーを使います - PrtScn Dell ラップトップでスクリーン プリントを実行します。このキーは、Windows 11、10、8、7 を含むすべての Windows コンピューターで使用できます。
2. Fn + F10 キー。 これは、プリント スクリーン用の個別のキーがなく、F キーと結合されている Dell ラップトップの特定の組み合わせです。Dell でプリント スクリーン ツールをアクティブにするには、「Fn」ボタンと「F10」ボタンを同時に押す必要があります。
3. Windows + プリントスクリーン。 これは、スクリーンショットを「スクリーンショット」フォルダに自動的に保存するキーボードの組み合わせです。編集ツールに貼り付ける必要がないため、画像として保存しておく時間を節約できます。
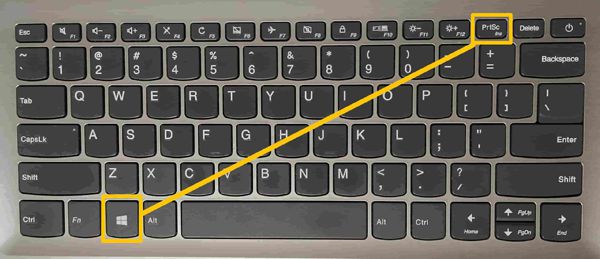
2.DellノートパソコンのSnippingTool
昔ながらの方法でDellノートパソコンの画面を印刷する方法を知りたい場合は、 スニッピングツールこのツールは Windows Vista で初めて導入されましたが、現在は Windows 11 および 10 でのみ動作します。
ステップ1。まず、Windowsの検索バーから検索して、DellラップトップでSnipping Toolを起動する必要があります。そこから、「新規」ボタンをクリックして、Dellラップトップでスクリーンショットのキャプチャを開始できます。
ステップ2。次に、必要に応じて、長方形の切り取り、自由形式の切り取り、ウィンドウの切り取り、全画面の切り取りからキャプチャ モードを選択できます。長方形の切り取りがデフォルトのオプションです。
ステップ 3。「新規」ボタンをクリックするか、「Ctrl」キーと「N」キーを押してDellのノートパソコンの画面を印刷します。次にマウスカーソルを使用してクリックしてドラッグします。 カスタマイズされたエリアのスクリーンショットを作成する.
ステップ 4。Dellのノートパソコンでスクリーンをプリントしたら、「Ctrl」+「S」を押して画像を希望のフォルダに保存します。または、 Windows11/10スニッピングツールのショートカット ここ。

3. Snip&Sketchを使用してDellノートパソコンで画面を印刷する
Snip&Sketchは、Windowsの新しいPrintScreenツールです。このツールの利点は、より優れた編集オプションと特定のキーの組み合わせのショートカットです。
ステップ1。タスクバーの検索機能を使用し、「切り取りとスケッチ」と入力します。または、「Windows」+「Shift」+「S」キーの組み合わせを押して、Dell ラップトップで画面を印刷します。
ステップ2。マウスの左ボタンを押したまま、画面上でドラッグします。ボタンを放すと、Dell ラップトップで画面が印刷されます。次に、編集ツールを開いてスクリーンショットを貼り付け、画像として保存できます。
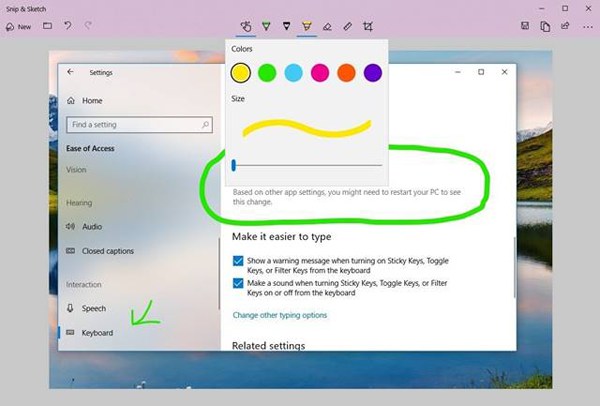
Dell の Print Screen のベストな代替手段 (Windows 11/10/8/7)
デルのノートパソコンでPrintScreenを使用するためのデフォルトのアプリでは不十分だと感じる場合があります。主な懸念事項は、写真をさらに変更することを制限する編集機能の制限です。上記の基準に適合する最も人気のあるソフトウェアの1つは AnyRec Screen Recorder。このソフトウェアは、スクリーンショット機能の追加機能を使用して、コンピューターの画面のアクティビティを記録します。映画を見たり、ゲームプレイしたり、Webを閲覧したりしながら、Dellノートパソコンで画面を印刷できます。

デルのノートパソコンで高品質の画面を印刷するために設計されたスナップショットツール。
フルスクリーンまたは選択した領域のスクリーンショットを自由に撮ります。
図形、線、ハイライト、テキストなどの注釈とメモを追加します。
いつでもDellノートパソコンで画面を印刷するのに役立つカスタマイズ可能なホットキー。
安全なダウンロード
安全なダウンロード
ステップ1。まず、ソフトウェアを起動し、インターフェイスの「ビデオ レコーダー」ボタンをクリックします。次に、右上隅の「スクリーン キャプチャ」ボタンをクリックして、Dell ラップトップでスクリーンショットの撮影を開始します。

ステップ2。マウス カーソルが十字形に変わり、Dell ラップトップで目的の領域をプリント スクリーンできるようになります。マウスを使用して任意の領域を選択し、マウスを放してスクリーンショットを撮ります。

ステップ 3。取った後 Windows11/10/8/7のスクリーンショット、フローティング ツールバーが表示され、テキスト、注釈、図形、色の効果を追加できるようになります。

元の品質のDellノートパソコンでスクリーンショットを撮り、スクリーンショットを撮ります。デルで見たり聞いたりするすべてのものをデジタルファイルに変えることができます。
安全なダウンロード
安全なダウンロード
FAQs
-
Snipping Toolを使用してDellノートパソコンで画面をすばやく印刷するにはどうすればよいですか?
WindowsSnippingToolのショートカットを使用して自由に使用できます。を押すだけ Alt + N 最後のモードでスクリーンショットを撮るためのキー。
-
デルで希望の地域の画面を印刷するには、どのモードを選択する必要がありますか?
Snip&SketchツールのRectangle SnipまたはFree-formSnipモードを使用して、目的の画面を簡単にキャプチャできます。キャプチャウィンドウから目的の1つを選択するだけです。
-
PrtScによってキャプチャされたスクリーンショットはどこにありますか?
PrtSnキーを使用してDellラップトップで画面を印刷する場合、スクリーンショットはクリップボードにのみ保存されます。そして、印刷アプリを起動し、スクリーンショットを貼り付けて保存する必要があります。
結論
Dellのノートパソコンで画面をプリントアウトする4つの効率的な方法をご存知でしょう。すべてのバージョンを含みます。デフォルトのツールはスペースを占有しませんが、キャプチャモードと編集ツールには制限があります。したがって、試してみることもできます。 AnyRec Screen Recorder、Windows/Mac で最も強力なスニッピング ツール。
安全なダウンロード
安全なダウンロード
 Windows11/10でPrintScreenが機能しない問題を修正する方法
Windows11/10でPrintScreenが機能しない問題を修正する方法