[5つの検証済みソリューション] Macでスクリーンショットが保存/動作しない問題を修正する方法
スクリーンショットユーティリティは、Macオペレーティングシステムの重要な部分です。 Mac OSXには、スナップショットを簡単に撮ることができる画面キャプチャツールが組み込まれていますが、一部のユーザーは、 スクリーンショットを保存できません Macの場合。たとえば、このRedditユーザーは、Macに組み込まれているスクリーンショットツールに関する問題を投稿しました。
私はこれをグーグルで検索しましたが、何も機能していないようだったので、あまり楽観的ではありません。私のマック スクリーンショットを保存できません 何らかの理由で。ボタンを押しましたが、何も起こらず、デスクトップにスクリーンショットが表示されません。これを修正するにはどうすればよいですか?
同様の問題に直面している場合でも、心配する必要はありません。この問題に取り組むための5つの可能な解決策と、フォールバックオプションとしての最良の代替スクリーンショットツールをリストしました。
Mac のスクリーンショットが保存できない問題を解決する 5 つの方法- 1.1Macのスクリーンショットのショートカット設定を確認する
- 1.2デフォルトのスクリーンショット保存パスを確認する
- 1.3Macを最新のシステムバージョンに更新する
- 1.4NVRAMリセットを実行する
- 1.5代替のMacスクリーンショットアプリを使用する
Mac のスクリーンショットが保存できない問題を解決する 5 つの方法
1.1Macのスクリーンショットのショートカット設定を確認する
Macのスクリーンショットユーティリティが機能している可能性があります。関係のないキーの組み合わせを押すだけです。スクリーンショットのキーボードショートカットをリセットするには、以下の手順に従ってください。
ステップ1。「システム環境設定」アプリを開き、「キーボード」オプションに移動します。 「ショートカット」ボタンをクリックします。
ステップ2。左側のパネルにある「スクリーンショット」ボタンをクリックします。
ステップ 3。パネルの右側で、スクリーンショット機能が有効になっていることを確認します。すべてのキーボード ショートカットをデフォルトにリセットするには、パネルの下にある [デフォルトに戻す] ボタンをクリックします。
ステップ 4。スクリーンショットユーティリティが再び機能するかどうか試してください。
1.2デフォルトのスクリーンショット保存パスを確認する
デフォルトのスクリーンショットフォルダをデスクトップフォルダ以外の別のフォルダに変更すると、スクリーンショットがデスクトップに表示されない場合があります。次の方法を使用して元に戻します。
どの画面でも、「Shift + Cmd + 5」キーの組み合わせを押します。

ステップ2。ツールバーの「オプション」ボタンをクリックします。 「保存先」の選択で「デスクトップ」ボタンをクリックします。
ステップ 3。スクリーンショットユーティリティが再び機能するかどうか試してください。
1.3Macを最新のシステムバージョンに更新する
もう1つの考えられる理由は、Mac OSXシステムが更新されているか、修復する必要があることです。システムのバックアップコピーがすでにある場合は理想的です。そうでない場合は、次の手順が役立つ可能性があります。
ステップ1。「システム環境設定」アプリを開きます。 「ソフトウェアアップデート」ボタンをクリックします。
Mac でアップデートが利用可能であることを知らせる通知が表示される場合があります。 「今すぐ更新」ボタンをクリックし、指示に従います。

1.4NVRAMリセットを実行する
Macが直面している可能性のあるもう1つの一般的な問題は、NVRAMの設定ミスです。 NVRAMリセットを実行するまで、MacOSXシステムの問題を修正できない場合がありました。
ステップ1。Mac を再起動します。起動音が聞こえたら、すぐに「Cmd + Option + P + R」キーの組み合わせを押します。
ステップ2。ボタンを約20秒間押し続けると、Macが複数回再起動しているように見える場合があります。
ステップ 3。その後、ボタンを放し、通常どおりシステムを起動します。

1.5代替のMacスクリーンショットアプリを使用する
デフォルトのスクリーンショットユーティリティとは別に、プロレベルのMacスクリーンショットアプリを使用すると、優れた回避策になる可能性があります。それはあなたの時間を節約し、注釈と編集能力とともにあなたにより良い結果を与えます。記事の後半では、編集チームのお気に入りの提案を行います。
最高の Mac 代替スクリーンショット アプリ
どの方法もうまく機能せず、Macがスクリーンショットを保存しないときに急いでいる場合は、試してみてください AnyRec Screen Recorder。これは、MacとWindowsの両方で機能する強力なスクリーンショットツールキットであるだけでなく、強力な編集機能も備えています。スクリーンショットを撮るだけでなく、ビデオとオーディオのキャプチャをサポートし、料金以上のものを提供します。

フルスクリーン、ウィンドウ、カスタマイズされたリージョンのスクリーンショットを簡単にキャプチャします。
注釈を追加して調整するための強力なスクリーンショット編集ツール。
PNG、JPG / JPEG、BMP、GIFなどの一般的なすべての画像形式にエクスポートします。
スクリーンショットを撮るためにカスタマイズされたホットキーを設定します。
WindowsPCとMacプラットフォームの両方をサポートします。
AnyRecスクリーンレコーダーを使用してMacでスクリーンショットを作成する手順
ステップ1。Web サイトから最高の Mac 代替スクリーンショット アプリをダウンロードしてインストールします。ウィンドウ右上の「スナップショット」ボタンをクリックします。
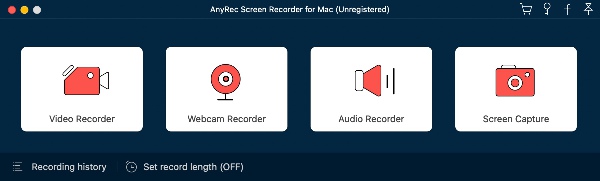
ステップ2。マウスカーソルをドラッグして画面領域を選択し、マウスボタンを離すと、スクリーンショットが自動的に取得されます。

ステップ 3。スクリーンショットの下にツールバーが表示され、高度な編集機能が利用できます。編集が完了したら、編集が完了したら「保存」ボタンをクリックします。

チップ
あなたがいる場合 WindowsPCの画面ユーティリティに問題がある、 また FacetimeのiPhoneスクリーンショットを撮ろうとしています、私たちはあなたを助けるための完全なガイドも持っています。
Mac のスクリーンショットに関する FAQ
-
修正方法:Macのこの場所に保存する権限がありませんか?
これは通常、権限の問題が原因で発生します。 「Finder」アプリを開き、「ホーム」フォルダーに移動します。メニュー バーで、[ファイル] > [情報を見る] に移動し、[共有と権限] セクションを見つけます。ユーザー名の右側にある特権オプションに「読み取りと書き込み」が表示されていることを確認してください。
-
Macのスクリーンショット形式をpngからjpgに変更するにはどうすればよいですか?
デフォルトでは、スクリーンショットは「Screen Shot [date] at [time].png」という名前でデスクトップに保存されます。スクリーンショットの形式を変更する場合は、ターミナル ウィンドウを開いて次のコマンドを入力します。defaults write com.apple.screencapture type JPG「Enter」キーを押して変更を適用します。
-
Apple TVアプリを使用してMacでスクリーンショットを撮ることができないのはなぜですか?
デフォルトのMacスクリーンショットユーティリティは、AppleTVアプリで自動的に無効になります。代わりに、サードパーティの画面スナップショットアプリを使用できます。
結論
記事で説明したように、これらは、 Macのスクリーンショットがデスクトップに保存されない。理由はさまざまですが、Macの画面記録タスクのオールインワンソリューションとして、最高の画面キャプチャソフトウェアを使用することを強くお勧めします。
