Loiloゲームレコーダーとは何ですか?ゲームプレイビデオをキャプチャする方法
は Loiloゲームレコーダー ゲームプレイビデオをキャプチャする価値のあるスクリーンレコーダー?リーグ・オブ・レジェンド、スタークラフトIIなどのビデオを録画する必要がある場合は、それらのビデオを無料でキャプチャすることをお勧めします。さらに、 Loiloゲームレコーダー Motion-JPEGをサポートしており、ファイルサイズと画質の最適なバランスを実現できます。ただし、出力ビデオ形式やオーディオチャネルなど、いくつかの制限があります。ゲームプレイレコーダーとその最良の代替案から詳細を学ぶだけです。
ロイロゲームレコーダーの簡単なレビュー
Loiloゲームレコーダー はLoiloIncによって開発された無料のアプリケーションです。Windows7/ 8でゲームプレイを記録するための高品質のサービスを提供します。ゲームプレイビデオレコーダーとして、マイクの音声を録音し、目的の画面領域を選択し、ビデオを完全にカスタマイズすることができます。他のゲームプレイビデオレコーダーと比較して、 Loiloゲームレコーダー 高速でパフォーマンスの低下が最小限に抑えられます。さらに、それは多くのゲームと互換性があります。
- 長所
- すべての機能に100%を無料で提供します。
- 動画の目的の部分をYouTubeに簡単にアップロードします。
- 必要なファイルを記録するためのさまざまなキャプチャオプションを提供します。
- それが自由ソフトウェアであっても、透かしやADはありません。
- 軽量アプリケーションは、より少ないソースを必要とします。
- 短所
- Loiloビデオ編集ソフトウェアの試用版に接続します。
- 機能と高度なオプションが不足しています。
- Windows7および8でのみ動作します。
- 長期間ソフトウェアの更新はありません。
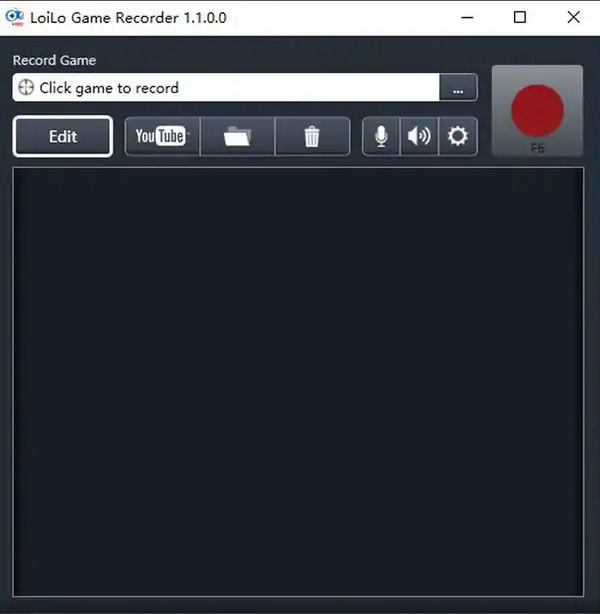
Loiloゲームレコーダーの主な機能
1.1080P高解像度ビデオを無料で提供します。 Motion-JPEGを使用すると、優れたファイルサイズを作成できます。これは、デジタルビデオシーケンスの各ビデオフレームまたはインターレースフィールドをJPEG画像として個別に圧縮する高度なビデオ圧縮ソリューションです。
2.ダウンロードが簡単でシンプルなツールを提供。コンピュータのゲームプレイを自動的に検出します。目的のゲームを選択し、録画ボタンをクリックするだけで、何時間もシャッフルすることなく、Loilo GameRecorderを介してゲームプレイビデオをキャプチャできます。
3.レコーディング時にビッグゲームの安定性を確保する。 Final Fantasy 14とLoiLoを一緒に使用すると、ゲームのベンチマークテストでは、他のレコーダーよりもパフォーマンスの低下が最小であることが示されました。また、LoiLoScopeで録音することもできます。
4.記録のためにさまざまなオンラインゲームをサポートする。互換性があり Minecraftを記録する、バトルフィールド4、World of Warcraft、DUST、The Binding of Isaac、ブラウザゲーム、Path of Exile、バトルフィールド3、Heroes of Newerth、FF XIV、Dota 2、StarCraftIIなど。
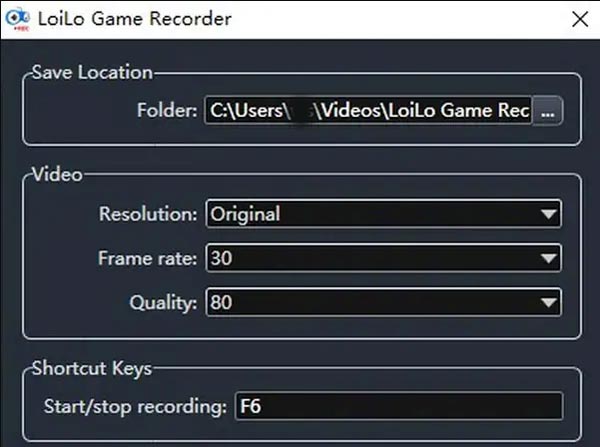
Loiloゲームレコーダーを使用してゲームプレイビデオをキャプチャする方法
Loiloゲームレコーダー は、Windows7 / 8で利用できる最高のゲームプレイレコーダーの1つです。ストリーミングを希望する人は誰でも、このアプリケーションのユーザーフレンドリーなインターフェースの恩恵を受けることができます。これは、Loilo GameRecorderの使用方法のプレビューです。
ステップ1。ダウンロードとインストール Loiloゲームレコーダー コンピューターでプログラムを起動し、ソフトウェアをコンピューターで実行できるようにします。ゲームプレイを自動的に検出します。
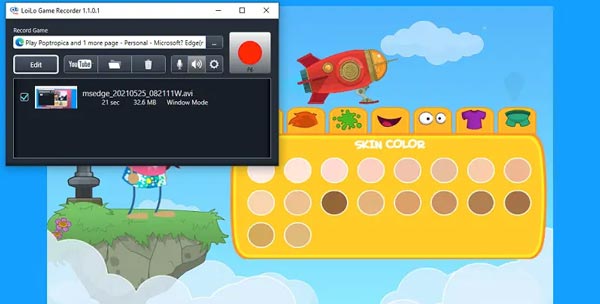
ステップ2。ゲームプレイを録画する前に、[設定] ボタンをクリックして、好みのビデオ品質、フレーム レート、解像度、録画を保存するフォルダーを設定および選択できます。
ステップ 3。ストリーマーとして、あなたの聴衆はあなたを聞いて見るべきです。このため、ソフトウェアでマイク設定を設定して許可することを忘れないでください。
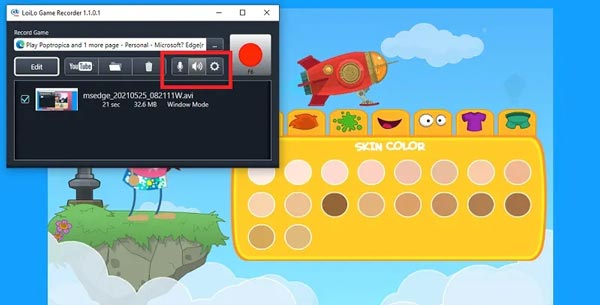
ステップ 4。写真に表示されているような 3 点ボタンをクリックして、記録するゲームプレイを選択します。画面アクティビティを選択したら「選択」ボタンをクリックするだけです。
ステップ 5。すべての準備ができたら、インターフェースの横にある赤い「録音」ボタンをクリックして録音を開始します。録音が終了したら、同じボタンをタップします。
ゲームプレイビデオをキャプチャするための最良のロイロ代替品
Loiloゲームレコーダー 高品質のゲームプレイビデオの録画に優れています。パフォーマンスの低下を最小限に抑えても、大規模なゲームプレイを記録すると、プログラムは常にクラッシュします。いつでも別の録音を行うことができますが、ハイライトを再現することはできません。安定したスクリーンレコーダーをお探しの場合は、 AnyRec Screen Recorder 一番です Loiloゲームレコーダー 別。ゲームの録画モードを提供するだけでなく、ハードウェアアクセラレーションを使用してビデオを録画し、クラッシュすることなくビデオを録画することもできます。ビデオを磨くための高度な編集機能とフィルターがいくつかあります。

PC / Macから直接ゲームプレイビデオを検出して記録します。
必要なビデオ品質、ビデオコーデック、およびフレームレートを設定します。
スクリーンショットを撮り、プロセス中に記録を描きます。
スムーズなゲームプレイ記録のためのハードウェアアクセラレーションを有効/無効にします。
ステップ1。AnyRec Screen Recorder をダウンロードしたら、コンピューター上でプログラムを起動できます。 AnyRecのメニューバーにある「ゲームレコーダー」ボタンをクリックします。その後、ゲームプレイ記録用の一連のタブが表示されます。

ステップ2。コンピューターから実行中のゲームを選択します。次に、デバイスからのサウンドも録音する場合は、システムサウンドをオンに切り替えることができます。コメントを追加するには、アプリケーションでWebカメラとマイクを開くことを忘れないでください。

ステップ 3。すべての準備が整ったら、録音の最も重要な部分を実行できるようになります。 「REC」ボタンをタップするだけで、ゲームプレイをキャプチャーできるようになります。 Loiloゲームレコーダー。録音を終了するには、「停止」ボタンをクリックします。

ステップ 4。ゲームプレイの記録が完了し、デバイスに保存したい場合。 「保存」ボタンをクリックして、デバイス上の保存先フォルダーを選択するだけです。 「録画履歴」ボタンをクリックすると、録画をビデオエディタに移動できます。
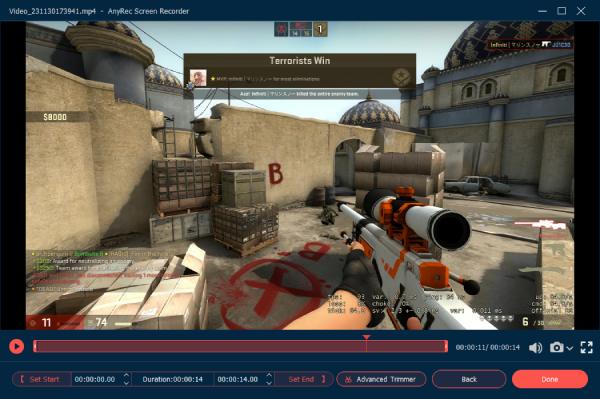
ロイロゲームレコーダーに関するよくある質問
-
Loilo Game Recorderで録音を直接編集できますか?
Loilo Game Recorderには、メニューバーに組み込みの編集機能があります。ただし、この機能にはわかりにくいインターフェイスとナビゲーションボタンがあります。自分で編集を体験するときは、編集を続けたくない場合があります。
-
Loilo Game Recorderを使用しても安全ですか?
Loilo Game Recorderは、インターネット上で無料でダウンロードできるスクリーンレコーダーです。公式サイトからプログラムをダウンロードする際に安心してご利用いただけます。悪意のある洞察やウイルスはありません。ただし、デバイスにウイルス対策ソフトウェアを選択することは、予防のための優れたアイデアです。
-
Loilo Game Recorderでウェブカメラの映像を録画できますか?
いいえ。LoiloGameRecorderはWebカメラを使用して録画することはできません。画面アクティビティ、ゲームプレイ、オーディオのみを記録でき、Webカメラは記録できません。このため、あなたは専門家を選ばなければなりません ウェブカメラレコーダー 代わりに代替。
結論
現代のガジェットやオンラインゲームの人気により、オンラインストリーミングの世界も成長しています。あらゆる年齢の人々が、Facebook、YouTube、TikTokなどのさまざまなソーシャルメディアプラットフォームでストリーミングすることにより、ゲームの趣味、才能、個性を披露します。このため、優れたゲームプレイレコーダーが必要です。そして、この記事はちょうど彼らにそれを提供しました。 Loiloゲームレコーダー Anyrec Screen Recorderには、ストリーマーがゲームプレイに使用できる機能があります。これらのアプリケーションを試して、どれが最適かをお知らせください。
