iPhone 15/14/13/12の画面をPCにミラーリングする方法
iPhone を PC にミラーリングすると、モバイル ゲームの冒険を共有したり、スライドを表示したり、単にお気に入りのコンテンツを拡大して楽しんだりする場合に非常に便利です。ただし、特に高品質でスムーズなミラーリングの場合、このプロセスは少し複雑に聞こえるかもしれません。心配しないでください。この包括的なガイドでは、iPhone 15/14/13/12 の画面を PC に簡単にミラーリングするための 6 つの手間のかからない方法を説明します。
iPhoneをPCにミラーリングする前のすべての準備
iPhone を Windows PC にミラーリングする作業を開始する前に、シームレスで成功したエクスペリエンスを確保するためにいくつかの準備を行うことが重要です。 iPhone または iPad の画面ミラーリング プロセスを開始する前に実行する必要がある主な手順は次のとおりです。
1. ソフトウェアを更新します。 まず、iPhone と PC の両方にミラーリング用のアプリがインストールされていることを確認してください。また、iPhone の画面を PC にスムーズにミラーリングするには、最新のソフトウェアが不可欠です。
- iPhone で、「設定」アプリに移動し、「一般」をタップし、「バージョン情報」をタップして、利用可能なアップデートを確認します。
- PC の場合は、ツールバーの Windows マークを右クリックし、[設定] ボタンをクリックします。そこから [Windows Update] ボタンをクリックして、利用可能なアップデートをダウンロードできます。
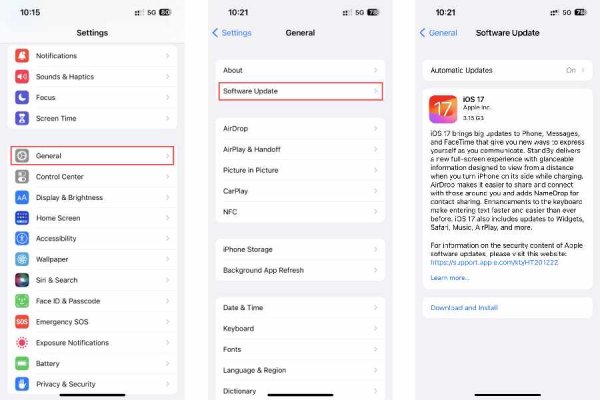
2. Wi-Fi 接続を確認します。 Wi-Fi 接続が最適な動作状態にあり、iPhone 画面を PC にミラーリングする要求を処理できることを確認します。ネットワーク設定が正しく構成されていること、およびワイヤレス接続を使用している場合は信号強度が強いことを確認してください。
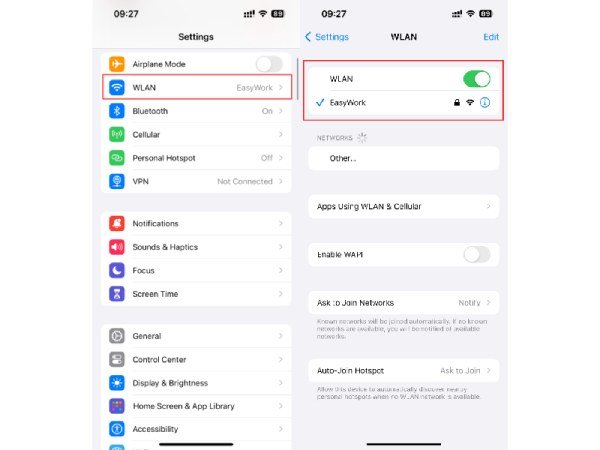
3. 適切な USB ケーブルを見つけます。 Wi-Fi がない場合でも、USB ケーブルを使用して iPhone の画面を PC にミラーリングできます。ミラーリングしたい iPhone と互換性のあるケーブルを選択することが重要です。たとえば、USB-C ケーブルが必要になる場合があります (iPhone 15 の新しい変更)。 PC に USB-C ポートが搭載されている場合は、USB-C - Lightning ケーブルが必要になる場合があります。
4. 接続をテストします。 すべての準備が完了したら、接続をテストすることが賢明です。 PC が iPhone を検出できるかどうか、またはその逆を確認します。接続が成功したら、iPhone 画面を PC にミラーリングできるようになります。この事前の手順により、画面ミラーリング プロセスを続行する前に、潜在的な問題を特定して解決できます。
これらの準備を整えれば、Wi-Fi または USB ケーブル接続のどちらを選択しても、iPhone の画面を PC にミラーリングする準備が整います。シームレスなエクスペリエンスを確保するために、次の必要な手順を必ず実行してください。
iPhoneをWindows PCにミラーリングするための6つの手間のかからないツール
1. AnyRec電話ミラー
iPhone の画面を Windows PC または Mac コンピュータにミラーリングしたい場合は、と呼ばれる専門ツールを使用できます。 AnyRec電話ミラー。このツールは、シームレスなミラーリング エクスペリエンスを提供するように設計されており、遅延のない高品質の画面ミラーリングをサポートします。あらゆるオペレーティング システムと互換性があります。 AnyRec Phone Mirror を使用して iPhone を PC にミラーリングする手順は次のとおりです。

iPhone を PC にミラーリングしながら、高品質のエクスペリエンスを提供します。
安定した接続と高度なパラメータにより、遅延のないミラーリングが保証されます。
ニーズに合わせて、ワイヤレス ミラー モードと USB ミラー モードの両方がサポートされています。
iPhone を PC にミラーリングしながら、記録またはスクリーンショットを撮る機能。
100%セキュア
ステップ1。iPhone をミラーリングしたい PC で AnyRec Phone Mirror を起動します。 「iOS ミラー」タブで、「ワイヤレス ミラー」ボタンまたは「USB ミラー」ボタンをクリックしてミラー モードを選択します。
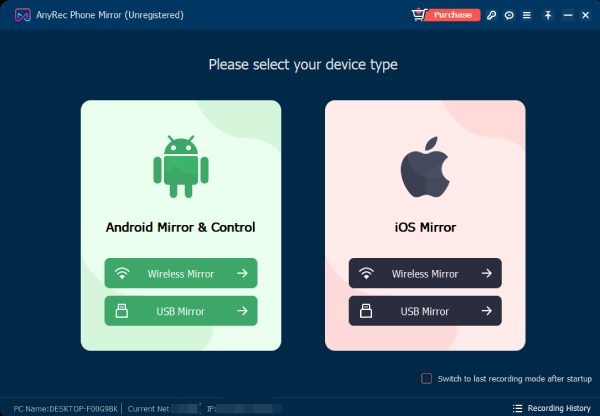
ステップ2。コントロールセンターにアクセスします。 「画面ミラーリング」ボタンをタップしてPCを検索します。表示されたら、「AnyRec Phone Mirror」ボタンをタップして、iPhone の画面を PC にミラーリングします。
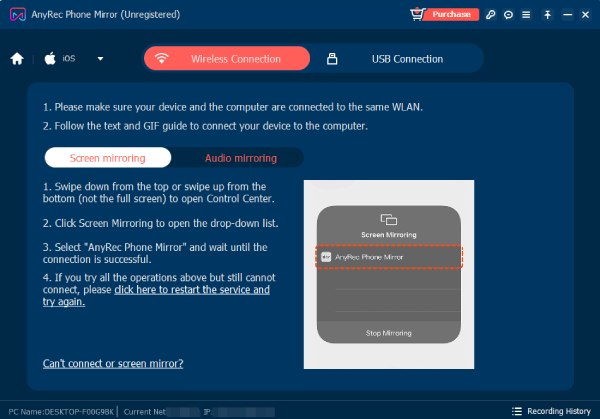
ステップ 3。あなたがしたい場合は 高解像度のスクリーンショットを撮る または、iPhone を PC にミラーリングしながら画面を録画するには、「スナップショット」ボタンまたは「録画」ボタンをクリックします。または、「環境設定」タブで設定したホットキーを押すだけです。
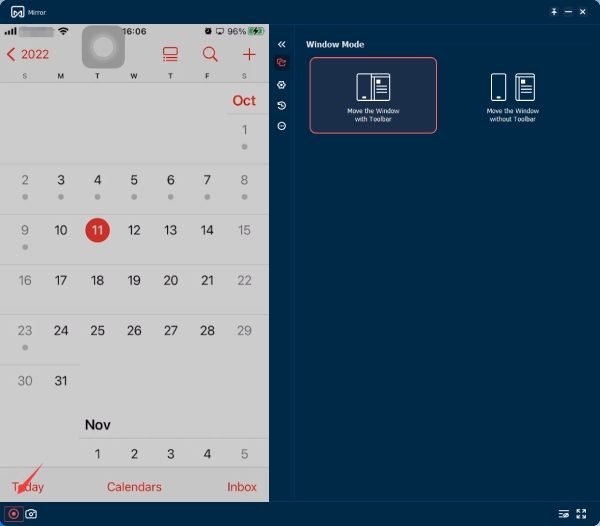
2. ロンリースクリーン
LonelyScreen は、お気に入りの番組、プレゼンテーション、アプリのデモ、ゲーム、写真を大きな画面で楽しめる iPhone 用の画面ミラーリング ツールです。寝室、リビングルーム、さらには会議室にいる人々と簡単につながることができます。 LonelyScreen を使用して iPhone を Windows PC にミラーリングする手順は次のとおりです。
ステップ1。LonelyScreen を開き、右上隅から下にスワイプして iPhone のコントロール センターを開きます。
ステップ2。「画面ミラーリング」をタップし、利用可能なデバイスのリストから「LonelyScreen」をタップします。
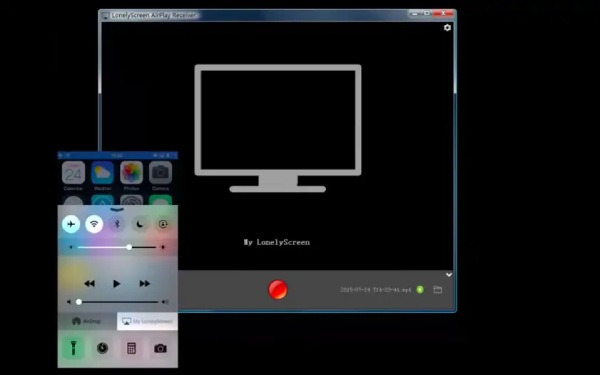
3. Airサーバー
AirServer は、Google Cast、AirPlay、Miracast ストリームを受信できる Mac および PC 用の画面共有アプリケーションです。これは素晴らしい画面共有オプションで知られており、Mac および PC 用の最も素晴らしい画面共有アプリケーションであると言われています。 AirServer を使用すると、PC を Apple TV や Chromecast デバイスのようにすることができます。 AirServer を使用して iPhone を PC にミラーリングする手順は次のとおりです。
ステップ1。コンピュータで AirServer アプリを開き、「スキャン」ボタンをクリックします。 AirServer はコードを通じて QR 情報を読み取ります。
ステップ2。iPhone で、右上隅から下にスワイプしてコントロール センターを開きます。 「画面ミラーリング」をタップします。使用可能なデバイスのリストからコンピューターを選択します。
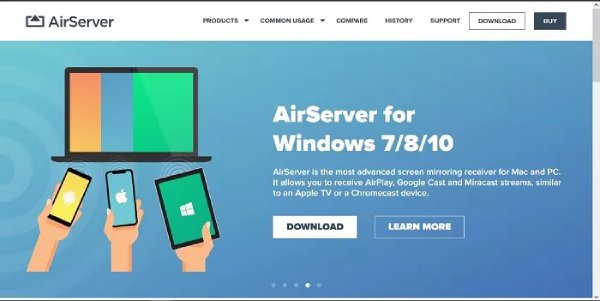
4.エアドロイド
AirDroid は、Android および iOS デバイスやコンピュータから画面をミラーリングし、リモコンをすべて 1 つのアプリで実行できるアプリです。 iPhone を iPad にミラーリングする もこのツールでサポートされています。 AirDroid を使用して iPhone を PC にミラーリングする手順は次のとおりです。
ステップ1。標準の USB ケーブルを使用して iPhone をコンピュータに接続します。 「ケーブル」ボタンをクリックして、AirDroid のリストから iOS デバイスを選択します。
ステップ2。デバイスを選択すると、「このコンピュータを信頼する」かどうかを尋ねるポップアップ ウィンドウが iOS デバイスに表示されます。 「信頼」をタップしてミラーリングを開始します。
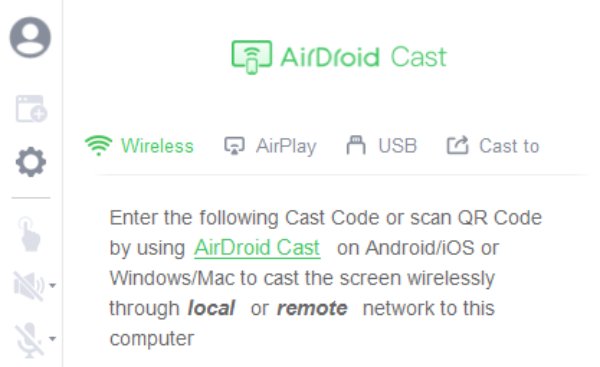
5. リフレクター
Reflector ソフトウェアは、iPhone 画面を PC にミラーリングするためのシームレスなソリューションをユーザーに提供します。 Miracast または Airplay プロトコルと互換性のあるすべてのデバイスをシームレスにサポートします。この高度でありながら使いやすいツールは、他の画面ミラーリング アプリケーションとは一線を画す、数多くの利点と機能を提供します。 iPhone を PC にミラーリングする方法は次のとおりです。
ステップ1。まず、PC と iPhone の両方でアプリを起動します。両方のデバイスを接続します。
ステップ2。iPhoneの「コントロールセンター」にアクセスします。 「画面ミラーリング」をタップします。
ステップ 3。利用可能な Airplay デバイスのリストから、PC を名前で選択します。
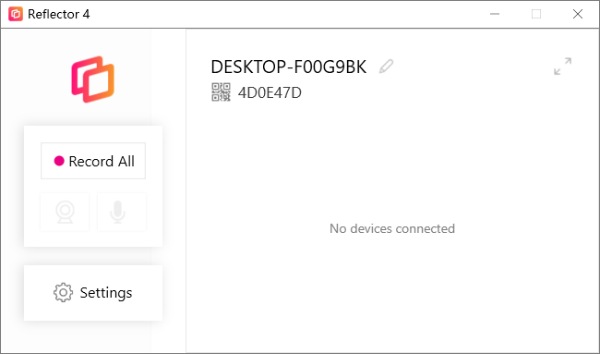
6. Mac ユーザー向けの画面ミラーリング
Mac ユーザーの場合、iPhone を PC にミラーリングするのはかなり簡単なプロセスです。どちらも Apple 製品であるため、画面ミラーリング機能を使用してタスクを直接完了できます。 iPadをPCにミラーリングする も実現可能です。ただし、この方法は Mac コンピュータでのみ機能します。 Windows などの他のオペレーティング システムを使用している場合は、次のセクションに記載されている他の方法が必要になる場合があります。簡単な手順は次のとおりです。
ステップ1。iPhone または iPad を Mac と同じ Wi-Fi ネットワークに接続します。
ステップ2。iPhone 画面の上部から下にスワイプして、コントロール センターを開きます。
ステップ 3。「画面ミラーリング」をタップしてMacを検索します。表示されたら、それをタップして iPhone を Mac にミラーリングします。
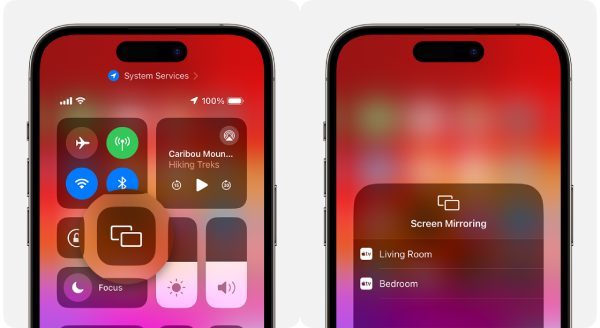
iPhoneをPCにミラーリングする方法に関するFAQ
-
1. Windows PC での iPhone 画面ミラーリングには Wi-Fi が必要ですか?
いいえ、必須ではありません。 Wi-Fi または USB ケーブルのオプションは、好みとデバイスの互換性に応じて両方とも利用できます。
-
2. iPhone 画面を PC にミラーリングすることとキャストすることの違いは何ですか?
ミラーリングでは iPhone の表示が PC 上に複製されますが、キャストでは選択的なコンテンツの共有が必要になる場合があります。
-
3. 画面ミラーリングは iPhone と PC にとって安全ですか?
はい、正規のアプリと安全な接続を使用する場合、画面ミラーリングは安全です。適切なアプリを使用すると、iPhone のコンテンツをより快適に楽しむことができます。
結論
このガイドでは、iPhone の画面を PC にミラーリングするエキサイティングな世界を探索しました。ワイヤレス Wi-Fi 接続を好む場合でも、USB ケーブルの信頼性を好む場合でも、iPhone をミラーリングすると視聴体験が向上します。スクリーンショットの撮影や録音などの機能を楽しみながら、iPhone を安全かつスムーズに PC にミラーリングしたい場合は、次の方法を使用できます。 AnyRec電話ミラー。 iPhone のコンテンツを大きな PC 画面で自由に共有できるようになりました。
100%セキュア
