iPhone 16 から Google 連絡先をインポートする方法
Google コンタクトを iPhone に移行することがいかに面倒であるかは、ほとんどの人が理解しています。したがって、最近、特に Android から iPhone に切り替えたユーザーから、Google コンタクトを iPhone にインポートする方法についての問い合わせが非常に多くなっています。 Google コンタクトを使用すると、名前、住所、その他の詳細をいつでも編集して連絡先を保存および管理できます。あなたも Google コンタクト ユーザーの一人であれば、Google から iPhone に連絡先を同期してインポートする方法を学びましょう。そうするには、このページを読み終えてください。
ガイドリスト
AnyRec PhoneMover を使用して Google 連絡先をインポートする 設定から Google コンタクトを移行する iCloudを使用してGoogle連絡先を同期する Googleドライブ経由でiPhoneの連絡先をGmailに転送する iPhone からの Google 連絡先のインポートに関する FAQiPhone 16から/へGoogleの連絡先をインポートする方法
AnyRec PhoneMover は、iPhone 16 から/に Google の連絡先をインポートするときにリストの一番上に配置する必要があるツールです。ワンクリック ソリューション プログラムは、連絡先、ビデオ、音楽、メッセージ、写真などのデータの移動をサポートしています。また、Samsung、Google、Sony、OnePlus などの Android デバイスやその他のブランドとの間で転送することもできます。これを使用すると、すべてのデバイスで安全で簡単、かつ迅速な切り替えプロセスが保証されます。Google の連絡先を iPhone と同期できるだけでなく、転送前に電話データをプレビュー、インポート、削除することもできます。

iPhone および Android デバイス間での Google データの転送をサポートします。
データを失うことなく連絡先のバックアップと復元を提供します。
重複した連絡先をすべてスキャンし、同時に結合または削除します。
選択したデータを確認するために、転送する前にファイルのプレビューを表示します。
安全なダウンロード
ステップ1。「Google 連絡先」を vCard ファイルとしてコンピュータにダウンロードした直後。 AnyRec PhoneMover を起動します。次に、動作可能な USB ケーブルを使用して iDevice をそれにリンクします。

ステップ2。「連絡先」セクションに移動すると、ローカル、Outlook、iCloud などのソースに分類されたすべての iPhone の連絡先が表示されます。

ステップ 3。次に、「インポート」ボタンをクリックすると、Googleコンタクトからローカルコンピュータに保存されている「vCard」ファイルの連絡先を開くことができます。画面の指示に従って、iPhone 16から/へのGoogleコンタクトのインポートを完了します。また、管理と iPhoneで重複した連絡先を一括削除.

安全なダウンロード
設定経由で iPhone から Google 連絡先をインポートする方法/iPhone に Google 連絡先をインポートする方法
Google 連絡先を iPhone にインポートするためにコンピュータの使用を省略したい場合は、代わりに設定から行ってください。 iPhone の設定アプリを使用すると、Google から連絡先を直接同期し、iPhone で簡単に表示できるようになります。ただし、Google の連絡先を Apple iPhone と同期するには常に時間がかかります。
ステップ1。「設定」アプリを実行したら、「メール」まで下にスクロールし、「アカウント」を選択します。 Googleアカウントを追加していない場合は、「アカウントを追加」をタップし、「Google」を選択します。バーに適切なアカウントのログイン資格情報を入力します。
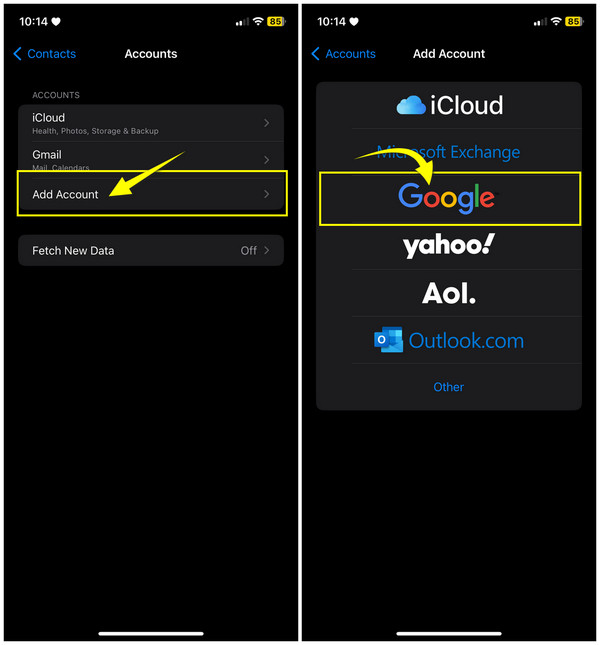
ステップ2。追加したら、[アカウント] ウィンドウに戻り、他のアカウント オプションから Gmail アカウントを選択します。そこから、「連絡先」トグルがオンになっていることを確認します。すると、Googleの連絡先がiPhoneにインポートされます。
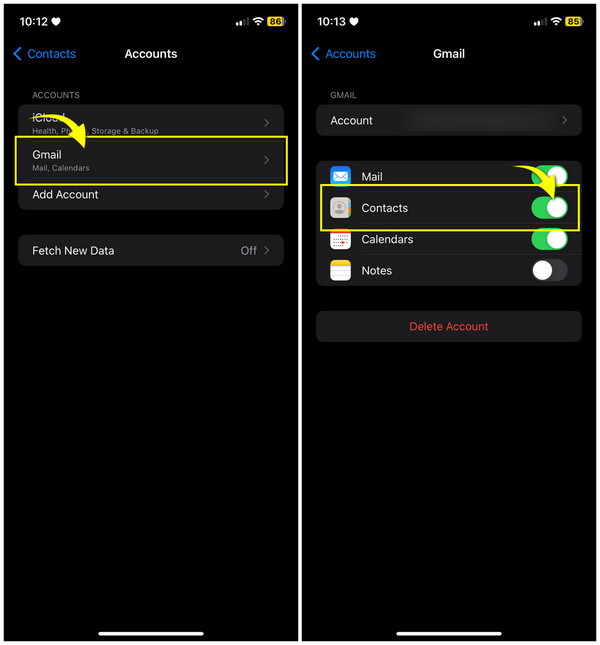
iCloud を使用して iPhone から Google 連絡先をインポートする方法、または iPhone に Google 連絡先をインポートする方法
ただし、コンピュータを使用して Google コンタクトを iPhone にインポートしたい人にとって、iCloud は大きな問題となる可能性があります。 iPhone と重複した連絡先を共有しないようにするには、電話帳から複数の連絡先を手動で削除する必要があります。
iCloud を使用して Google の連絡先を iPhone にインポートする、またはその逆を行うためのガイドは次のとおりです。
ステップ1。[Google コンタクト] ページでエクスポートする各連絡先を選択し、左側のパネルで [エクスポート] オプションをクリックします。 「名前を付けてエクスポート」セクションで「vCard」オプションを選択し、「エクスポート」をクリックします。
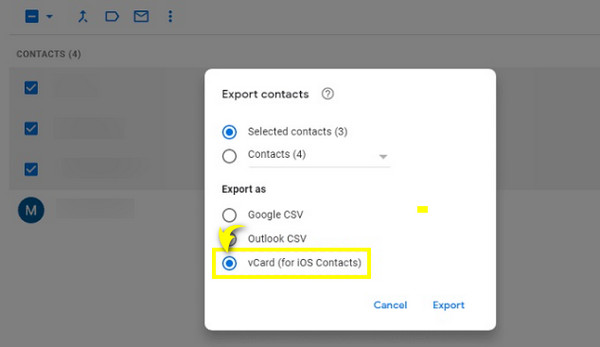
ステップ2。パソコンに Google の連絡先が登録されたので、「iCloud.com」を開いて「Apple ID」を使用してサインインします。メイン画面で「連絡先」を選択します。
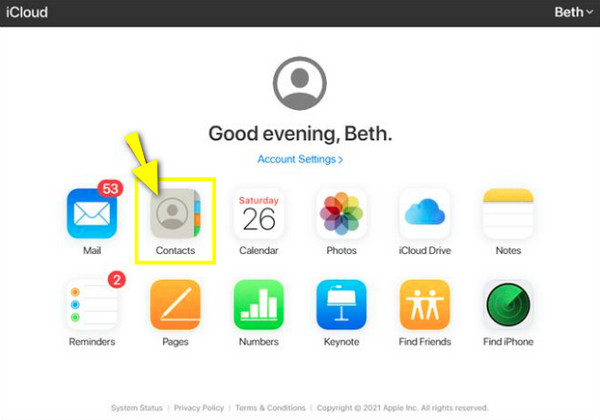
ステップ 3。下の「設定」ボタンに移動し、「vCardのインポート」を選択します。 Google からエクスポートした vCard ファイルを見つけてクリックし、「開く」をクリックして、「iCloud 連絡先」が有効になっている iPhone から Google 連絡先をインポートします。あなたもすることができます iPhoneの連絡先をMacに同期する iCloudを使って。
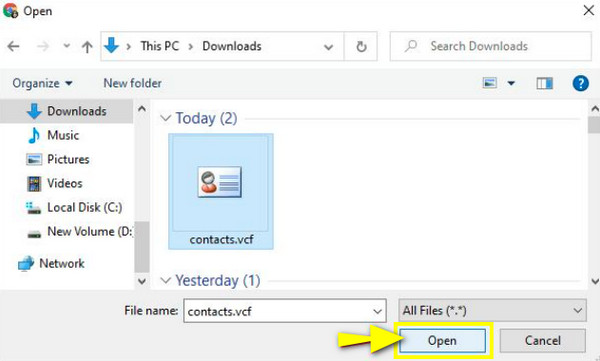
Googleドライブ経由でiPhoneの連絡先をGmailにインポートする
iPhone との間で Google コンタクトをインポートできるようにする iCloud とは別に、Google ドライブは主にファイルの保存と同期サービスを目的としたもう 1 つのツールです。 iPhone の連絡先を保存したい場合は、Google ドライブを使用すると、それらの連絡先は Google コンタクトに保存されます。
これを行うには、以下の Google ドライブを使用して iPhone の連絡先をインポートする方法を参照してください。
ステップ1。iPhoneに「Googleドライブ」アプリをインストールします。次に、メインの Google アカウントを使用してサインインします。
ステップ2。左上の「メニュー」オプション(3本の横線)をタップし、「設定」、「バックアップ」の順に選択します。そこから、「連絡先」オプションに移動して、トグルスイッチを有効にするか、オンになっていることを確認します。
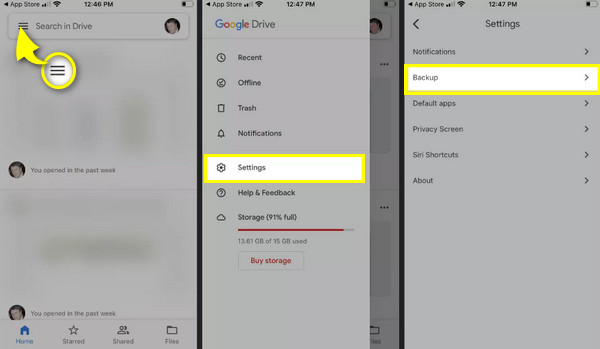
ステップ 3。「バックアップ」メイン画面に移動し、下の「バックアップ開始」ボタンをタップします。その後、すべての iPhone の連絡先は Google コンタクトに保存されます。他のデバイスから連絡先にアクセスできるようになります。
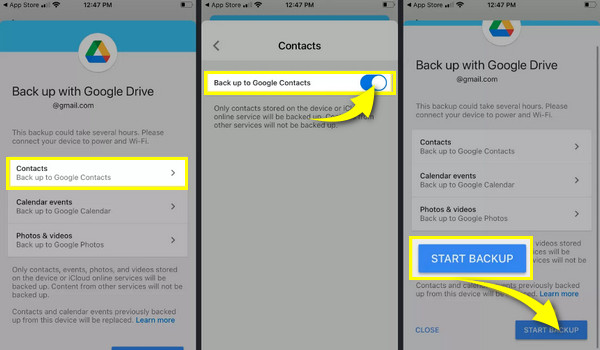
iPhone からの Google 連絡先のインポートに関する FAQ
-
iPhone が Google コンタクトを同期できないのはなぜですか?
Google アカウントが SSL を使用して iPhone に関連付けられていることを確認します。これを行うには、「設定」に移動し、「メール」に進みます。 [アカウント] をタップし、使用可能なアカウントの中に自分の Google アカウントがあり、[連絡先] オプションが有効になっているかどうかを確認します。次に、もう一度 [アカウント] をタップし、[詳細] を選択して、[SSL を使用] トグルがオンになっていることを確認します。
-
Google Contacts iPhone が実現する可能性はあるのでしょうか?
はい。上記のように、設定、iCloud、その他の方法を使用して Google コンタクトを iPhone に同期できます。
-
AirDrop を使用して Google 連絡先を iPhone にインポートできますか?
いいえ。AirDrop を使用して連絡先を共有することはできますが、連絡先が Google コンタクトからのものである場合は使用できません。ただし、これを解決するには多くの回避策があります。
-
iPhone で Google コンタクトが見つからないのはなぜですか?
Google コンタクトのオプションがオフになっている可能性があります。したがって、すぐに [設定] に移動し、[連絡先] に移動して、[アカウント] を選択し、Google アカウントを選択して、[連絡先] ボタンをオンにします。 「iPhone に保存」を選択します。これで、Google の連絡先が連絡先アプリのリストに追加されるはずです。
-
Google の連絡先を iPhone にインポートするには、どうすれば Google から連絡先をエクスポートできますか?
Google コンタクトを開いたら、転送する連絡先を選択するか、[アクションを選択] をクリックし、[すべて] をクリックしてすべての連絡先を選択します。 [その他のオプション] または 3 点アイコンに移動し、[エクスポート] を選択します。 「Google CSV」を選択し、「エクスポート」をクリックします。
結論
ご覧のとおり、Google の連絡先を iPhone との間でインポートする手順は非常に簡単です。技術的なスキルや知識があれば歓迎します。ただし、どの Google コンタクト iPhone インポート方法が最適かを判断したいユーザーには、次の方法が推奨されます。 AnyRec PhoneMover。これを使用すると、Google コンタクトをコンピュータにダウンロードしたら、それほど問題なくすぐに iPhone にインポートできます。転送機能と管理機能はあなたの要望やニーズに応えますので、今すぐお試しください。
安全なダウンロード
