パソコンからiPhone 16に音楽を素早く転送する方法
自分の音楽をコンピューターから iPhone 16 に転送したいと思いませんか? この包括的なガイドでは、5 つの異なる方法について説明します。iTunes を使用した従来の方法、AirDrop を使用したワイヤレス オプション、または音楽を自由に転送できる便利なツールのどれを好むかにかかわらず、音楽転送のニーズに最適なソリューションが見つかります。この記事を読んで、コンピューターから iPhone に音楽を転送する方法を学びましょう。
ガイドリスト
コンピューターからiPhone 16にすべての音楽を転送する最良の方法 iTunesライブラリの音楽をiTunes経由でiPhone 16に転送する AirDrop 経由でコンピュータから iPhone に音楽を転送 [Mac のみ] FAQsあらゆる音楽フォーマットをコンピューターから iPhone 16 に転送できる便利なツール
安定した接続と高い転送速度で、コンピュータから iPhone に音楽を簡単に転送したい場合は、 AnyRec PhoneMover 便利なソリューションを提供します。このツールを使用すると、ボイスメモから録音したものでも、ボイスメモからダウンロードしたものでも、あらゆる種類の音楽ファイルを保存できます。 ブロックされていない音楽サイト、譲渡可能です。また、より適切に整理するのに役立つインテリジェントな分類認識も付属しています。その方法とステップバイステップのガイドは次のとおりです。

iTunes のように、時間別、アーティスト別など、お好みの方法で音楽を分類します。
安定した接続転送により、すべての音楽ファイルが確実に完成します。
MP3、AIFF、その他を問わず、すべての音楽ファイルの転送をサポートします。
音楽ファイルをコンピュータから iPhone に転送せずに着信音を作成します。
安全なダウンロード
ステップ1。iPhoneをコンピュータに接続する
コンピュータでAnyRec PhoneMoverプログラムを起動します。USBケーブルを使用してiPhone 16をコンピュータに接続します。指示に従って、iPhoneでコンピュータを信頼します。
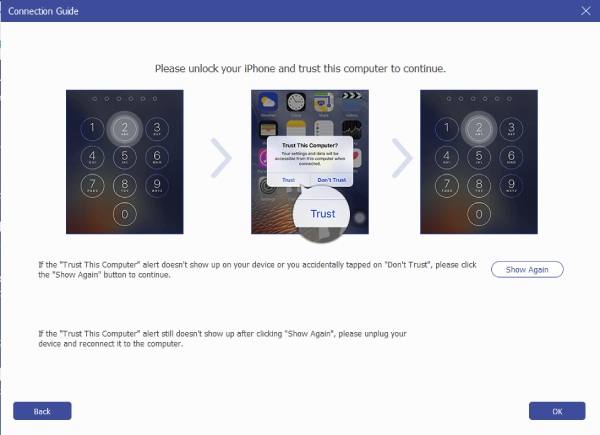
ステップ2。表示されているすべての音楽を取得する
「音楽」ボタンをクリックすると、iPhone のすべての音楽がインターフェースの右側に表示されます。コンピュータから iPhone に移動したい音楽を選択します。
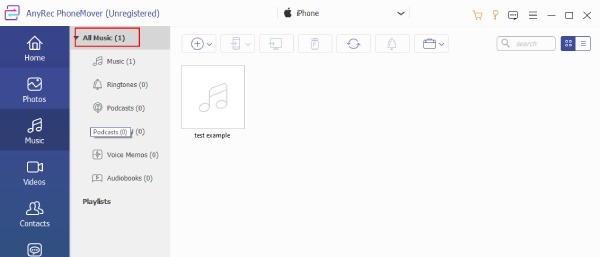
ステップ 3。PCからiPhone 16に音楽を転送する
選択が完了したら、「PC にエクスポート」ボタンをクリックします。転送プロセスが開始されます。AnyRec PhoneMover は、選択した音楽をコンピューターから iPhone 16 に効率的に移動させます。
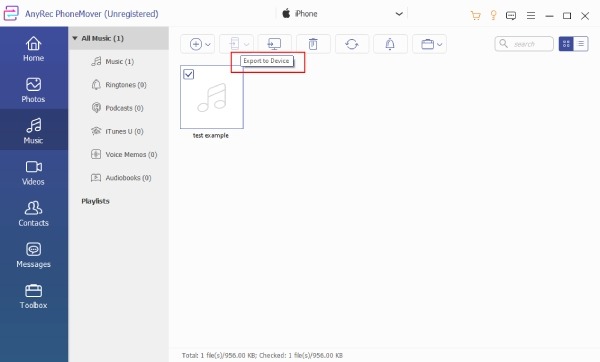
これらの手順に従い、AnyRec PhoneMoverを使用すると、コンピュータからiPhone 16に音楽を簡単かつ効率的に転送できます。このツールは、iPhoneとコンピュータ間のファイル転送だけでなく、 Android から PC にファイルを転送する.
安全なダウンロード
iTunes 経由でコンピューターから iPhone 16 に音楽を転送する方法
iTunes を介してコンピューターから iPhone 16 に音楽を転送する場合、ソフトウェアでは自動同期と手動転送の 2 つの方法が用意されています。どちらの方法を選択する場合でも、まず iPhone をコンピューターに接続するために次の手順に従う必要があります。
iTunes経由でコンピューターからiPhone 16に音楽を転送する前の準備
1. iTunes を最新の状態に保つ: デバイスを接続する前に、最新バージョンの iTunes をインストールすることが重要です。ソフトウェアのバージョンが古いと、トランスポート適応の問題が発生する可能性があります。
2. 一方向同期: iTunes では、コンピュータから iPhone への一方向の同期のみが可能です。 iPhone からコンピュータに音楽を転送することはサポートされていません。
iPhone を iTunes に接続する
ステップ1。iTunesを開く
USB ケーブルを使用して iPhone をコンピュータに接続します。 iTunes を起動し、iTunes ウィンドウの左上隅にある「デバイス」ボタンを見つけてクリックします。
ステップ2。iPhoneを検出する
iPhone が左側の iTunes ペインの「デバイス」セクションに表示されます。利用可能なメディアの種類を調べるには、デバイスの横にある [詳細] ボタンをクリックしてエントリを展開します。
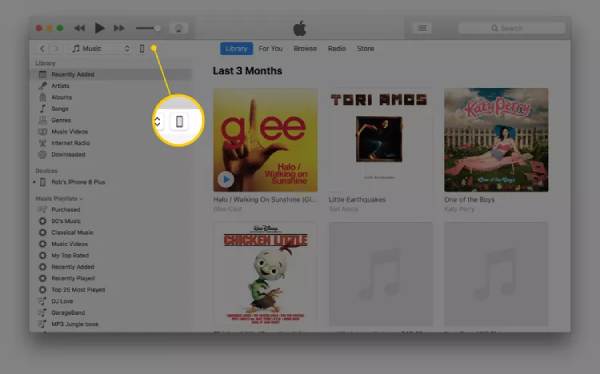
iTunes から音楽を自動的に転送する
iTunes の場合、コンピュータから iPhone に音楽を転送する最も簡単な方法は、自動同期を使用することです。このようにして、iTunes にある音楽はすべて iPhone に自動的に同期されます。ただし、この方法には Apple Music のサブスクリプションが必要です。自動転送の基本操作は次のとおりです。
ステップ1。iTunes ミュージックに移動
iTunes ウィンドウにデバイスが表示されているときに、左側のペインに移動して「ミュージック」ボタンをクリックします。 「音楽を同期」ボタンをクリックして音楽の同期を有効にします。
◆ 音楽ライブラリ全体を転送するには、「音楽ライブラリ全体」ボタンをクリックします。
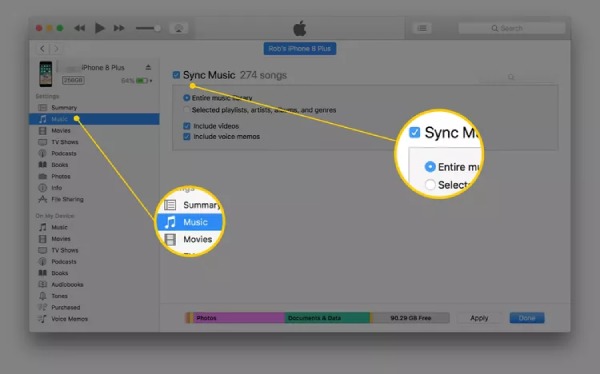
◆ 特定の曲を選択するには、「選択したプレイリスト、アーティスト、アルバム、およびジャンル」ボタンをクリックします。下にスクロールして、同期するプレイリスト、アーティスト、アルバム、ジャンルを指定します。
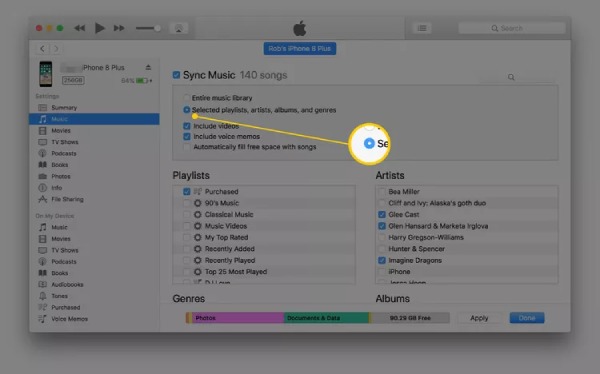
ステップ2。iTunesを使ってPCからiPhoneに音楽を転送する
自動音楽同期プロセスを開始するには、「適用」ボタンをクリックします。そしてプロセスは自動的に開始されます。コンピュータからの音楽ファイルが iPhone 上で見つかるようになります。
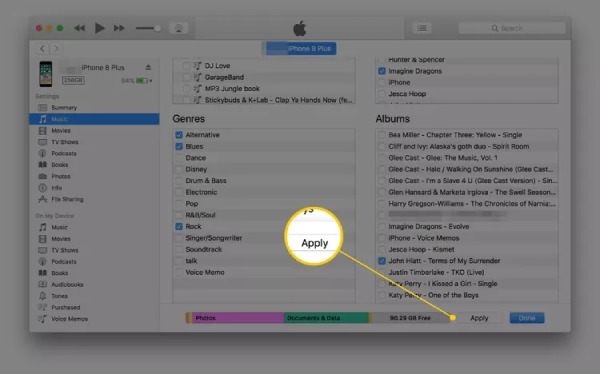
iTunes から音楽を手動で転送する
コンピュータから iPhone に音楽を転送するプロセスでの過剰なメモリ使用を避けるために、必要な音楽のみを転送したい場合は、iTunes を手動同期用に設定してください。
ステップ1。iTunes で音楽とビデオを管理する
iTunes のメイン画面の上部、左側のパネルにある「概要」ボタンをクリックします。 [音楽とビデオを手動で管理する] ボタンをクリックして、音楽とビデオの手動管理を有効にします。次に、「適用」ボタンをクリックして設定を保存します。
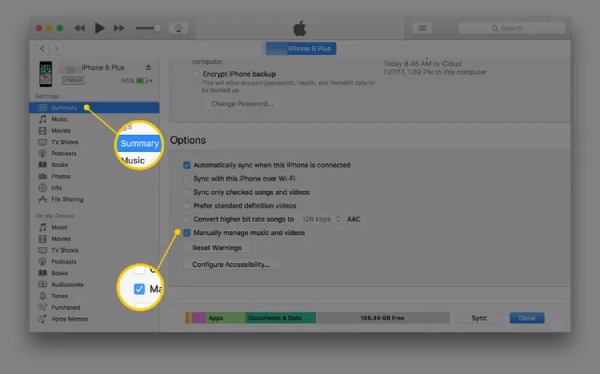
ステップ2。iTunes を使ってコンピュータの音楽を iPhone に転送する
iTunes の上部にある「戻る」ボタンをクリックし、左側のペインで「ライブラリ」セクションを見つけます。 「曲」「アルバム」「アーティスト」「ジャンル」を自由に選択できます。曲を手動で転送するには、iTunes のメイン ウィンドウから、iPhone が表示されている左側のペインに曲をドラッグ アンド ドロップします。
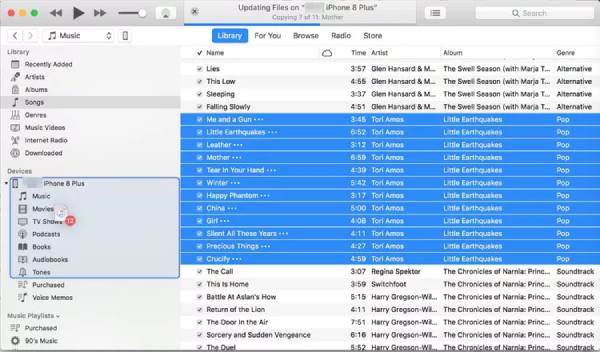
これらの手順で、iTunesを介してコンピュータからiPhone 16に音楽を転送するための自動または手動の方法を選択できます。ただし、コンピュータからiPhoneに音楽を同期すると、音楽やその他のデータが失われるリスクがあります。まず、 データのバックアップが完了するまで少しお待ちください。さらに、AIFF または AIFC タイプではないファイルについては、iTunes で非互換性が発生する可能性があります。
AirDrop経由でコンピュータからiPhoneに音楽を転送する方法
Mac コンピュータから iPhone に音楽を転送したい場合は、最も簡単で簡単な方法である AirDrop を使用できます。ただし、一方で AirDropを使用するの場合、音楽は Apple Music アプリには表示されませんが、複数のファイルとして保存されます。簡単な手順は次のとおりです。
ステップ1。iPhone と Mac で Wi-Fi と Bluetooth をオンにする
Mac で Finder アプリを起動し、左側のサイドバーから AirDrop を開きます。 Mac と iPhone の Wi-Fi と Bluetooth がオンになっていることを確認してください。 iPhone で、右上隅から下にスワイプしてコントロール センターを開き、Wi-Fi と Bluetooth をオンにします。
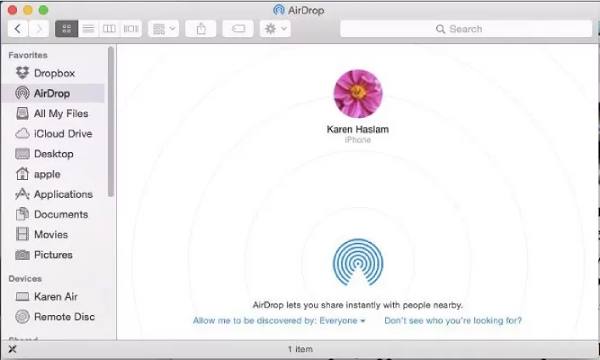
ステップ2。音楽ファイルを選択する
音楽ファイルが保存されているコンピュータ上の場所に移動します。コンピュータから iPhone に転送したい音楽ファイルをクリックして、Mac の AirDrop 画面内にドラッグします。
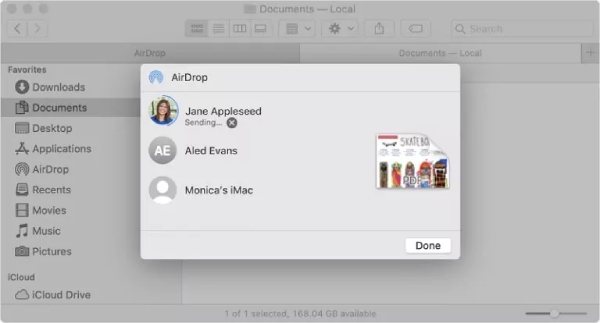
ステップ 3。パソコンからiPhone 16に音楽を移動する
iPhoneに転送リクエストが表示されるので、「同意する」ボタンをタップします。転送された音楽ファイルは iPhone の Files フォルダに保存され、そこから直接再生できます。
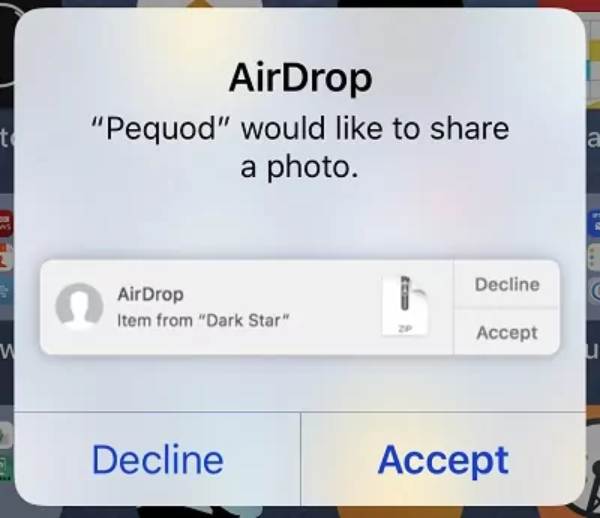
コンピュータからiPhoneに音楽を転送する方法に関するFAQ
-
iTunes に [ライブラリの同期] オプションが表示されないのはなぜですか?
この状況には 2 つの理由が考えられます。1 つは、Apple Music または iTunes Match のサブスクリプションを持っていないことです。次に、デバイスが同じ Apple ID で署名されていません。
-
AirDrop 経由でコンピュータから iPhone に音楽を転送する場合、制限はありますか?
いいえ、AirDrop では、ファイルを保存するのに十分なストレージが携帯電話にない限り、転送できるファイルのサイズに制限はありません。唯一の問題は、プロセス中に速度が上がらない可能性があることです。
-
Windows PC から iTunes 経由で音楽を iPhone に転送できますか?
はい。 Apple は Windows ユーザー向けに iTunes ソフトウェアも提供しており、Microsoft Store などからダウンロードできます。
-
パソコンからダウンロードしたMP3をiTunesで再生できますか?
はい。 iTunes はオーディオ ファイルの多くの形式をサポートしています。たとえば、AAC、AIFF、Apple Lossless、MP3、および WAV サウンド ファイル形式を処理できます。
-
購入した iTunes 音楽をコンピュータから iPhone に転送できますか?
はい、両方のデバイスが同じ iTunes アカウントにログインしている限り、購入した音楽の権利は相互運用可能です。
結論
さまざまな方法が利用できるようになり、コンピュータから iPhone への音楽の転送がこれまでより簡単になりました。 iTunes、AnyRec PhoneMover などのプロフェッショナル ツール、AirDrop などのクラウド サービスのいずれを使用する場合でも、ニーズに合ったソリューションがあります。 iTunes の洗練された音楽分類機能を楽しみながら、安定した安全な送信方法が必要な場合は、以下をダウンロードできます。 AnyRec PhoneMover さあ、コンピュータから iPhone に音楽を自由に転送してみましょう。
安全なダウンロード
