iPhone 16でビデオを回転させる方法[便利なヒント付き]
写真と同様に、iPhone のビデオも縦向き、横向き、または上下逆さまに表示されることがあります。特にビデオの向きが間違っていると、見るのが難しくなります。そのため、iPhone でビデオを回転させる方法を知っておく必要があります。iPhone が iOS 13 以降を実行している場合は、すぐに作業を完了できます。そうでない場合は、他の方法があります。すべてを確認するには、下にスクロールして、iPhone ビデオを回転させる 3 つの完全な方法を確認してください。
ガイドリスト
iPhoneで写真と一緒にビデオを回転させる簡単な方法 iMovieを使ってiPhone 16でビデオを回転させる Windows/MacでiPhoneの動画を回転させるベストな方法 録画時に正しい方向を確保するためのボーナスヒント FAQsiPhoneで写真と一緒にビデオを回転させる簡単な方法
前述のように、iOS デバイスが 13 以降のバージョンを実行している場合は、写真アプリを使用してビデオを簡単に回転できます。写真と同じように、iPhone 16 でビデオを回転する方法をすぐに習得できます。
ステップ1。iPhone の「写真」アプリを開き、iPhone で回転させたいビデオがあるアルバムをクリックします。
ステップ2。確認したら、「編集」ボタンをタップして編集ウィンドウにリダイレクトします。そこで、四角いアイコンのような「切り取り」ボタンをタップします。
ステップ 3。iPhone 16 画面の左上隅に移動し、「四角いボタン」をタップして希望の角度にします。最後に、「完了」ボタンをタップして回転したビデオを保存します。
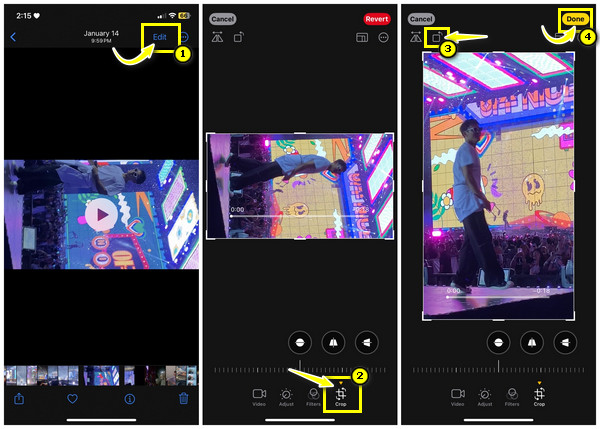
iMovieを使ってiPhone 16でビデオを回転させる
iPhoneでビデオを回転させる際に写真アプリが提供するソリューションに満足できない場合は、iMovieを検討してください。これはAppleデバイス用に特別に作られた編集アプリで、トリミング、切り取り、エフェクトの追加、 iPhoneのビデオを高速化するなどがあります。ただし、iPhone 4 および 5 ユーザーはソフトウェアの入手に料金を支払う必要があることに注意してください。
Windows/MacでiPhoneの動画を回転させるベストな方法
iPhoneのソリューション以外にも、PCやMacでiPhoneの動画をより良く表示、編集、回転させるために、コンピューターにダウンロードできるアプリがたくさんあります。現在存在する最高のものの1つは AnyRec ビデオコンバーターこのプログラムでは、90 度、180 度、270 度などの適切な回転オプションを簡単に選択できる回転機能を使用して、希望するビデオの方向を実現できます。その後すぐに、希望する出力形式、解像度、品質、その他のパラメータを変更して、必要な品質を得ることができます。

ビデオローテーターを使用すると、クリックするだけで簡単にビデオの向きを変更できます。
ローテーターをトリマー、フィルター、エフェクト、クロッパーなどの横に配置します。
エクスポート形式には、MP4、FLV、MOV、M4V などがあります。
ビデオの回転中および回転後も元の高品質を維持します。
安全なダウンロード
安全なダウンロード
ステップ1。走った後 AnyRec ビデオコンバータータブウィジェットの「ツールボックス」トグルをクリックします。次に、下にスクロールして「ビデオ回転ツール」ツールキットを表示します。 iPhoneビデオをトリミングする ここ。

ステップ2。新しく開いた「ビデオ回転」ウィンドウからビデオをインポートします。次に、下の回転オプションを使用して、ビデオに適したものを選択します。右側のペインで、それがどのように適用されるかを監視します。
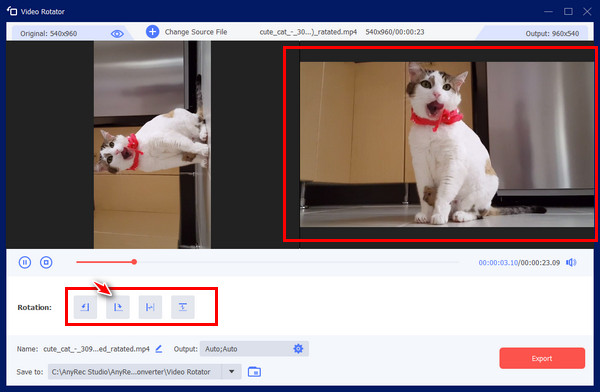
ステップ 3。その後、「出力設定」ボタンをクリックして、希望のフォーマット、解像度、品質などを指定します。次に、ファイル名とパスを選択してプロセスを終了します。「エクスポート」ボタンをクリックして、回転したiPhone 16ビデオを保存します。
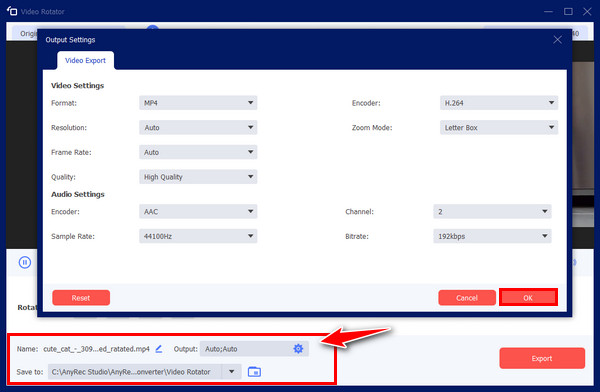
安全なダウンロード
安全なダウンロード
録画時に正しい方向を確保するためのボーナスヒント
iPhone のビデオを回転させて間違った向きを修正する方法についての解決策のおかげで、iPhone でビデオをより良く視聴できるようになります。ただし、正しい向きになっていることを確認しておけば、ビデオを回転させる時間を無駄にせずに済みます。
横向きでビデオを録画する必要がある場合は、iPhone を水平に持ち、「録画」ボタンをタップする前に、ズーム インジケーターも横向きになっていることを確認してください。この方法は、縦向きでビデオを録画する場合にも適用できます。
FAQs
-
Mac の iMovie アプリを使用して iPhone でビデオを回転させる方法を教えてください。
iMovie を起動したら、「インポート」をクリックして iPhone ビデオを開き、「切り抜き」メニューに移動して切り抜きウィンドウにアクセスします。そこには上部に回転アイコンがあります。それをクリックすると、ビデオが 90 度回転します。
-
iPhoneでオンラインでビデオを回転することは可能ですか?
はい。Clideo など、役立つオンライン ツールは数多くあり、これを使用すると iPhone ビデオをオンラインで回転できます。
-
Safari はビデオの回転をサポートしていますか?
はい。ただし、ビデオが適切に配置されていて、横向きで視聴したい場合にのみ機能します。ビデオを適切な角度にしたい場合は、Safari は適切なツールではありません。
-
なぜ iMovie は iPhone 上でビデオを回転できないのでしょうか?
ほとんどの場合、これは一時的な読み込みの問題です。iMovie を終了して再度開き、回転したいビデオを開くだけで済みます。
-
Windows 上の iPhone でビデオを回転させる方法は?
iPhone のビデオを PC に転送した後、ツール タブをクリックしてエフェクトとフィルターに移動すると、VLC でビデオを回転できます。そこで、ビデオ エフェクトをクリックしてジオメトリを入力します。内部で、変換ボックスをクリックして、希望する回転角度を選択します。
結論
iPhoneの動画を回転させるのはとても簡単です!ここでは、写真アプリとiMovieを使用してiPhoneで動画を水平または垂直に回転させる方法を説明します。より楽しい機能と大画面での表示と編集をご希望の場合は、次の方法をお勧めします。 AnyRec ビデオコンバーター回転の全体的なプロセスは楽しくて簡単で、編集のニーズを満たす他の機能も備わっています。今すぐ試して、そのエキサイティングな機能を見逃さないでください。
安全なダウンロード
安全なダウンロード
