[ステップバイステップガイド] GoogleClassroomで簡単に動画を録画するための最良のアプローチ
オンラインでのクラスの開催は、COVID-19パンデミック以来の新しいトレンドです。 Google Classroomは、オンラインコースを受講するために最も広く使用されているサービスの1つです。安価なChromebookでログインすることで、生徒は感染の恐れなしに仮想教室を教師と簡単に共有できます。
あなたがしたい教師や学生の場合 GoogleClassroomで動画を録画する 後で参照したり、割り当てを簡単にしたりするために、私たちはあなたを助けるためにここにいます。この記事では、一般的なアプローチと最良の代替方法を収集しました。 GoogleClassroomのビデオを録画する 追加の手間をかけずに。
ガイドリスト
Google クラスルームとは何ですか? Google Classroomビデオを録画する最も効率的な方法 ボーナス: Google Classroom にビデオを添付する方法 Google Classroom ビデオの録画に関するよくある質問Google クラスルームとは何ですか?
他のGoogleWorkspaceスーツと同様に、Google Classroomは、オンラインコース用に設計されたコラボレーション生産性ツールのセットであり、メンテナンスコストを抑えながら、クラスを提供して課題を作成するための強力で便利なツールを教師に提供します。これは、教育機関のデジタル移行の重要な部分を占めています。
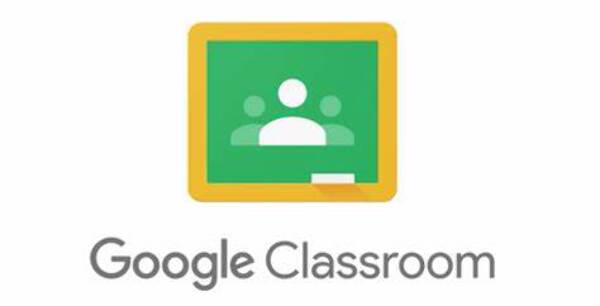
Google Classroomビデオを録画する最も効率的な方法
Google Classroomでビデオを録画するためのより良い方法は、プロのスクリーンレコーダーを使用することです。追加の作業をしなくても、柔軟性と品質が向上します。 AnyRec Screen Recorder 確かなオプションです。さまざまな特殊効果、ビデオテンプレート、およびトランジションを備えているため、ビデオを簡単に編集できますが、ビデオ録画エクスペリエンスをサポートする優れた機能も備えています。主な機能は次のとおりです。

画面のビデオ、システムサウンド、マイク、およびWebカメラの映像を録画します。
ビデオコーデック、フレームレート、オーディオコーデック、およびその他の設定を微調整します。
注釈、図形、コールアウト、矢印、線を追加し、ファイルに描画することもできます。
録画を編集し、ビデオをトリミングして、ソーシャルメディアサイトで共有します。
安全なダウンロード
安全なダウンロード
ステップ1。GoogleClassroomビデオレコーダーを起動します
Google Classroom に最適なスクリーン レコーダーをダウンロードしてインストールします。ショートカットをダブルクリックしてプログラムを開きます。プログラムのメイン画面で、画面左側の「ビデオレコーダー」ボタンをクリックします。

ステップ2。録音パラメータと設定を設定します
次の画面で、「カスタム」オプションをクリックして、録画に使用する画面領域を選択します。システムの内部音声を録音したい場合は、「システムサウンド」ボタンをクリックしてください。動画に音声解説を追加したい場合は、「マイク」ボタンをクリックしてください。ウェブカメラの録画も挿入したい場合は、「ウェブカメラ」ボタンをクリックします。

ステップ 3。ビデオの録画を開始/停止する
「REC」ボタンをクリックして、Google Classroom ビデオを録画します。録音が完了したら、「停止」ボタンをクリックして録音を停止します。
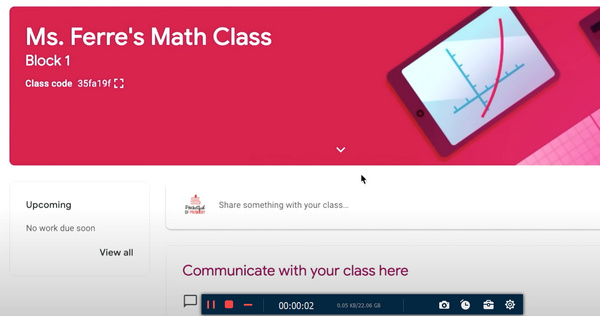
ステップ 4。GoogleClassroomの録画ビデオを編集して保存する
録音が完了すると、プレビュー ウィンドウが表示されます。ビデオに必要な編集を加え、「完了」ボタンをクリックしてプロセスを完了します。
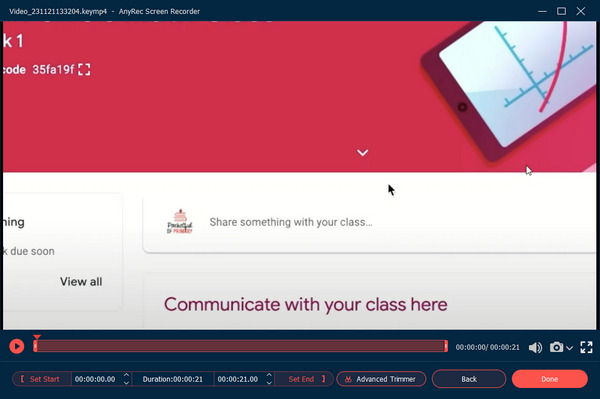
ボーナス: Google Classroom にビデオを添付する方法
クラスでの生徒の参加を促すには、GoogleClassroom用の動画を作成することをお勧めします。指示に従って、独自のGoogleClassroomビデオの作成を開始します。
ステップ1。Android GoogleClassroomアプリを開きます。
ステップ2。Google Classroomの課題に動画を挿入するには、アプリ画面の右上隅にあるクリップボタンをタップします。
ステップ 3。「ビデオを録画」というオプションがポップアップ表示されます。ボタンをタップして、Google Classroom の課題用のビデオの作成に進みます。
ステップ 4。デフォルトでは、録画されたビデオはGoogleドライブに保存されます。ビデオはいつでも任意の割り当てファイルに挿入できます。
Google Classroom ビデオの録画に関するよくある質問
-
1.Google Classroomの録音はどこにありますか?
デフォルトでは、GoogleClassroomの録音は教師のGoogleドライブフォルダに保存されます。また、教師はレビューの目的でGoogleClassroomに動画を投稿することができます。
-
2. Google Classroomで作業を保存するにはどうすればよいですか?
Google Classroom には自動保存機能があり、課題を自動的に保存できます。あるいは、「割り当て」のすぐ横にあるドロップダウン矢印をクリックし、「下書きとして保存」ボタンをクリックすることもできます。
-
3.Google Classroomからダウンロードされないように資料を保護するにはどうすればよいですか?
「Google ドキュメント > ファイル > 所有者の設定」に移動します。 「コメント投稿者と閲覧者のダウンロード、印刷、コピーのオプションを無効にする」というオプションがあります。ボックスにチェックを入れて「完了」ボタンをクリックします。
-
4. Google Classroomはビデオ会議をサポートしていますか?
技術的に言えば、GoogleClassroomにはビデオ機能が組み込まれていません。ただし、G-SuitツールキットにはGoogle Meetが付属しており、ビデオ会議の開催をネイティブにサポートしています。ただし、G-SuitをGoogle Meetカンファレンス機能のプレミアムバージョンにアップグレードするには、現在勤務している教育機関にリクエストする必要があります。
結論
そうは言っても、可能な方法の中でそれを結論付けるのは安全です GoogleClassで動画を録画する、このタスクを完了するための最も効率的でエレガントな方法は、プロのスクリーンレコーダー製品を使用することです。したがって、利用可能なツールキットを利用して、オンラインコースの学習プロセスを支援することを強くお勧めします。
