Nvidia GeForce ExperienceRecorderの使用方法
高品質の画面を記録するための最も使いやすいツールの1つは、Nvidia GeForceExperienceです。多くのゲーマーがゲームプレイの記録と共有に使用しますが、一般的なスクリーンレコーダーとしても人気があります。このガイドでは、GeForce Experienceを簡単に紹介し、Nvidia Shadowplayとは何か、さらにNvidiaShadowPlayやその他のソフトウェアをスクリーンレコーダーとして使用する方法を示します。
ガイドリスト
Nvidia GeForce Experience とは何か、説明: Nvidia GeForce Experienceでゲームプレイを録画する方法 GeForce Experience Recorderの代替品 GeForce Experience Recorder に関するよくある質問GeForce Experience とは何か、説明:
Nvidia GPUを使用すると、PCにはGeForceExperienceがプリインストールされています。 GeForce Experienceは、グラフィックカードドライバーであり、Nvidiaグラフィックカードのデフォルトのゲーム自動最適化ソフトウェアです。 GeForce Experienceソフトウェア自体の記録機能は、Nvidia Share(以前の名前はShadowplay)としてブランド化されています。
Nvidia GeForce Experienceの人気にもかかわらず、一般的な同意は、それが一種のバグのあるラグのあるソフトウェアであるということでした。 Nvidia GeForce Experienceで画面を記録できない場合、またはNvidiaスクリーンレコーダーが正しく機能していない場合でも、心配しないでください。次の段落でその方法を説明します。
Nvidia GeForce Experienceでゲームプレイを録画する方法
ステップ1。Alt + Zキーの組み合わせを押して、Nvidia GeForceExperienceオーバーレイを起動します。時折、これは機能しなくなります。メニューフォルダをナビゲートしてアプリケーションを開きます。
ステップ2。メインコントロールバーで「録音」ボタンをクリックし、続いて「開始」ボタンをクリックして録音を開始します。録画はいつでも自由に停止できます。
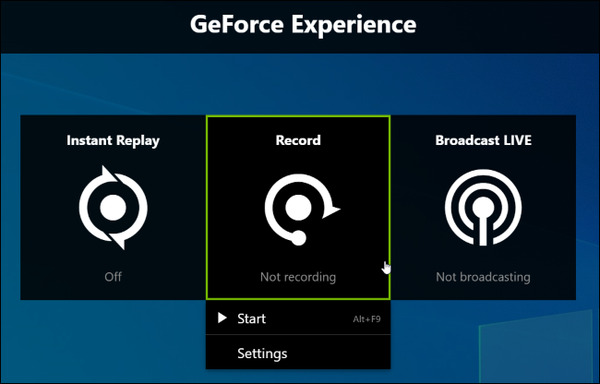
ステップ 3。ゲーム映像の 5 分未満の短いクリップのみを録画する必要がある場合は、「インスタント リプレイ」機能の使用を検討してください。 「インスタントリプレイ」ボタンをクリックして録画を開始します。クリップを保存することに満足している場合は、「Alt+F10」キーを押すと、ビデオ クリップが自動的にディスクに保存されます。ゲームプレイの保存を無視することを選択した場合、記録は自動的に破棄されます。
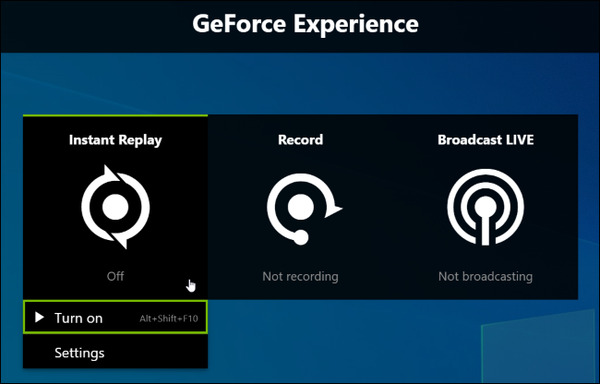
長所
•グラフィックカードドライバーとの統合レコーディングエクスペリエンス
•インスタントリプレイは使いやすいです
•Nvidiaブランドの認知度
短所
•ユーザーインターフェイスは、少なくとも言うには良くありません
•Nvidiaグラフィックカードのみに限定
•PCデスクトップのみに限定されます。多くのラップトップゲーマーには機能しません
•ブロードキャスト機能にバグがあります
GeForce Experience Recorderの代替品
オプション1.プロフェッショナルスクリーンレコーダーソフトウェアを使用する
Nvidia GPUカードをお持ちでない場合、GeForce Experienceをレコーダーとして使用できない場合、または単にNvidia Share(Shadowplay)が扱いにくいため、優れたNvidiaスクリーンレコーダーの代替品を見つける必要がある場合はどうなりますか?検討 AnyRec Screen Recorder、プロゲーマー向けにカスタマイズされた強力な機能を備えた受賞歴のあるツール:

クイックキャプチャ、複数のビデオプラットフォームへのクイックエクスポート
ゲームの映像を記録するためのカスタマイズされたホットキー
ストリーミングビデオを簡単にキャプチャ
平らな学習曲線、手に入れやすい
PCとMacの両方のゲーマーと互換性があります
ステップ1。AnyRec Screen Recorder をインストールし、プログラムを起動します。メイン画面で、インターフェイスの左側にある「ゲームレコーダー」ボタンをクリックします
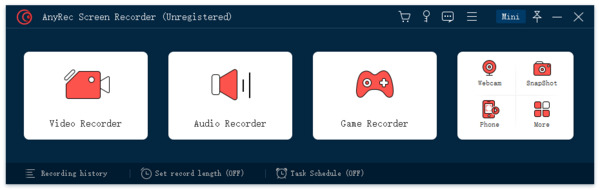
ステップ2。パネルの左側にある「ゲームを選択」ボタンをクリックします。ドロップダウン メニューをクリックして、記録したいゲーム プロセスを選択します。
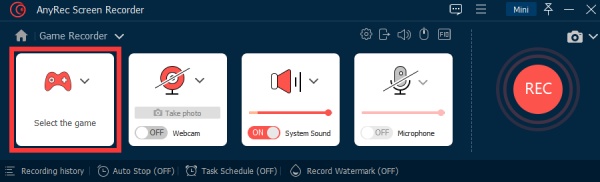
ステップ 3。「システムサウンド」ボタンをクリックして、画面上の音声の録音をオンにします。音声解説オーバーレイを添付する場合は、「マイク」ボタンをクリックして録音を有効にしてください。
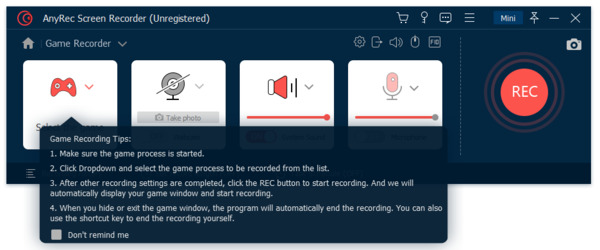
ステップ 4。画面右側の「REC」ボタンをクリックして録音を開始します。

ステップ 5。録音終了後、再度「REC」ボタンをクリックしてください。ファイルをディスクに保存できます。
オプション2.無料のオンラインレコーダーWebサイトを使用する
Nvidia GeForce Experienceのセットアップに問題があり、Nvidiaスクリーンレコーダーを使用している場合は、オンラインレコーダーを試してみることをお勧めします。オンラインレコーダーは一般的に軽量で使いやすいです。使い方をデモンストレーションします AnyRec無料オンラインスクリーンレコーダー Nvidiaスクリーンレコーダーの代替として。
ステップ1。ブラウザで、AnyRec 無料オンライン レコーダーに移動します。 「無料で録音」ボタンをクリックします。ポップアップ ダイアログが表示され、プラグイン ツールをダウンロードするように指示されます。
ステップ2。インストールが完了するまでにかかる時間はわずか 1 分です。 「無料で録画」ボタンをクリックすると、「サービスが有効になりました!」というメッセージが表示されます。サイン。
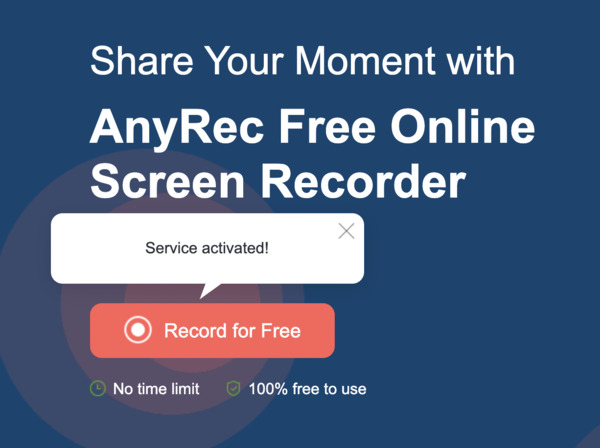
ステップ 3。必要に応じて録画領域をトリミングするか、全画面を録画することを選択します。 「REC」ボタンをクリックすると録音が開始されます。録音が終了したら、もう一度ボタンをクリックして停止します。キャプチャしたビデオはディスクに保存されます。
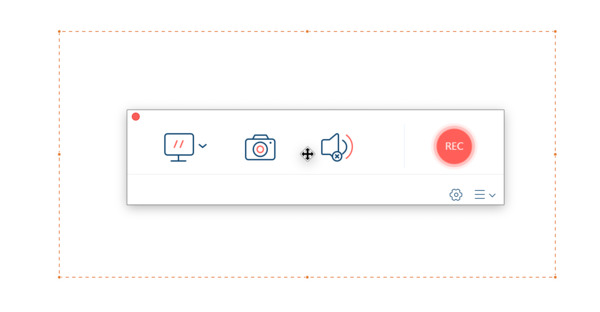
長所
•使いやすいミニマリストインターフェース
•録音時間制限なし
•透かしなし
•100%無料
短所
•Webページベース。これは、機能制限があることを意味します
GeForce Experience レコーダーに関するよくある質問
-
1.GeForce Experienceは必要ですか?
いいえ。NvidiaGeForceExperienceは、プロのPCゲームを強化するための優れたアプリです。それを使用しなくても、スムーズで楽しいゲーム体験をすることができます。
-
2.GeForce Experienceは無料ですか?
簡単に答えてください:はい。 PCにNvidiaグラフィックカードが搭載されている場合は、NvidiaのWebサイトからGeForceExperienceを無料でダウンロードできます。
-
3. Geforce Experienceエラーコード0x0003があるのはなぜですか?
結論
Nvidia GeForce Experienceには、ゲーマーに人気のあるNvidia Share(Shadowplay)と呼ばれるゲームレコーダー機能が組み込まれています。ただし、遭遇する可能性のあるすべてのシナリオに適しているわけではありません。 Nvidia GeForce Experienceレコーダーでゲームプレイを記録するのに問題がある場合は、推奨されるプロのスクリーンレコーダーアプリを試してください。または代わりに無料のオンラインツール。
