すべてのプラットフォームで GIF をトリミング/カットする 8 つの最高の GIF トリマー [2023 新機能]
PNG、JPG、WebP、およびその他の一般的な画像形式とは異なり、アニメーション GIF を直接カットまたはトリミングするのは簡単ではありません。 GIF を短くしたい場合、または不要な最初または最後のフレームを切り取りたい場合は、 GIF トリマー.この記事から、8 つの優れた GIF トリマーとカッターを入手できます。さらに、詳細な手順を使用して、コンピューターまたは携帯電話で GIF をカットする 8 つの簡単な方法を取得することもできます。読んで確認するだけです。
ガイドリスト
パート 1: 高品質を維持するためのトップ 2 GIF トリマー ソフトウェア パート 2: 無料で GIF をカットできるオンライン GIF カッターのトップ 3 パート 3: iPhone と Android のトップ 3 GIF トリマー アプリ パート 4: GIF トリミングに関するよくある質問パート 1: 高品質を維持するためのトップ 2 GIF トリマー ソフトウェア
GIFは世界的に有名です。応答として使用できる面白いまたは象徴的な瞬間に使用されます。アニメーション イメージを作成するには、GIF トリマーを使用して不要な部分を切り取ります。コンピューターでお気に入りの GIF を編集するのに役立つ 2 つの効果的なツールがあります。
1. AnyRec ビデオコンバーター
このソフトウェアは主にビデオとオーディオを変換しますが、写真用の特別な GIF トリマーも提供します。動画や写真をアップロードして最初から作成し、再生時間を変更して長さを調整できます。 AnyRec Video Converter の最も優れた点は、解像度、フレーム レート、ループ アニメーションを変更するための出力の詳細設定を提供していることです。 「ダウンロード」ボタンをクリックして、Windows または Mac 上で最高の GIF トリマーをお試しください。

ユーザーが無制限の写真をアップロードして GIF を作成および編集できる強力な GIF トリマー。
アニメーションの長さを変更し、フレーム レートを最大 24 FPS まで上げて、よりスムーズな動きを実現します。
Ahead、Behind、Forward、Backward などのコントロールを使用して、画像の位置を変更します。
ビデオコンバーター、コンプレッサー、透かしなど、さまざまな編集用のツールをさらに提供します。
安全なダウンロード
安全なダウンロード
ステップ1。「ダウンロード」ボタンをクリックして、AnyRec Video Converter をコンピュータにインストールします。インストールのプロンプトに従うと、AnyRec Video Converter が自動的に開きます。次に、メイン画面の「追加」ボタンまたは上部の「ファイルを追加」ボタンをクリックして、GIF をアップロードします。
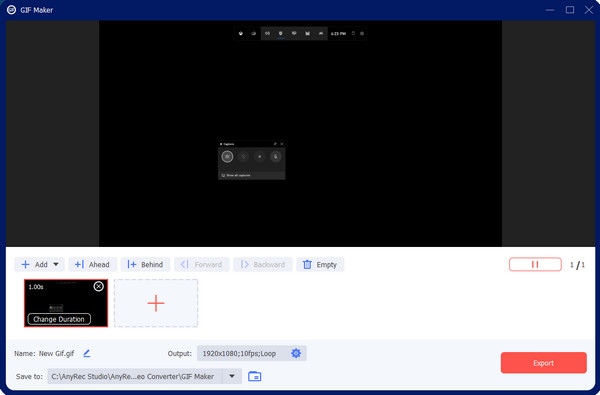
ステップ2。次に、ハサミアイコンの付いた「カット」ボタンをクリックして、GIF の長さとフレームをカットできます。スライダーをドラッグして GIF をトリミングできます。または、開始時刻と終了時刻を設定するだけで GIF の長さを変更できます。また、GIF を分割して複数の GIF に切り分けることもできます。
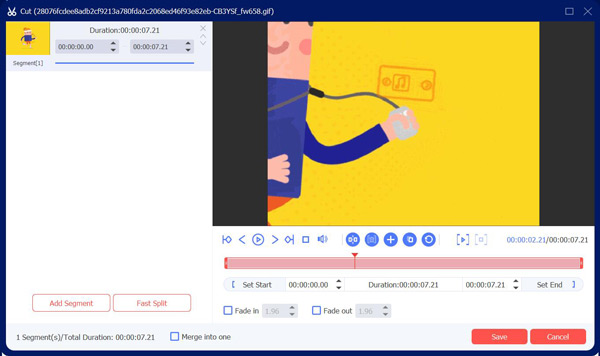
ステップ 3。画面右側の「出力」メニューに移動します。フォーマット、解像度、フレーム レート、ズーム モードなどのドロップダウン リストをクリックします。 「OK」ボタンをクリックして、GIF への変更を保存します。そして、「エクスポート」ボタンをクリックしてGIFを取得します。
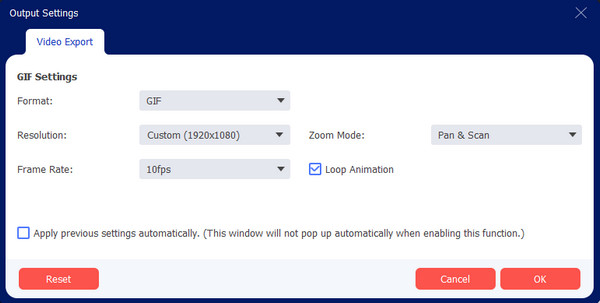
2. フォトショップ
効果的な編集機能で有名なプロ用デスクトップ トップです。 Photoshop では、カラー カーブの調整、グリーン スクリーンの適用、写真の傷の除去に加えて、GIF をトリミングすることもできます。機能には、ビデオを GIF に変換する、ゼロから作成するなどの機能が含まれます。また、プロの GIF トリマーおよびカッターにもなる可能性があります。このソリューションの唯一の問題は、GIF をフレームに読み込むことができないため、アニメーションの編集が難しくなることです。
ステップ1。コンピュータでPhotoshopを開き、「ファイル」メニューに進みます。 「開く」オプションを選択して、フォルダーから GIF ファイルをアップロードします。フレームが「タイムライン」セクションに表示されたら、削除するフレームを選択し、「ゴミ箱」ボタンをクリックして操作を実行します。
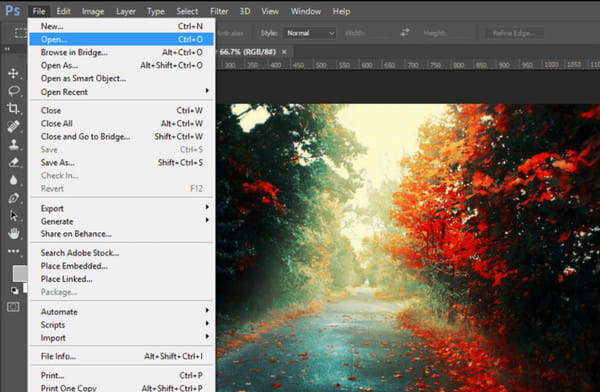
ステップ2。「Ctrl」キーを押しながらフレームを選択すると、複数のフレームを一度に削除できます。出力を保存するには、[ファイル] メニューに移動し、[Web 用に保存] オプションを選択します。さらに GIF ファイルを編集する場合は、この手順を繰り返します。
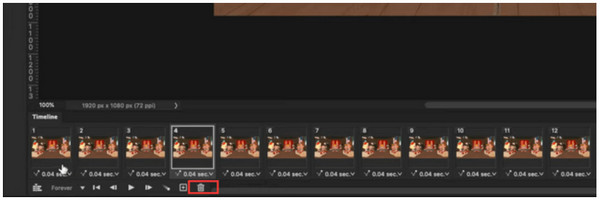
パート 2: 無料で GIF をカットできるオンライン GIF カッターのトップ 3
オンライン ツールを使用して GIF をカットすることはできますか?絶対そうです!多くの場合、Web ベースの画像エディターは無料で、編集を開始するためにランチャーは必要ありません。さらに、サードパーティの GIF トリマーをインストールしたくない場合は、オンライン ツールが便利です。
1.Ezgif
Ezgif は、複数のビデオ、オーディオ、画像編集ソリューションを備えたオンライン ツールです。このツールはGIF専用なので、GIFトリマーにもなります。フレームを抽出するか、期間をカットすることにより、アニメーション画像からフレームを削除できます。 Ezgif は、ビデオ クリップや他の形式の画像など、他のメディア ファイルから GIF を作成するための最適な機能も提供します。このオンライン ツールには、最新の Web ブラウザーからアクセスできます。
ステップ1。ブラウザの検索バーに「Ezgif」と入力し、一番上の結果をクリックします。メインサイトの左上隅にある「GIF Maker」ボタンをクリックします。メニューには他のオプションが表示されます。 「カット」ボタンをクリックします。 「ファイルを選択」ボタンをクリックするか、画像の URL を貼り付けて GIF ファイルをアップロードします。 「アップロード」ボタンをクリックして選択を確定します。
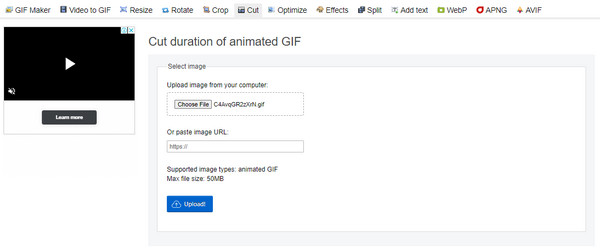
ステップ2。オーバーレイの横にある「切り取り」ボタンをクリックします。 GIF をフレーム番号または時間/秒で切り取ることを選択できます。カットオプションより枚数をご指定ください。 「デュレーションをカット」ボタンをクリックして編集を完了し、出力をコンピュータに保存します。
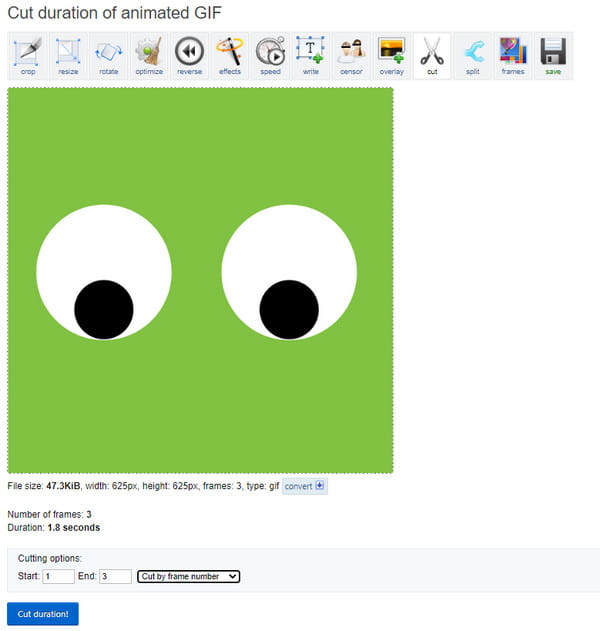
2. GIFメーカーとGIFエディター
簡単なインターフェイスを備えたもう 1 つの無料 GIF トリマー。このオンライン ツールの最も優れた点は、携帯電話 (Android/iOS) からビデオを使用してアニメーション GIF を作成できることです。他の機能も、フレームを抽出して友達と共有するのに役立ちます。他のメディア編集については、GIF Maker の他の関連ツールを調べてください。
ステップ1。GIF Maker の公式 Web サイトにアクセスしてください。フォルダーからファイルをドラッグ アンド ドロップし、プロセスが完了するまで待ちます。 「開始」ボタンをクリックして続行します。
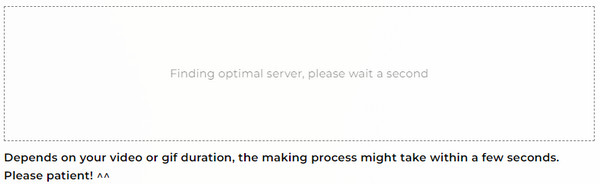
ステップ2。削除する期間を選択するか、GIF の高さと幅を編集します。編集後、「ダウンロード」ボタンをクリックして出力を保存します。
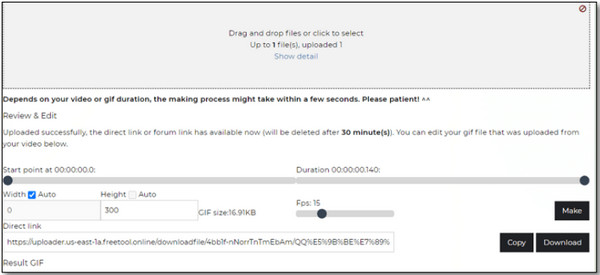
3.ルナピック
多機能オンライン GIF トリマーで知られる Lunapic は、GIF 編集に推奨されるツールです。カット、トリム、および GIFをオンラインでトリミング それと。ファイルの説明、最適化など、より高度な設定があります。 Lunapic は、編集、描画、ブレンド、色の変更、およびテキストの追加に信頼性があります。このオンライン ツールは、支払いやサインアップなしで使用できます。
ステップ1。Lunapic の Web サイトにアクセスし、そのインターフェイスに GIF をアップロードします。 「アニメーション」メニューを選択し、「GIF アニメーションの編集」オプションを選択します。
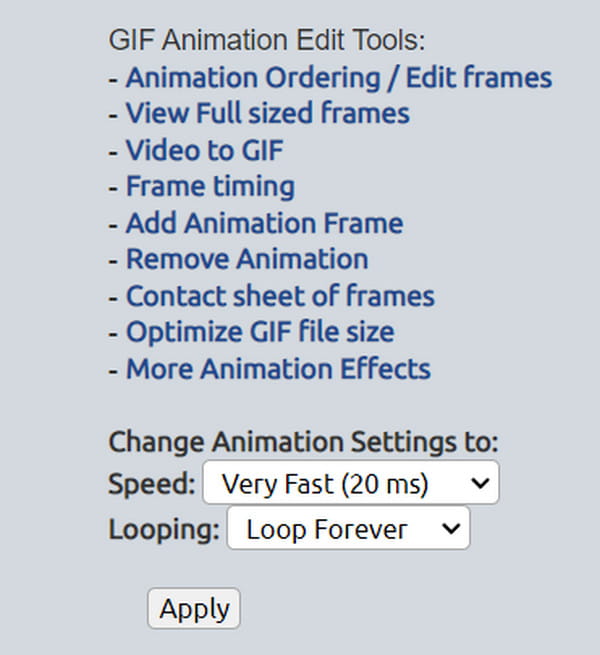
ステップ2。すべての GIF フレームを表示したい場合は、「アニメーションの順序付け」オプションを選択してください。 「X」ボタンをクリックして、不要なフレームをすべて削除します。その後、「変更を保存」ボタンを選択して、編集したGIFを保存します。
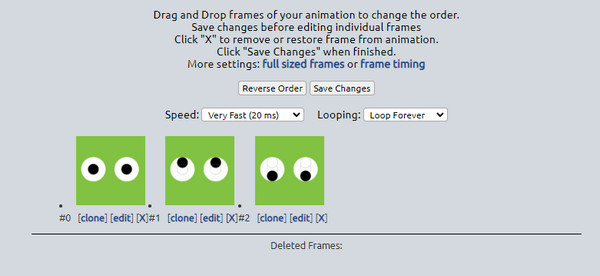
パート 3: iPhone と Android のトップ 3 GIF トリマー アプリ
スマートフォン用の GIF トリマーも用意されています。唯一気をつけなければならないのは、アプリのダウンロードが GIF の切り取りに効果的で使いやすいかどうかです。参考までに、Android と iOS で入手する推奨アプリを次に示します。
1. MomentoによるGIFメーカーとエディター
このアプリには、iPhone で画像を編集するためのさまざまなソリューションがあります。ライブ写真やGIFなど、さまざまな画像タイプをサポートしています。簡単にできます ライブ写真をGIFに変換 このアプリの助けを借りて。写真を美しくするためのステッカー、テキスト、フィルター、およびフレームのライブラリを提供します。さらに、TikTok、WhatsApp、LINE などのソーシャル ネットワークで出力を直接共有できます。
ステップ1。App Storeを開いてアプリをダウンロードします。その後、GIF Makerを起動し、編集したい写真をインポートします。 GIF をトリムまたはカットするには、「トリム」ボタンに移動してタップします。
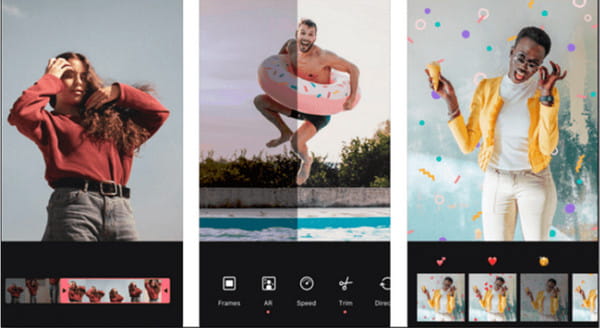
ステップ2。この部分ではオプションが利用できるため、フィルターの適用、速度の調整、その他の編集を行うことができます。完了したら、「保存」ボタンをタップするか、GIF をソーシャル メディアに共有します。
2. PicsArt GIF & ステッカーメーカー
使用できるもう 1 つの iPhone GIF トリマーは、PicsArt GIF です。写真を強化する印象的で包括的なGIFジェネレーターがあります。アプリ内カメラ、アニメーション化されたマスク、その他の重要な要素を追加することで、編集がよりアクセスしやすくなります。バースト モードで複数の画像をキャプチャし、新鮮で面白い GIF を作成します。
ステップ1。App Store からアプリをダウンロードしてインストールします。それを起動し、「編集」メニューに進み、ギャラリーから目的のGIFをアップロードします。
ステップ2。画面上部のツールバーから「クロップ」ボタンをタップし、フレームクロッパーを希望の長さに調整します。 「保存」ボタンをタップして、編集したGIFを保存します。
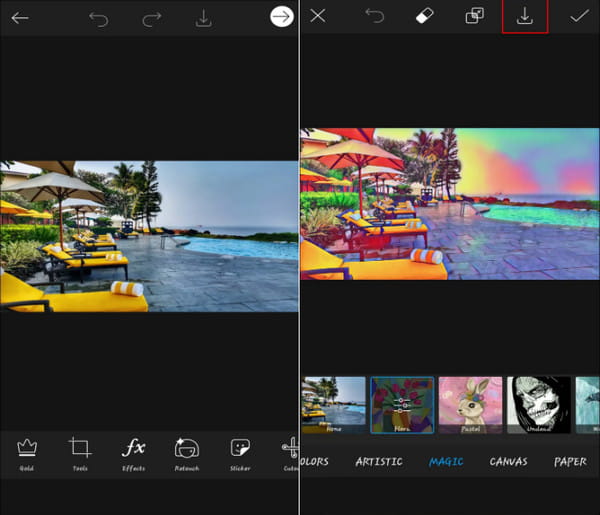
3. GIFメーカー - GIFエディター
あなたが Android ユーザーなら、この GIF トリマーは良い選択です。写真を編集するために必要なすべてのオプションと、魅力的な GIF を作成するための 100 を超えるステッカーが用意されています。このツールを使用して、 不和のGIFを作る. Play ストアで GIF Maker - GIF エディターを無料でダウンロードします。
ステップ1。Play ストアからアプリをインストールし、起動します。携帯電話のギャラリーから編集したい写真を参照します。 「編集」ボタンをタップし、カッターを動かしてGIFをトリミングします。
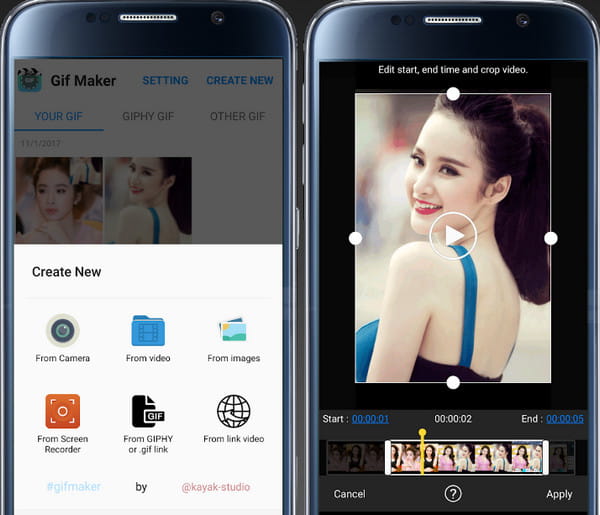
ステップ2。「適用」ボタンをタップしてパーツをカットします。出力を保存したり、ソーシャル ネットワーク経由で友人と共有したりできます。
パート 4: GIF トリミングに関するよくある質問
-
GIF ファイルからフレームを抽出する方法は?
ブラウザを開いて「Picasion」を検索します。ウィンドウの右下にある [WebCam to GIF] オプションの横にある [GIF を分割] ボタンをクリックします。 GIF をインポートし、すべてのフレームをプレビューします。希望のフレームを選択したら、「すべてのフレームを保存」ボタンをクリックして写真として保存します。
-
複数の画像をGIFにすることはできますか?
はい。 MiniTool MovieMaker には、写真を GIF に変換するための適切な機能が備わっています。まず、ソフトウェアを開き、「フル機能モード」をクリックしてインターフェースに入ります。変換したいすべての写真をアップロードし、それに応じて並べ替えます。 「エクスポート」ウィンドウで「エクスポート」ボタンをクリックし、出力形式をGIFに変更します。
-
トリミングした GIF に音楽を追加できますか?
いいえ。GIF は一連の動きのためにビデオ クリップのように見えますが、これは画像形式です。そのため、GIF にオーディオ トラックを配置することはできません。ただし、ビデオ メーカーで画像をコンパイルすることはできます。
結論
最後に、GIF の不要な部分を削除して、友達と共有して笑わせることができます。推奨される GIF トリマーを使用して、携帯電話やコンピューターで画像を作成および編集できます。プロフェッショナルで効果的な画像編集を行うには、AnyRec Video Converter を Windows および Mac にダウンロードしてください。
安全なダウンロード
安全なダウンロード
