MOVをGIFに変換する7つの実証済みの方法[2023年更新]
MOVからGIFへの変換は、インターネットが提供する多くのツールを使用して簡単に行えます。 GIFは常にトレンドであり、ソーシャルネットワークで見ることができる面白いコンテンツへの優れた返信です。しかし、ビデオ、特にMOVファイルをGIFに変換するにはどうすればよいでしょうか。心配しないでください。さらに読むことで、MOVをGIFに変換するさまざまな方法を学びます。これには、その方法を示す手順も含まれます。
ガイドリスト
MOVをGIFに変換する専門的な方法 MOVをGIFに変換する3つの方法(Android/iOS) オンラインでMOVをGIFに変換する4つの無料方法 MOV から GIF への変換に関する FAQMOVをGIFに変換する専門的な方法
AnyRec ビデオコンバーター
MOVファイルからGIFを作成するためのプロフェッショナルなソフトウェアをお探しの場合は、 AnyRec ビデオコンバーター あなたのためです。 MOVをGIF、WMV、MOV、AAC、MP3、MP4、およびその他の多くの形式に高品質で変換できます。最大ファイルサイズの制限はありません。 MOVビデオをGIFにすばやくバッチ変換できます。さらに、組み込みのビデオエディタを使用してMOVビデオを編集できます。主な機能は次のとおりです。

複数のMOVファイルをGIFにバッチ変換する速度が50倍高速です。
MOVからGIFに変換する前に、元の品質を維持するか、出力設定を調整してください。
トリミング、トリミング、マージ、回転などにより、MOVからGIFファイルを編集します。
安全なダウンロード
安全なダウンロード
AnyRecビデオコンバータを使用してMOVをGIFに変換する方法:
ステップ1。プログラムをダウンロードしたら、それを起動し、ペインの中央部分にある「追加」ボタンをクリックして、GIFに変換したいMOVファイルを追加します。フォルダーが表示されたら、目的のファイルを参照して選択し、「開く」ボタンをクリックします。

ステップ2。目的のファイルを選択した後、ペインの右側にある「すべてを変換」ボタンをクリックして、「ビデオ」オプションで GIF 形式を選択します。 「大」、「中」、「小」GIF オプションで GIF の解像度を選択します。
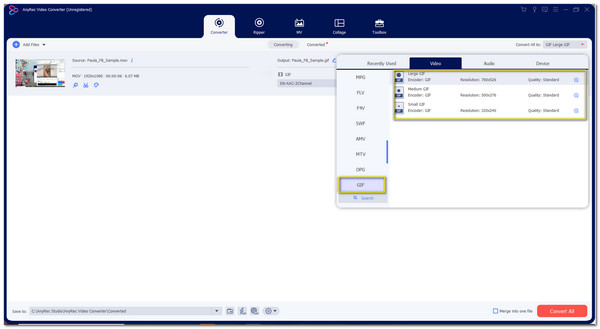
ステップ 3。メインインターフェイスに戻り、ペインの左下にある「保存先」ボタンをクリックしてファイルを保存するフォルダーを選択します。さらに、「スターワンド」ボタンと「はさみ」ボタンをクリックして、変換する前にビデオを編集することもできます。ここで、ビデオ ファイルをカット、トリミング、分割できます。
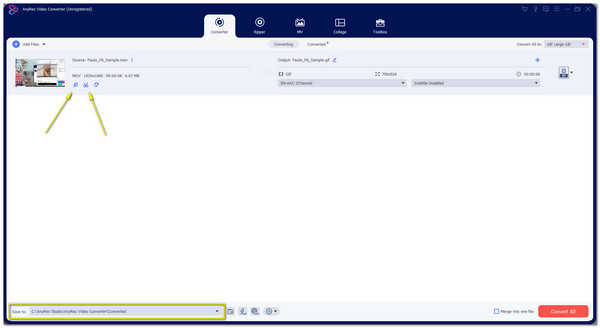
ステップ 4。編集が完了したら、ペインの右下にある「すべて変換」ボタンをクリックします。選択したフォルダーに GIF ファイルが保存されます。これは、MOV を GIF に変換する最も簡単かつ専門的な方法です。
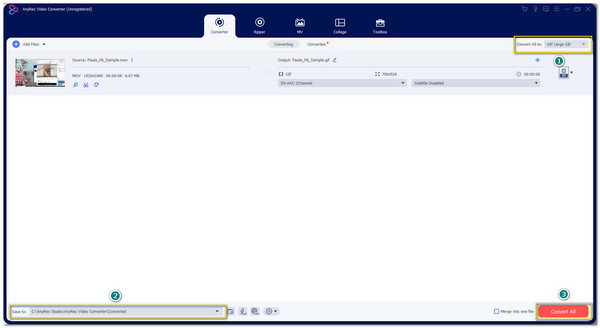
AndroidとiPhoneでMOVをGIFに変換する3つの方法
1. GIPHY
AndroidでMOVファイルを再生または開くことはできませんが、デバイスで再生できるように、MP4などのAndroidでサポートされているファイル形式に変換することをお勧めします。そして、あなたが望むGIFファイルを作るために、 GIPHY 道をリードします!楽しく直感的なツールを使用して、友達と共有するのに最適なGIFを作成できます。以下の手順に従ってください。
ステップ1。GooglePlayからアプリをダウンロードして開きます。まず、確認コード用のアクティブな電子メールアカウントを使用してサインアップする必要があります。メールの受信トレイまたはスパムで4桁のコードを確認してください。
ステップ2。すべての設定が完了したら、画面右上の「追加」ボタンをクリックします。カメラが開きますが、ファイルがある場合は、画面の左下にある「写真」ボタンをクリックします。
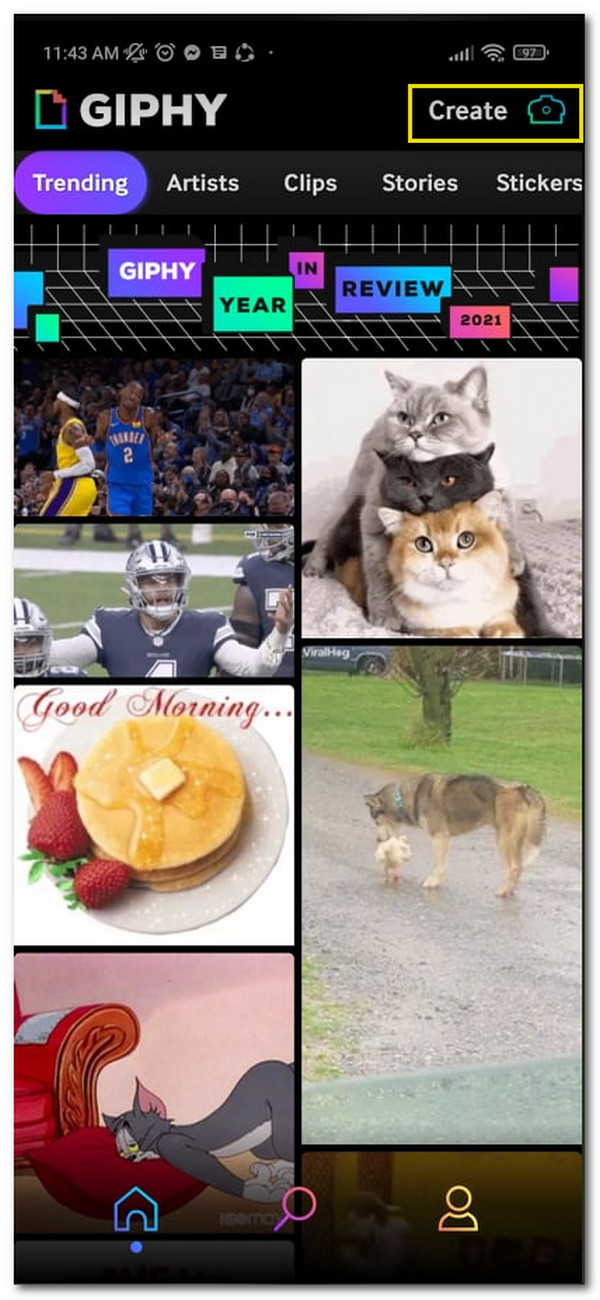
ステップ 3。目的のビデオ ファイルを選択したら、内蔵エディタで編集します。トリミング、テキストの追加、ステッカーの追加などを行うことができます。変更に満足したら、「横」矢印をクリックすると、「GIF を保存」または Web サイトに「GIPHY にアップロード」を選択できます。
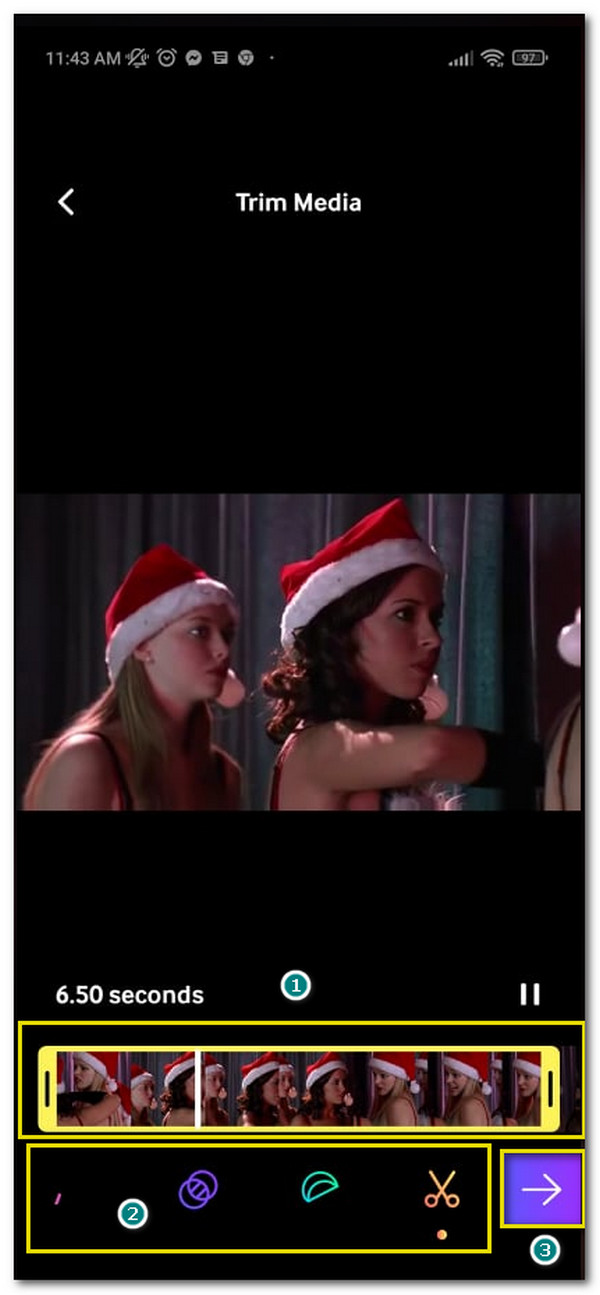
2.GIFメーカーのショートカット
Appleは自社製品でMOV形式をサポートしているため、このGIFメーカーにはMOVをGIFに簡単に変換するために必要なものがすべて揃っています。さらに、問題なくソーシャルメディアで共有することもできます。
GIFメーカーのショートカットを使用してMOVをGIFに変換する方法:
ステップ1。App Storeにアクセスして、アプリの名前を検索します。ダウンロードして起動し、MOVからGIFへの変換を開始します。
ステップ2。MOV から GIF へのコンバーター アプリを開いたら、[GIF を作成] ボタンをクリックし、GIF に変換したい MOV ファイルを選択します。
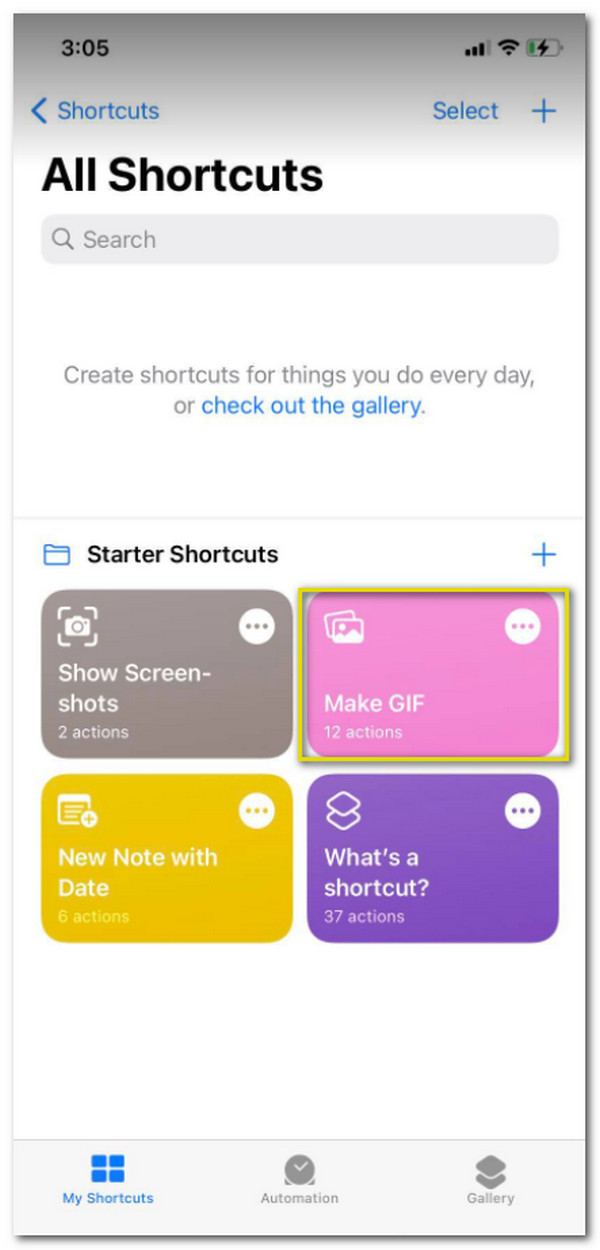
ステップ 3。目的のファイルを選択したら、画面の上部にあるビデオクリップを見つけて、最初にビデオをトリミングできます。
ステップ 4。右側の「保存」ボタンをクリックしてフォルダーに保存します。
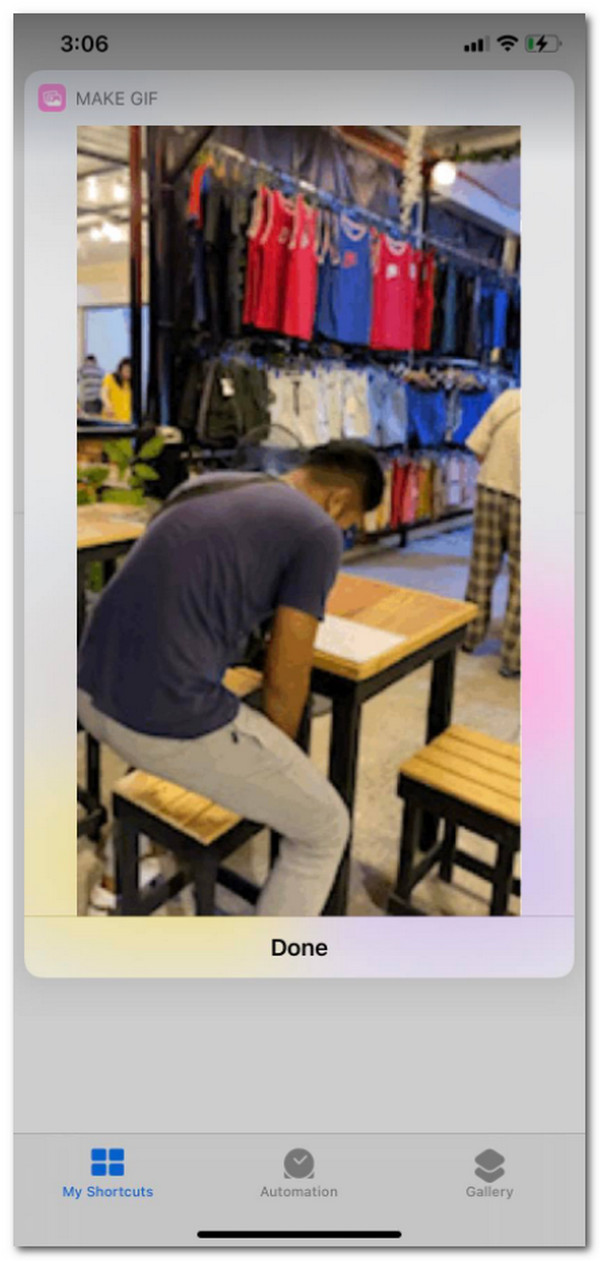
3.GIFメーカー-ミームGIFクリエーター
GIFメーカーの使用方法-MemeGIF Creator:
ステップ1。携帯電話にアプリをダウンロードして起動します。メインページの「Video to GIF」ボタンをクリックして、ギャラリーでビデオファイルを選択します。
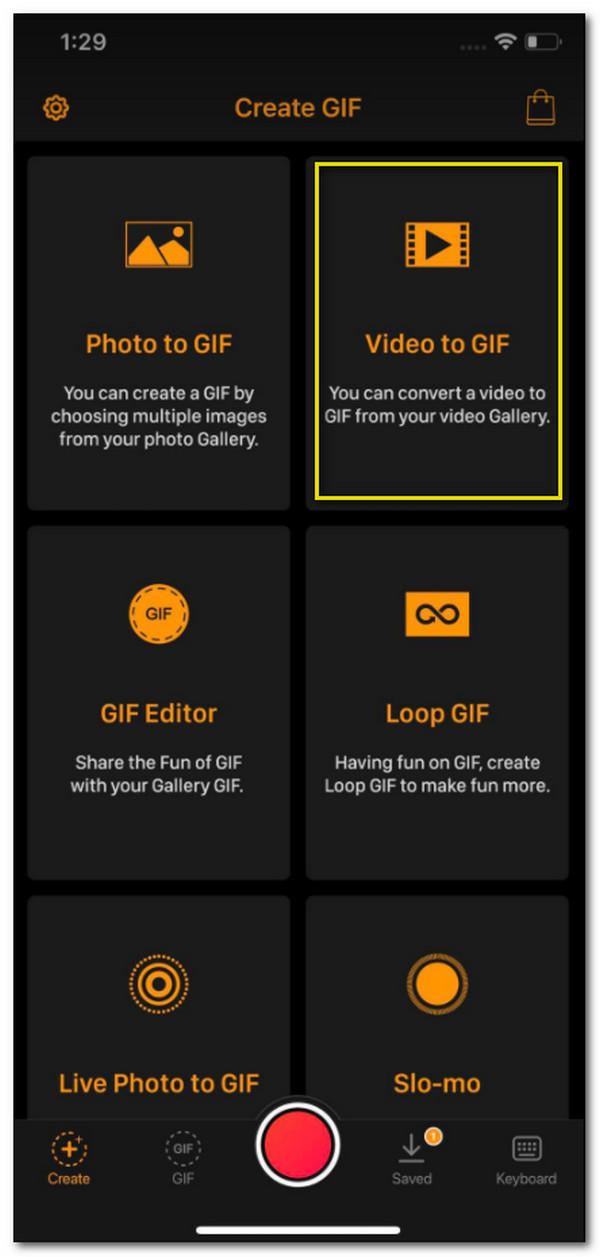
ステップ2。ファイルを選択したら、ビデオファイルのバーをスライドしてトリミングします。また、最大 30 fps までの fps を選択できます。画面右上の「次へ」ボタンをクリックします。ここでは、速度の調整、テキストの追加、フィルタの適用など、GIF を編集してよりプロフェッショナルな外観にすることができます。
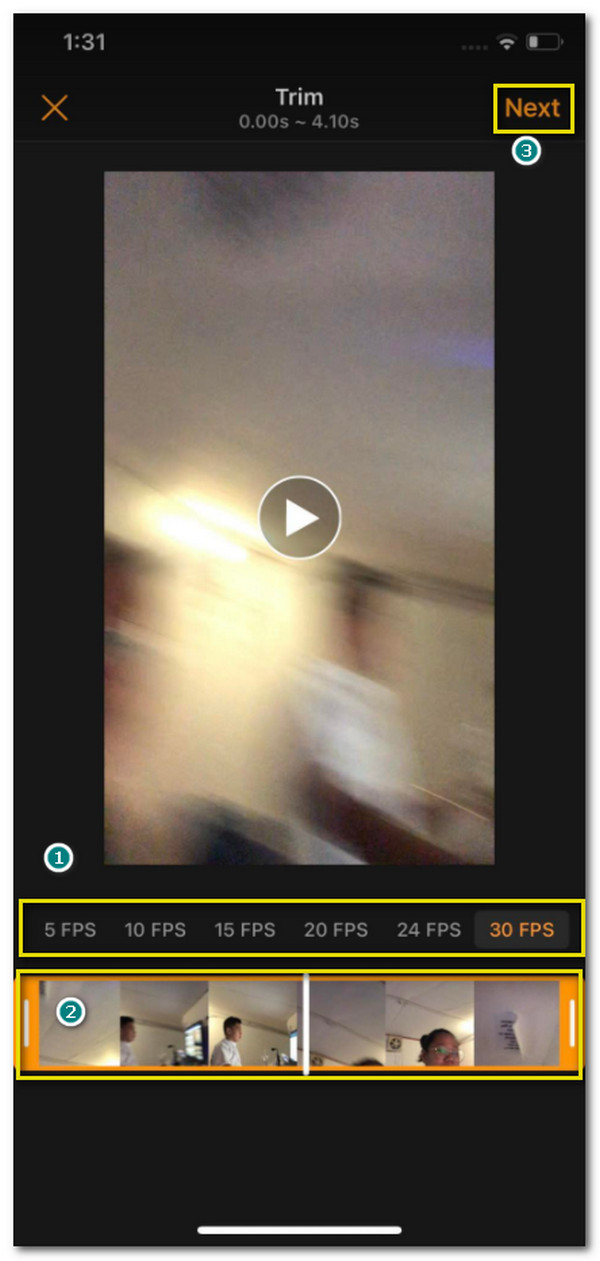
ステップ 3。編集が完了したら、画面の右側にある「上矢印」ボタンをクリックして、GIF を保存するか、Facebook、WhatsApp などのソーシャル アカウントに直接共有するかを選択します。オプションの下部にある「コピー」ボタンをクリックして、新しい GIF をコピーします。
オンラインでMOVをGIFに変換する4つの無料方法
1. OnlineConverter
持っているファイルをサポートされているさまざまな形式に変換するための人気のあるWebサイト。 MOVはGIF、PNG、TIFFなどの画像形式もサポートしているため、簡単にGIFに変換できます。このコンバーターの唯一の欠点は、ファイルの変換に時間がかかることですが、それでも機能します。
OnlineConverterでMOVをGIFに変換する方法:
ステップ1。ブラウザに移動して、OnlineConverter を検索します。 「Image Converter」内で「GIF」形式を見つけます。 GIF に変換するための実際の Web サイトにアクセスしたら、「ファイルを選択」ボタンをクリックして MOV ファイルを選択します。 Google Drive、Dropbox、URL上のファイルも取得できます。
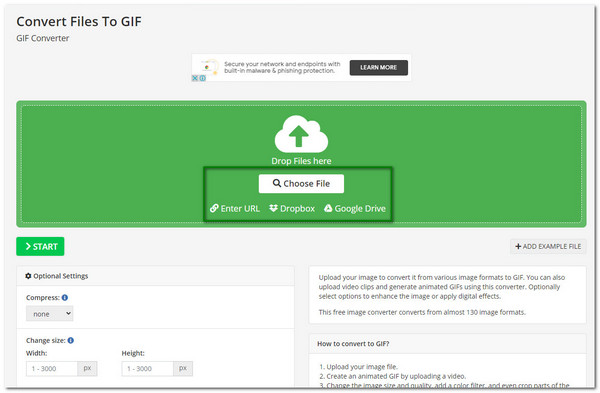
ステップ2。目的のファイルを選択したら、そのファイルの名前が Web サイトに表示されるまで待ちます。 「オプション設定」では動画ファイルの編集も可能です。ここでは、圧縮、カラー フィルターの追加、ピクセルのトリミングなどの編集を行うことができます。
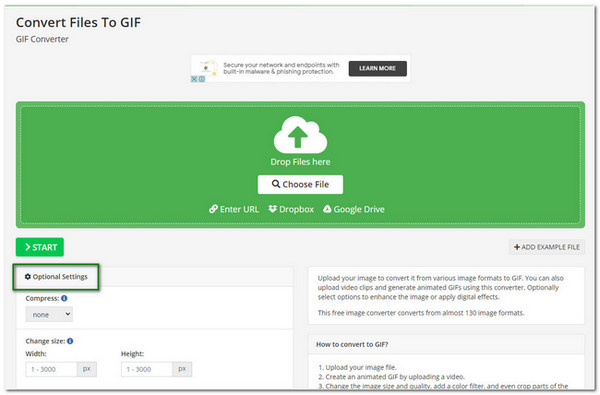
ステップ 3。変更に満足したら、「開始」ボタンをクリックして変換します。ファイルのサイズによっては、変換に時間がかかる場合があります。完了したら、「ダウンロード」または「クラウドアップロード」ボタンをクリックしてファイルをフォルダーに保存します。
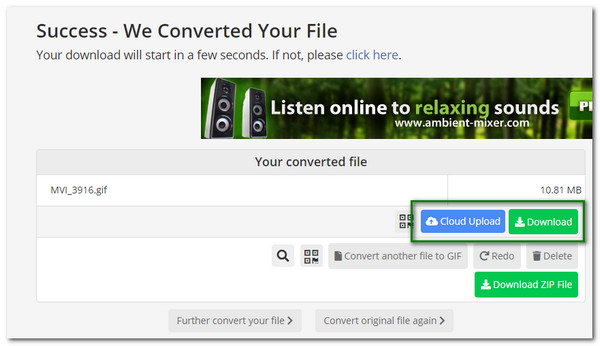
2.ザムザール
Zamzarは、MOVからGIFへの変換を非常に簡単に行うことができます。そのWebサイトのインターフェイスを使用すると、数回クリックするだけで目的のGIFファイルを作成できます。さらに、変換したいファイルをすばやく変換できます。 Zamzarでは、ユーザーは最大2GBのファイルを変換することもできます。 Zamzarが変換中にファイルを失うことがあるため、作成中のGIFを追跡することをお勧めします。
Zamzarを使用してMOVをGIFに変換する方法:
ステップ1。Zamzar Web サイトにアクセスすると、インターフェイスとして 3 つのボタンが表示されます。強調表示された「ファイルの追加」をクリックし、フォルダーを参照して MOV ファイルを探します。目的のファイルを選択したら、「開く」ボタンをクリックします。
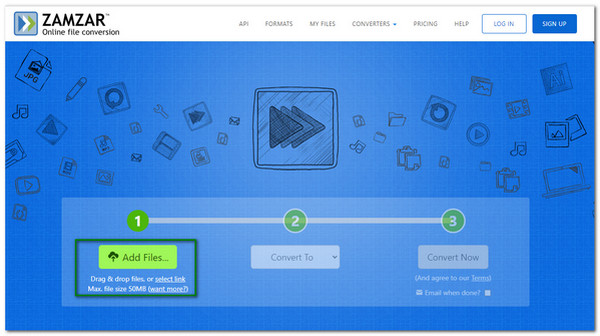
ステップ2。「変換」ボタンをクリックすると、画像形式でGIF形式を選択できます。 「GIF」ボタンをクリックすると、変換できるようになります。
ステップ 3。「今すぐ変換」をクリックしてプロセスを開始します。ファイルの変換が完了すると、全体的な進行状況のパーセンテージが表示されます。変換が完了したら、「ダウンロード」ボタンをクリックしてフォルダーに保存します。
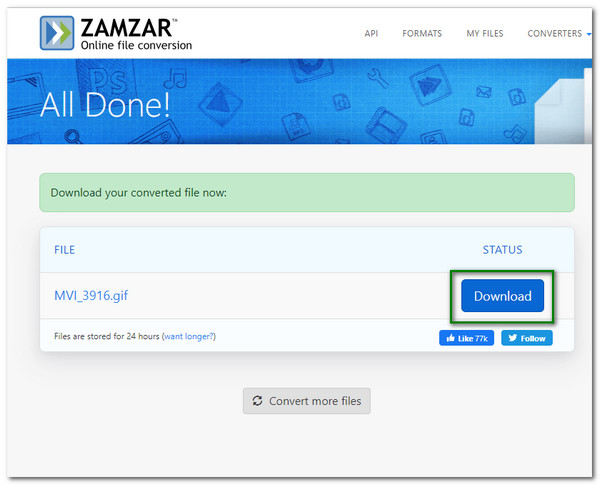
3. EZGIF
EZGIFは、MOVファイルをGIFに変換するのに役立ち、サイズ変更、切り取りなどのさまざまなタスクを完了するのに役立つ複数のツールがあります。数回クリックするだけで、必要なGIFをすばやく取得できます。さらに、ビデオファイルで行った変更のプレビューを見ることができます。ただし、OnlineConverterと同じ問題で、1つの大きなファイルを変換するのにも時間がかかります。
MOVをEZGIFでアニメーション化する方法:
ステップ1。EZGIF Web サイトにアクセスし、ページ上部の「Video to GIF」ボタンをクリックします。 「ファイルを選択」ボタンをクリックしてMOVファイルを取得します。または、ビデオの URL を空のボックスに貼り付けるだけです。
ステップ2。ファイルを選択すると、[ファイルを選択] ボタンの横にファイル名が表示されます。 「ビデオをアップロード」ボタンをクリックして次のプロセスに進みます。
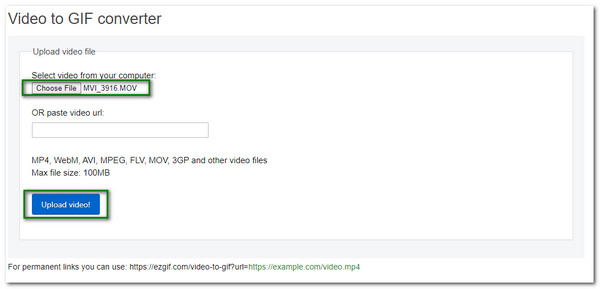
ステップ 3。ビデオ サイズやフレーム レートなどの一部の設定を変更できます。変更に満足したら、「GIF に変換」ボタンをクリックして変換を開始します。完了するまで待ち、完了したら、[ダウンロード] ボタンをクリックして、新しく変換した GIF を保存します。
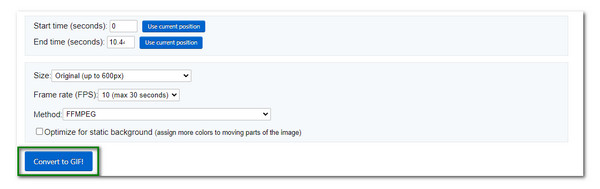
4. CloudConvert
CloudConvertを使用すると、MOVをGIFにオンラインで変換することは不可能ではありません。また、ビデオの解像度、品質、ファイルサイズを調整するためのオプションを制御することもできます。ソーシャルメディアで共有した場合でも、GIFは高品質になります。さらに、CloudConvertは、200以上のビデオ、オーディオ、および画像形式をサポートしているため、任意のファイル形式を変換できます。
CloudConvertを使用してフォーマットをMOVからGIFに変更する方法:
ステップ1。Web サイトにアクセスし、ページの右上にある [変換] ボタンの最初のボックスをクリックし、[ビデオ] オプションで MOV 形式を選択します。 2 番目のボックスで、[画像形式] の下の [GIF] を選択します。
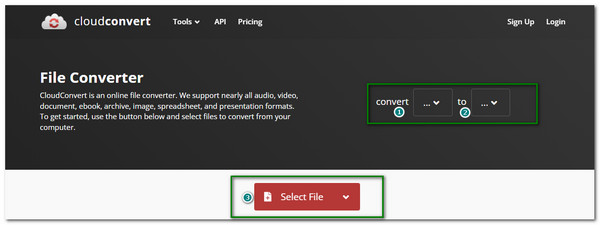
ステップ2。「ファイルを選択」ボタンをクリックして、フォルダー上のファイルを選択します。解像度、ビデオ コーデック、アスペクト比などの Web ページ設定を使用してビデオ ファイルを強化できます。
ステップ 3。バッチ変換を行う場合は、「ファイルを追加」ボタンをクリックして別のファイルを追加します。完了したら、「変換」ボタンをクリックして変換プロセスを開始します。 「ダウンロード」ボタンをクリックして、GIF ファイルをフォルダーに保存します。
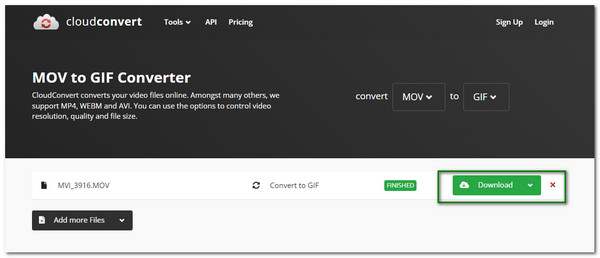
MOV から GIF への変換に関する FAQ
-
VLCはMOVをGIFに変換しますか?
いいえ。VLCはMOVビデオファイルを変換できますが、MOVをGIF形式に変換することはサポートしていません。 GIFファイルを再生しても動作しません。
-
GIFをInstagramにアップロードできますか?
残念ながら、いいえ。InstagramはGIF画像をサポートできないため、AndroidとiOSで利用できるInstagramのBoomerangアプリにGIFファイルをアップロードできます。
-
GIFの速度を変更するにはどうすればよいですか?
ダウンロードしたソフトウェアを使用している場合は、フレーム/秒またはFPS設定を見つけて、好みに応じて変更します。オンラインコンバーターを使用している場合、FPSのオプション設定に一部のコンバーターが含まれている場合があります。
結論
結論として、お気に入りのMOVをGIFに変換するための最良の選択肢があります。ただし、遅延や問題が発生することなく、必要なGIFを用意するのが最善です。AnyRecVideoConverterを使用すると、他のアプリ以外でそれを実現できます。バッチ変換のサポートにより、50倍の速度を得ることができます。内蔵のビデオエディタも使い勝手が良いです。プログラムを無料でダウンロードして、今すぐお試しください。質問や提案?いつでもお気軽にお問い合わせください。
安全なダウンロード
安全なダウンロード
