Wi-Fi や携帯電話のデータなしで AirDrop はできますか?これをチェックして
AirDrop 転送のために iPhone 15/14/13/13 で Wi-Fi をオンにするように指示される場合があります。しかし、これはインターネットなしでの近くの共有なので、AirDrop は実際にファイルの共有に Wi-Fi または携帯電話のデータを使用するのでしょうか?この質問に対する答えは、この機能の利用方法に大きな影響を与える可能性があります。この投稿では、この機能について詳しく説明し、AirDrop が Wi-Fi と携帯データのどちらに依存しているかという質問に答えます。したがって、AirDrop の内部の仕組みに興味があり、Wi-Fi やデータなしで AirDrop がどのように動作するかを知りたい場合は、この投稿を読み始めてください。
ガイドリスト
AirDrop は Wi-Fi/データを使用しますか? AirDropに関するすべての質問 Apple デバイス間で Wi-Fi/データなしで AirDrop する方法 Wi-Fi/データのないデバイス間で転送するための最良のツール AirDrop で Wi-Fi または携帯電話データが使用されるかどうかに関する FAQAirDrop は Wi-Fi/データを使用しますか? AirDropに関するすべての質問
ワイヤレス ファイル共有の驚異である AirDrop は、Apple デバイス ユーザーにとって恩恵です。 iOS デバイスと Mac の間で、写真、ビデオ、連絡先、Web ページなどのさまざまな種類のファイルをシームレスに転送できます。しかし、AirDrop の背後にある魔法は何でしょうか?AirDrop はその驚異を発揮するために Wi-Fi や携帯電話のデータに依存しているのでしょうか?
AirDrop の仕組み
AirDrop は主に Bluetooth 経由で動作し、ファイル共有のために近くのデバイスを検出します。次に、安全なポイントツーポイント Wi-Fi 接続を確立して、迅速なデータ転送を促進します。これは、インターネットを使用するために接続する Wi-Fi とは異なります。
ただし、興味深いのは、AirDrop の機能が Wi-Fi ネットワークや携帯電話のデータに依存していないことです。 AirDrop の基礎となるテクノロジーは、Bluetooth とピアツーピア Wi-Fi ネットワークの興味深い融合です。
AirDrop が他と異なる点は、インターネット接続、Wi-Fi ネットワーク、または携帯電話のデータ リンクに依存しないことです。つまり、AirDrop 経由でファイルを共有するために Wi-Fi ネットワークや携帯電話のデータに接続する必要はありません。
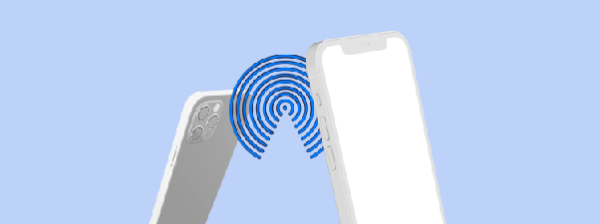
AirDropを使用する利点
AirDrop では接続に Wi-Fi を使用するため、NFC や Bluetooth よりも高速かつ便利な方法で、大量のデータを迅速かつ効率的に共有できるという大きな利点があります。 AirDrop の利点は、Wi-Fi/データなしで AirDrop 機能をサポートする近くのデバイスを自動的に検出できることです。堅牢な Wi-Fi 接続を確立するには、これらのデバイスが適度な距離内にあるだけで済みます。
Apple デバイス間で Wi-Fi/データなしで AirDrop する方法
お気に入りの Web サイトを友人と共有したり、メモを転送したり、連絡先の詳細を交換したりする場合は、以下の手順に従って、iPhone/iPad/Mac で Wi-Fi/モバイルデータ通信を使用せずに AirDrip を実行してください。
iPhone/iPadでBluetoothを使用してAirDropを行う方法
iPhone または iPad で Wi-Fi/データなしでファイルを AirDrop するには、Bluetooth と位置情報サービスが有効になっていることを確認する必要があります。デバイス間で写真を転送したり、 iPhone から Mac にメッセージを同期する。その方法は次のとおりです。
ステップ1。iPhone 15/14/13/12 で共有したいアイテムを見つけます。 「共有」ボタンをタップし、「AirDrop」ボタンをタップして機能を有効にします。
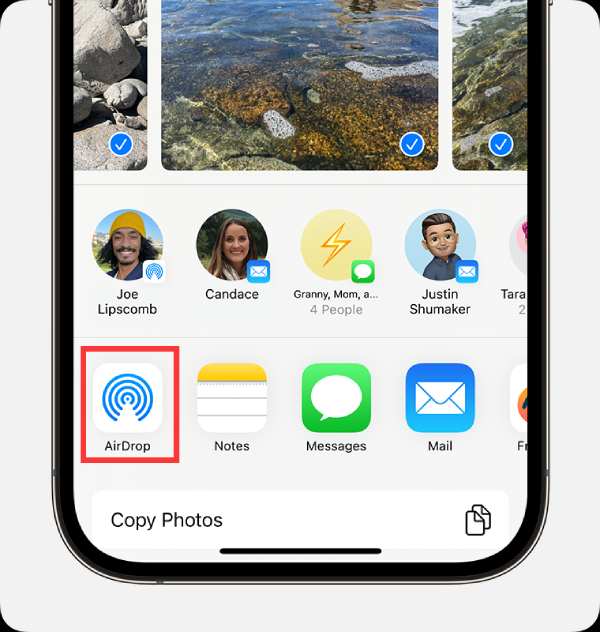
ステップ2。プロンプトが表示されたら、アイテムを共有したい近くの AirDrop ユーザーをタップします。 Wi-Fi や携帯電話データを使用せずに、自分の Apple デバイス間でアイテムを AirDrop することもできます。
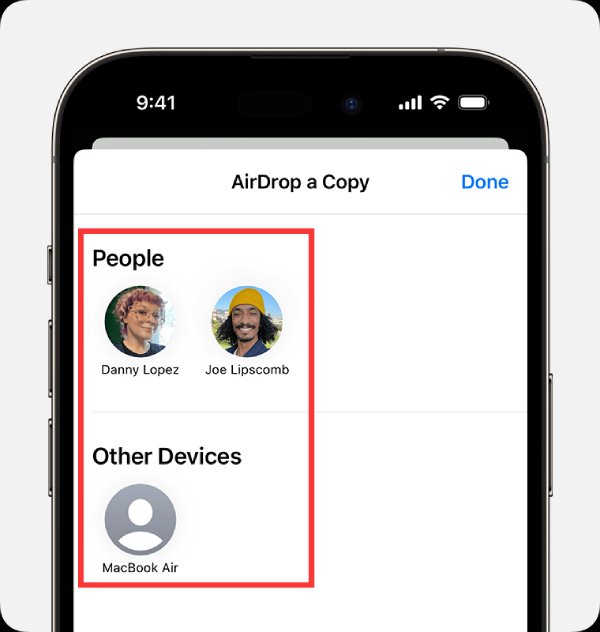
MacでWi-FiなしでAirDropする方法
ここでは、データ通信や Wi-Fi を必要とせずに Mac で AirDrop を使用するための手順を段階的に説明します。
ステップ1。共有したいファイルを開きます。ポップアップウィンドウの「共有」ボタンをクリックします。 Finder 内のファイルの場合は、「Control」キーを押しながらファイルをクリックし、ショートカット メニューから「共有」ボタンをクリックすることもできます。
ステップ2。リストされた共有オプションから「AirDrop」ボタンをクリックします。次に、シートから近くにある AirDrop ユーザーをクリックして、Wi-Fi または携帯電話データを使用せずに AirDrop に移動します。
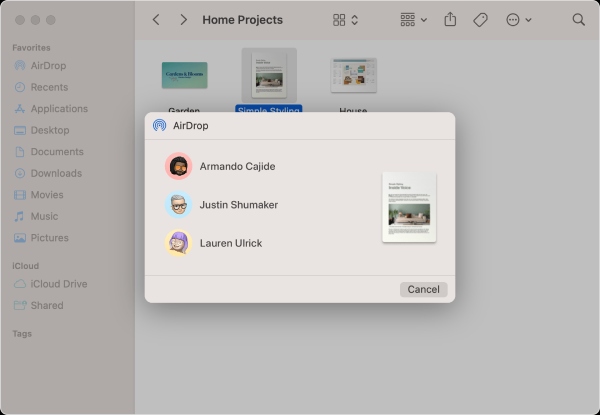
したがって、転送時に Wi-Fi が必ずしも必要ではない場合でも、大量のファイルを迅速に転送する場合、AirDrop は多少遅くなる可能性があります。次のパートでは、Wi-Fi を使用せずにデータのバッチを転送するより迅速な方法を説明します。
Wi-Fi/データのないデバイス間で転送するための最良のツール
Wi-Fi や携帯電話データを使用しない AirDrop と比較すると、 AnyRec PhoneMover すべてのデバイス間でファイルを迅速に共有するには、これより良い方法が必要です。連絡先、メッセージ、ビデオ、写真など、転送するファイルを好きなだけ選択できます。これを達成する方法についてのステップバイステップのガイドは次のとおりです。

AirDrop や Wi-Fi/データを使用せずに、コンピューターや携帯電話で直接ファイルを転送します。
すべてのファイルのセキュリティを確保できる安全な暗号化テクノロジー。
高速な転送速度により、多数の重要なファイルを数秒で共有できます。
整理しやすいように、マニホールド ファイルをインテリジェントに分類します。
100%セキュア
ステップ1。まず、AnyRec PhoneMover を起動し、Lightning USB ケーブルを介して iPhone または Android デバイスをコンピュータに接続します。 AirDrop Wi-Fi やデータなしで両方のデバイスが安全に接続されていることを確認してください。
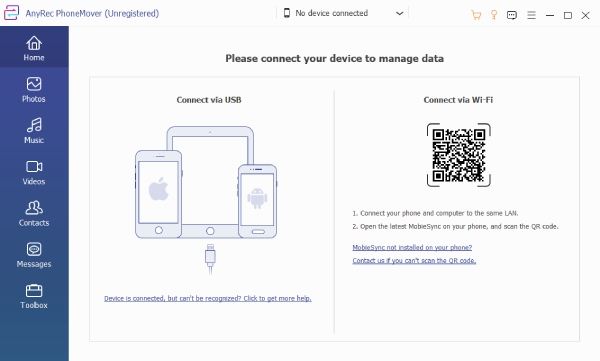
ステップ2。接続が完了すると、iPhone または Android デバイスにポップアップ ウィンドウが表示されます。続行するには、AnyRec PhoneMover の画面上の指示に従ってください。このプロセスには、接続されたコンピューターに信頼を付与し、データの安全な転送を保証することが含まれます。
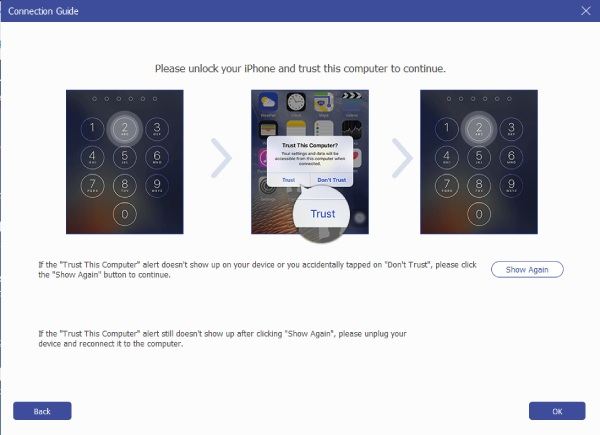
ステップ 3。AnyRec PhoneMover を使用すると、特定の設定に従って電話ファイルをプレビュー、確認、編集、整理できます。転送したいファイルを選択したら、上部バーにある「PC にエクスポート」ボタンをクリックします。このコマンドを開始すると、転送プロセスが開始されます。
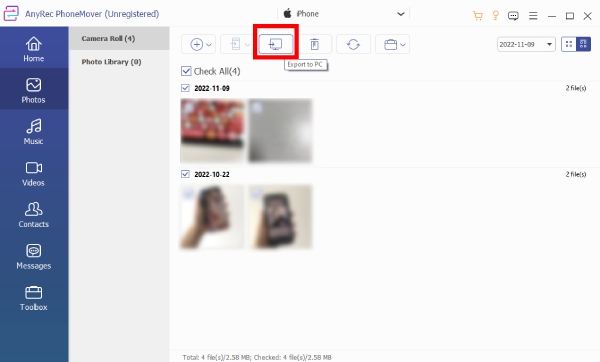
AnyRec PhoneMover を使用すると、Wi-Fi や AirDrop でのデータ接続を必要とせずに、Apple または Android デバイスとコンピュータの間でファイルをシームレスに転送できます。このアプローチは、安全な転送方法を提供するだけでなく、カスタマイズされたファイル管理も可能にし、従来のデータ共有方法に代わる価値ある手段となります。
100%セキュア
AirDrop で Wi-Fi または携帯電話データが使用されるかどうかに関する FAQ
-
Apple ID なしで AirDrop を匿名で使用できますか?
いいえ。AirDrop を使用する場合は、Apple ID でサインインする必要があります。したがって、セキュリティのために転送は暗号化されます。
-
AirDropにはインターネット接続が必要ですか?
いいえ、AirDrop はローカル ファイル共有方法であり、インターネット接続に依存しません。デバイス間に直接接続を作成します。
-
AirDrop は Wi-Fi やデータ通信範囲のない場所でも機能しますか?
はい。 AirDrop は、両方のデバイスに Bluetooth 機能と Wi-Fi 機能があれば、Wi-Fi が届かない場所でも機能します。
-
AirDrop は Wi-Fi/モバイルデータを消費しますか?
いいえ。AirDrop はインターネットや携帯電話ネットワークから独立して動作するため、Wi-Fi/携帯電話データを消費しません。ローカル ファイル転送には Bluetooth とポイントツーポイント Wi-Fi を使用します。
-
AirDrop は他の転送方法と比べてどれくらい速いですか?
AirDrop は、実際のデータ転送に Wi-Fi を使用するため、他の多くの転送方法よりも著しく高速です。これにより、Bluetooth やセルラー データと比較してより高いデータ転送速度が実現します。
結論
結論として、AirDrop は、Apple ユーザーが従来の Wi-Fi や携帯電話データを必要とせずにデバイス間でファイルをシームレスに共有できるようにする注目すべき機能です。 Bluetooth と直接 Wi-Fi 接続を利用することで、AirDrop は迅速、安全、効率的なファイル転送を保証します。ただし、AirDrop や Wi-Fi/携帯電話データを使用せずに大きなファイルを転送するための、より速く、安全で、より便利なツールをお探しの場合は、次のオプションを選択できます。 AnyRec PhoneMover より良い体験をお楽しみください。
100%セキュア
