HEVC を MP4 に変換するために試すべき 3 つのオンライン ツール [PC 代替]
HEVC 形式は、放送局やビデオ ストリーミング サービスなどからの 4K 解像度のビデオを圧縮するために使用できます。それでも、他のデバイスで開くことができるように、HEVC を MP4 に最も互換性のある形式に変換する必要があります。テレビ、スマートフォン、タブレットなどのガジェットの高度な技術があっても、HEVC ビデオ コーデックをサポートするポータブル デバイスはほとんどありません。この投稿では、コンピューターと 3 つの Web サイト オンライン ツールで HEVC を MP4 に変換する最良の方法を紹介します。
ガイドリスト
品質を損なうことなくHEVCをMP4に変換する最良のソフトウェア 3 つのオンライン ツールを使用して HEVC を MP4 に変換する HEVC から MP4 への変換に関する FAQ品質を損なうことなくHEVCをMP4に変換する最良のソフトウェア
HEVC を MP4 に変換するための推奨ツールは、AnyRec Video Converter です。このソフトウェアは、変換されたファイルの元の品質を維持するのに役立つ AI テクノロジを搭載しています。ユーザーは出力設定を構成して、ビデオ コーデック、フレーム レート、解像度、ビットレートなどを変更できます。より大きなサイズのファイルを無制限にアップロードすることもでき、ツールはファイルを 50 倍の速度で変換します。

HEVC を MP4 や、MOV、WMV などのサポートされているその他の形式に変換するためのオールインワン ソリューションがあります。
解像度のアップスケーリング、ビデオ ノイズの除去、明るさの最適化により、変換されたファイルを高品質にできます。
変換、圧縮、およびその他のツールを含む簡単なインターフェイスで、初心者と初心者をサポートします。
最速の変換速度でオーディオおよびビデオ ファイルをバッチ変換するための優れたプログラムを提供します。
安全なダウンロード
安全なダウンロード
HEVCをMP4に変換する方法の手順は次のとおりです AnyRecビデオコンバーター:
ステップ1。公式 Web サイトにアクセスして、AnyRec Video Converter をインストールします。完了したら、ソフトウェアを起動して、HEVC ファイルから MP4 への変換を開始します。 「追加」ボタンをクリックして必要なファイルをアップロードします。別のファイルを追加するには、インターフェースの左上隅にある「ファイルの追加」ボタンをクリックします。

ステップ2。その後、アップロードしたファイルの右側にある「フォーマット」ボタンをクリックします。 「ビデオ」ボタンをクリックし、「HEVC」ボタンをクリックします。複数の HEVC ファイルをインポートし、それらを 1 つの形式に変換したい場合は、右上の [すべて変換] ボタンからリストを取得できます。次に、ファイルを変換するために希望の形式を選択します。

ステップ 3。出力の詳細設定を行うには、[カスタム プロファイル] ボタンまたは [設定] ボタンをクリックします。プロファイル、ビデオ品質、エンコーダー、解像度、フレーム レート、その他の出力設定を編集できます。 「新規作成」ボタンをクリックして変更を保存します。

ステップ 4。完了したら、下部にある「保存先」ボタンをクリックし、変換されたファイルの指定されたフォルダーのパスを選択します。最後に、「すべて変換」ボタンをクリックしてファイルを処理します。変換が完了すると、ソフトウェアの「変換済み」セクションから変換されたファイルを表示できます。

3 つのオンライン ツールを使用して HEVC を MP4 に変換する
オンライン コンバーターは、主に無料で HEVC を MP4 に変換できます。しかし、選択できるものがたくさんあるので、この部分では、最高の出力品質と変換速度を備えた推奨のものを紹介します.
1.オンラインコンバーター
その単純な名前から、このインライン ツールは HEVC を MP4 に変換する最も簡単な方法です。メディアファイルを変換する際に多くのユーザーが信頼しているため、長い間使用されてきました。 RMVB、AVCHD、DIVX などの独自のフォーマットをサポートし、一般的な出力フォーマットに簡単に変換できます。残念ながら、オンライン コンバーターではファイル サイズが制限されているため、それ以上のファイル サイズは許可されません。
オンライン コンバーターで HEVC を MP4 に変換する方法:
ステップ1。ブラウザを開いてオンライン ツールを検索します。公式 Web ページにアクセスしているときに、「ファイルを選択」ボタンをクリックして、コンピューター上のフォルダーを開きます。変換したいHEVCファイルを選択し、「開く」ボタンをクリックします。
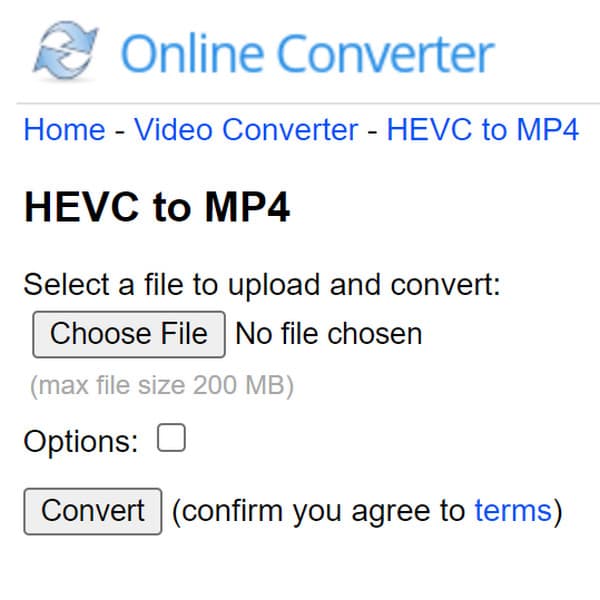
ステップ2。「オプション」ボタンをクリックすると、基本機能が表示されます。 「フレームサイズ」オプションを使用して、ビデオを最初から最後までトリミングしたり、アスペクト比を変更したりできます。
ステップ 3。編集が完了したら、「変換」ボタンをクリックします。 「ダウンロード」ボタンをクリックして、出力をデバイスに保存します。別のファイルを変換する必要がある場合は、この手順を繰り返します。
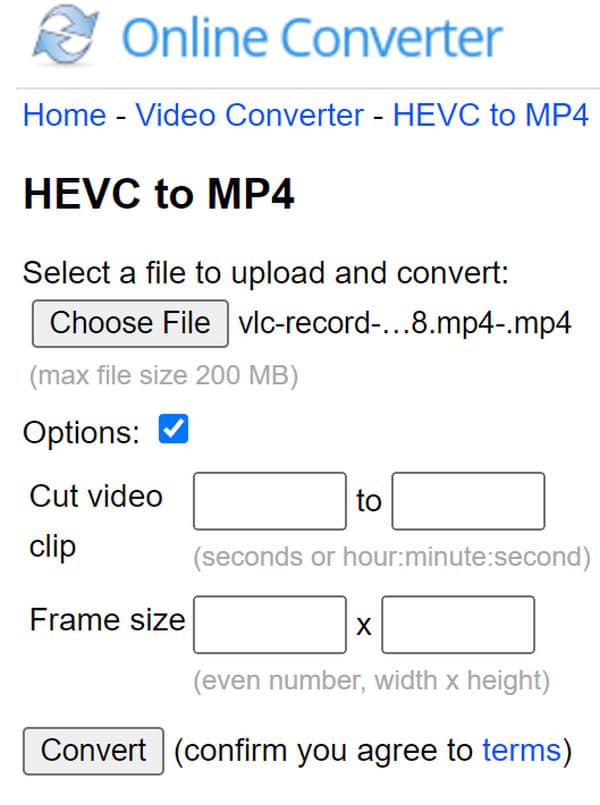
2. Convertio
Convertio は、無料で効果的なサービスを提供しているため、最も人気のあるオンライン ツールの 1 つです。 HEVC から MP4 への変換をサポートし、ドキュメント、画像、オーディオ ファイルも変換できます。サインアップは必要ありませんが、プレミアム バージョンを購入して、アップロード用により大きなファイル サイズのロックを解除することもできます。さらに、その高度な設定により、ビデオコーデック、CRF、およびその他の設定を変更して、ビデオをより適切に再生できます。
Convertio を使用して HEVC を MP4 に変換する方法:
ステップ1。Convertio の公式 Web サイトにアクセスし、リストから HEVC to MP4 オプションを選択します。次に、「ファイルを選択」ボタンをクリックして、変換するファイルをアップロードします。また、Google Drive や Dropbox アカウントから必要なファイルを取得することもできます。
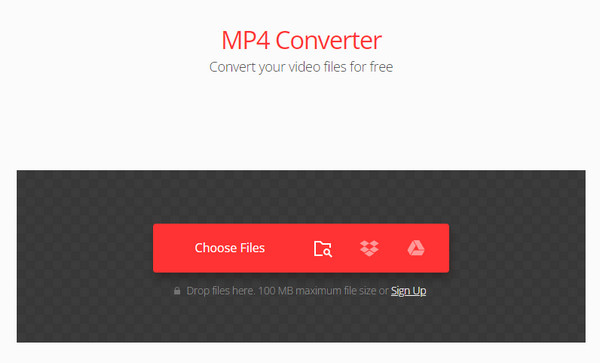
ステップ2。ファイルがアップロードされたら、歯車アイコンの「設定」ボタンをクリックして詳細設定を行います。プロファイル、コーデック、レベル、サイズ、フレーム レートの変更に進みます。 [OK] ボタンをクリックして、新しい設定をビデオ クリップに適用します。
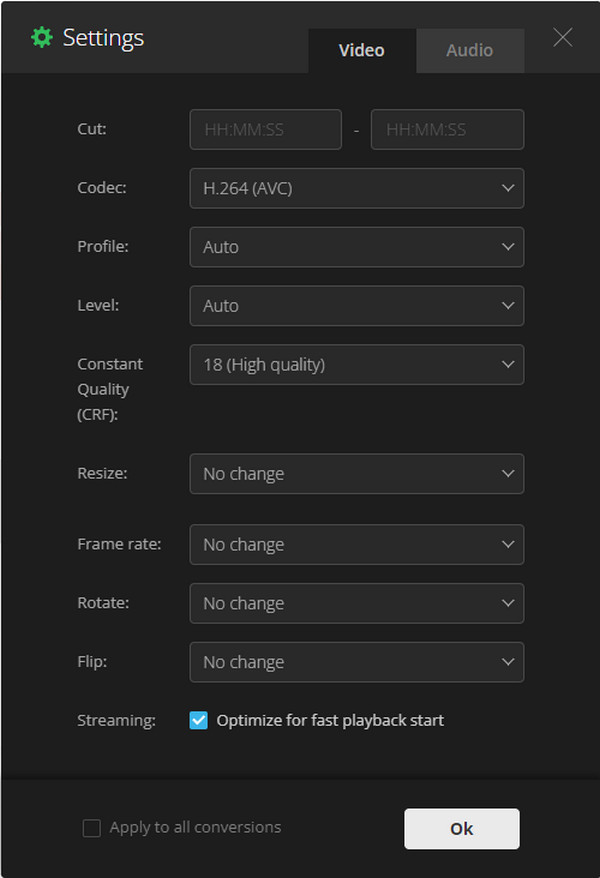
ステップ 3。次に、「変換」ボタンをクリックしてファイルを処理します。完了したら、「ダウンロード」ボタンをクリックして出力を保存します。
3. HEVC – MP4 コンバーター
この最後の推奨オンライン ツールは、Media.io によって開発されたもので、これも無料で、アカウントを作成する必要はありません。マウスを数回クリックするだけで、HEVC を MP4 に簡単に変換できます。また、プレミアム バージョンを購入すると、変換速度が向上し、ファイル圧縮が可能になります。
HEVC を MP4 に変換する方法:
ステップ1。Media.io の公式 Web サイトにアクセスし、リストから [HEVC を MP4 に変換] ボタンをクリックします。ファイルを取得するソースを選択するか、「ファイルを選択」ボタンをクリックします。 「ファイルを追加」ボタンをクリックすると、別のファイルを追加できます。
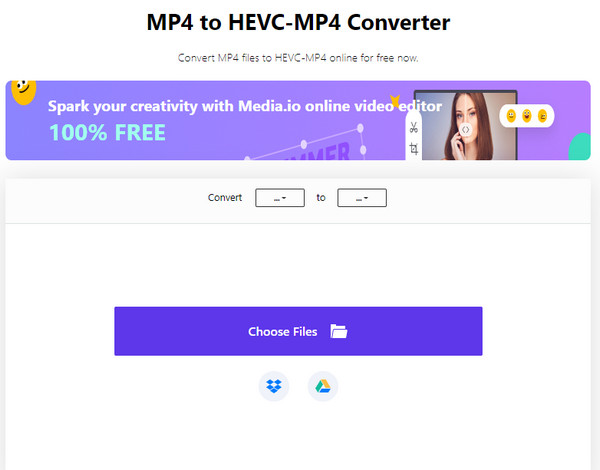
ステップ2。「設定」ボタンをクリックして他のオプションを開き、好みに合わせてビデオ設定を変更します。 「OK」ボタンをクリックして変更を適用します。
ステップ 3。最後に、「変換」ボタンをクリックして、プロセスが完了するまで待ちます。その後、「ダウンロード」ボタンをクリックして出力をコンピュータに保存します。
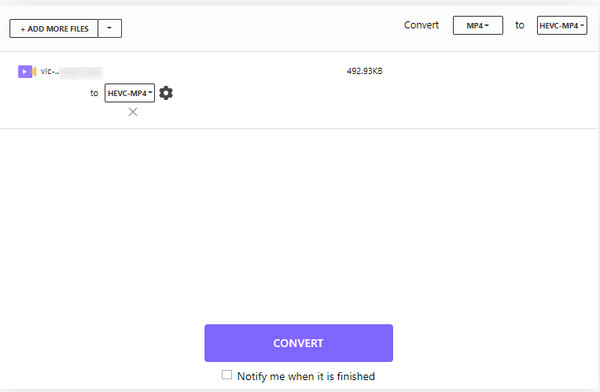
HEVC から MP4 への変換に関する FAQ
-
VLC を使用して HEVC を MP4 に変換する方法
VLC をインストールしたら、アプリケーションを開き、[メディア] メニューに移動します。クリック 変換/保存 ボタン。 [メディアを開く] ウィンドウから、変換する HEVC ファイルを追加し、 変換/保存 ボタン。ドロップダウン リストから [プロファイル] ボタンをクリックし、[ビデオ H.264 + MP3 (MP4)] を選択します。クリック 始める ボタンをクリックしてファイルを変換します。
-
HEVC はより良い形式ですか?
HEVC には、最も標準的な形式にもない要素があります。情報を圧縮しながら最高のビデオ品質を維持する以外に、その潜在的な利点は 4K と HD に焦点を当てています.
-
TV で HEVC を開いて再生できますか?
はい。テレビで HEVC ファイルを再生するには、HDMI ケーブルが必要です。この形式は、ラップトップや新しいバージョンの PC など、他のデバイスでもサポートされています。または、次のようなAppleフォーマットを再生できます Apple TV で直接 MKV
結論
それでも HEVC は優れたストレージ機能を備えています 高品質のビデオの場合、デバイスではあまりサポートされていません。そのため、MP4 に変換すると、問題なくファイルを転送および再生できます。さらに、オンラインツールを使用して HEVC を MP4 に簡単に変換できます。 AnyRec ビデオコンバーター. [無料ダウンロード] ボタンをクリックして、提供される最高の機能をお試しください!
