Capcut Overlay を使用して電話で素晴らしい TikTok ビデオを作成する方法
Capcut Overlay は、別の動画の上に動画を追加するのに役立ちます。 TikTok や Facebook などのソーシャル プラットフォームの多くの人々は、いいねやフォロワーを獲得するために、面白くて素晴らしいコンテンツの編集に時間を費やしています。これは、Capcut オーバーレイの使用方法を学ぶ適切な方法でこれを行うこともできることを意味します。さらに、この記事では、動画の上にオーバーレイを追加するためのその他の便利なアイデアと代替案を示します。
ガイドリスト
パート 1: Capcut Overlay の良いアイデア パート 2: Capcut にオーバーレイを追加する方法 パート 3: オーバーレイを配置する Capcut の代替 パート 4: Capcut Overlays に関する FAQパート 1: Capcut Overlay の良いアイデア
ほとんどの場合、エフェクトなしでビデオを編集する人はいないため、Capcut オーバーレイを使用してビデオを編集しながらビデオを強化するためのこれらのアイデアを確認することをお勧めします.このアプリを知っていると、コンテンツを好きなだけ編集できる他の便利な機能で構成されており、以下の提案に従って最大限に活用できます。
- Capcut の組み込みフィルター ライブラリからさまざまなフィルターを適用します。
- 多くの人が知っているトレンディなサウンドトラックやアニメーションを追加します。
- 動画の長さを短くして、視聴者がすぐに視聴を終了できるようにします。
- さまざまなトランジションを使用してすごい効果を出す方法を学びましょう。
Capcut はわかりやすいインターフェイスで有名なので、ナビゲートする方法を学ぶだけです。また、動画編集を広告で邪魔しない無料アプリです。
パート 2: Capcut にオーバーレイを追加する方法
ビデオ編集の良いアイデアがいくつか得られたので、今度は携帯電話に Capcut オーバーレイを追加する方法を学びましょう。ビデオの上部に別のクリップを追加するだけでなく、この手順はビデオにテキスト オーバーレイを追加する場合にも適用できます。
ステップ1。Google Play または App Store から Capcut アプリをインストールします。ダウンロード後、起動して「新規プロジェクト」ボタンをタップします。画面に許可を求めるプロンプトが表示された場合は、「許可」ボタンをタップします。最初に選択する必要があるビデオ クリップが背景として機能します。
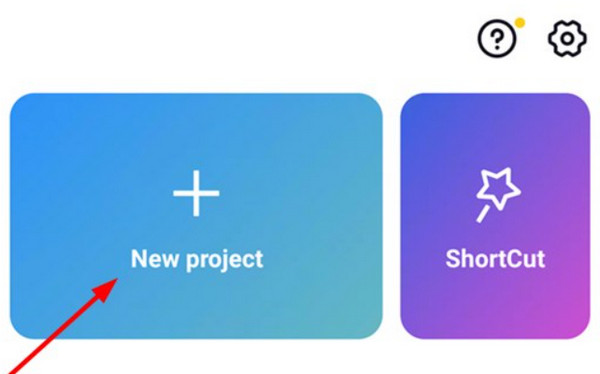
ステップ2。最初に行うことは、ビデオの長さとサイズを変更することです。編集を続けるには、横画面に 9:16 のアスペクト比を合わせる必要があります。次に、下部のツールバーから「オーバーレイ」メニューに進みます。 「オーバーレイを追加」ボタンをタップして、2 番目のビデオクリップをインポートします。
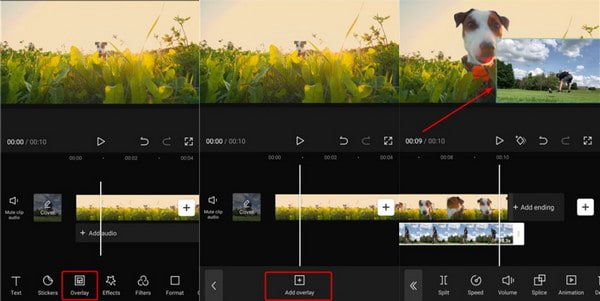
ステップ 3。あるいは、「マスク」オプションを開いてリストから「フィルムストリップ」オプションを選択します。これにより、2 番目のビデオが最初のビデオに表示されるようになります。必要に応じて、別のビデオ クリップを 3 番目のオーバーレイとして追加できます。
ステップ 4。オーバーレイを追加して編集した後、「再生」ボタンをタップして最終結果を確認します。完璧な編集を行うには、いくつかの設定を調整する必要がある場合があります。最後に、ビデオファイルの解像度を選択し、「保存」ボタンをタップします。
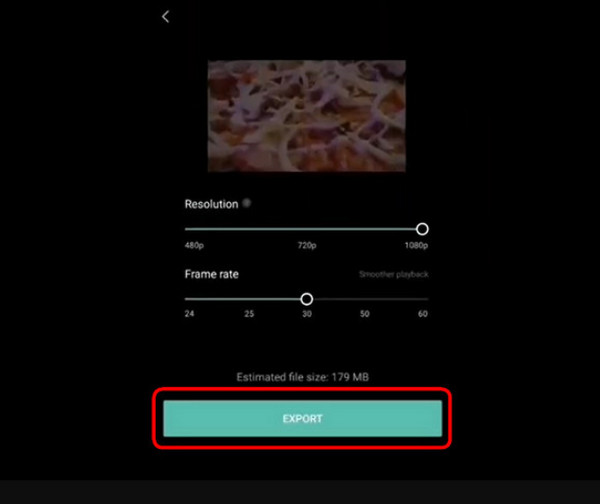
パート 3: オーバーレイを配置する Capcut の代替
Windows および Mac のビデオ編集の場合、 AnyRec ビデオコンバーター Capcut オーバーレイは最適なツールを提供するため、Capcut オーバーレイの代替として使用できます。このソフトウェアには、ビデオを好きなようにカスタマイズできるビデオ コラージュなど、必要不可欠なツールが満載です。約 40 個のテンプレートが用意されており、複数の動画をアップロードして、カスタマイズ可能な境界線、縦横比などを使用してデザインできます。このビデオ エディターを使用する最大の利点は、大きなファイルやさまざまな形式を自由にインポートできることです。 AnyRec Video Converter とその素晴らしい機能をお楽しみください!

Capcut を置き換えるために、複数の異なるオーバーレイ テンプレートを提供します。
オーバーレイ ビデオのボリューム ブースターでサウンドトラックを変更します。
複数のオーバーレイされたビデオのビデオを滑らかにする効果を追加します。
さまざまな形式のオーバーレイ ビデオを出力して、ソーシャル メディアで共有します。
安全なダウンロード
安全なダウンロード
ステップ1。AnyRec Video Converter をダウンロードし、画面の指示に従ってインストールします。アプリを起動してビデオ編集を開始します。上部のツールバーから「コラージュ」メニューに移動し、下部からフレームテンプレートを選択します。ローカルフォルダーを開き、「プラス」ボタンをクリックして編集するビデオを選択します。
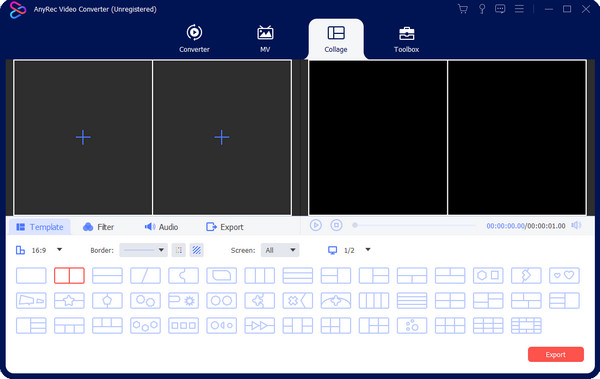
ステップ2。選択したフレームをアスペクト比、境界線、画面オプションで編集します。ビデオクリップを個別に編集したい場合は、プレビュー部分にマウスを置き、「編集」ボタン(星の杖のアイコンがあります)をクリックします。フィルターやエフェクトを適用したり、透かしを作成したり、コンピューターから別のサウンドトラックを選択してサウンドを変更したりできます。 「OK」ボタンをクリックして変更を保存します。
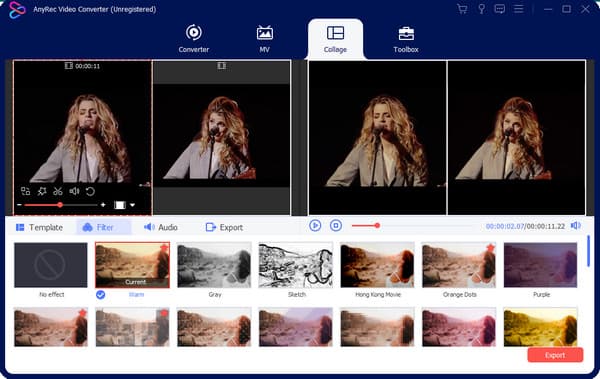
ステップ 3。「コラージュ」メニューから「再生」ボタンをクリックして、すべての変更をプレビューします。満足したら、「エクスポート」セクションに移動して、必要に応じて設定を構成します。この部分でも指定フォルダーを選択する必要があります。すべての設定が完了したら、「エクスポート開始」ボタンをクリックしてオーバーレイビデオを処理します。
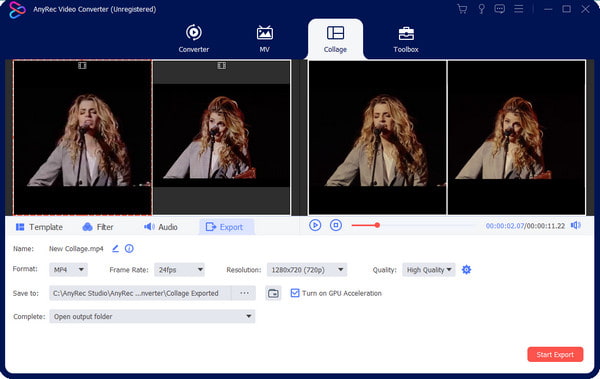
パート 4: Capcut Overlays に関する FAQ
-
1. TikTok を使用してオーバーレイを行うには?
Capcut オーバーレイ以外に、TikTok にもこの機能があります。 TikTok アプリを開き、プラスをタップしてカメラを開きます。新しいビデオを録画したり、ギャラリーからアップロードしたりできます。最初のものの準備ができている間に、ツールバーから [編集] をタップし、[オーバーレイ] オプションを選択します。 2 番目のビデオを選択し、フィルターまたは効果を適用します。
-
2. Capcut の Auto Velocity はオーバーレイに適していますか?
はい。自動速度は Capcut の機能です。この効果は、あらゆるビデオ編集に適用できます。自動速度を取得するには、携帯電話で Capcut を開き、新しいプロジェクトを作成します。 Speed メニューに移動し、Curve をタップします。組み込みのカーブでビデオを調整し、好みに合わせて曲を追加します。
-
3. Capcut のデフォルトのエクスポート形式は何ですか?
iOS ユーザーは Capcut ビデオを MOV ファイルとしてエクスポートできますが、アプリの Android バージョンは MP4 クリップをエクスポートします。品質を向上させるために、60FPS で最大 4K の解像度を選択することもできます。
結論
Capcut は、スマートフォン ユーザー向けのビデオ エディターです。すべてのソーシャル メディア プラットフォームで共有できる壮大なビデオ編集を行うための Auto Velocity やその他の効果があります。 Capcut オーバーレイを使用すると、別のクリップの上にビデオを追加したり、 iPhoneで動画を結合する Android は、TikTok と Instagram のトレンドです。 Windows および Mac でプロの編集を行うには、AnyRec Video Converter を使用します。 ビデオコラージュアプリ テンプレートの選択肢が増えます。
安全なダウンロード
安全なダウンロード
