Lo strumento di immagine efficace per rimuovere lo sfondo nero che devi provare
È possibile cambiare lo sfondo di un'immagine? SÌ! Puoi rimuovere lo sfondo nero di un'immagine quando pensi che il nero sia troppo nell'immagine. Oltre alle preferenze personali, non tutte le foto possono essere belle con uno sfondo nero, quindi potresti dover improvvisare o migliorare le tue foto. Questo post ti mostrerà i migliori strumenti per rimuovere gli sfondi neri per un fotoritocco efficace.
Lista guida
Parte 1: rimuovi lo sfondo nero per creare elementi di collage con AnyRec Parte 2: cancella lo sfondo nero per aggiungere un altro livello con Photoshop Parte 3: creare uno sfondo trasparente senza nero nel software Office Parte 4: Domande frequenti sulla rimozione dello sfondo neroParte 1: rimuovi lo sfondo nero per creare elementi di collage con AnyRec
Hai bisogno di un editor di foto che rimuova automaticamente lo sfondo? AnyRec Strumento di rimozione dello sfondo gratuito online è lo strumento migliore per cancellare gli sfondi neri delle immagini. Supporta vari formati di input, inclusi JPEG, BMP, TIFF e altri. La parte bonus di questo dispositivo di rimozione dello sfondo è il suo algoritmo basato su Ai che aiuta a esportare immagini con la migliore qualità. Visita AnyRec Free Background Remover online e modifica le tue foto gratuitamente!
Caratteristiche:
- Rimuovi automaticamente lo sfondo nero con una tavolozza personalizzabile incorporata per sostituire un nuovo sfondo.
- Rileva automaticamente il soggetto della foto ed elimina immediatamente lo sfondo.
- Fornire strumenti per mantenere o cancellare alcune parti dell'immagine come filigrana, logo, ecc.
- Uno strumento online accessibile senza pubblicità senza installare un launcher o la registrazione di un account.
Passo 1.Apri la rimozione sfondo immagine online. Fare clic sul pulsante "Carica immagine" e cercare l'immagine dalla cartella. Confermare la selezione facendo clic sul pulsante "Apri".
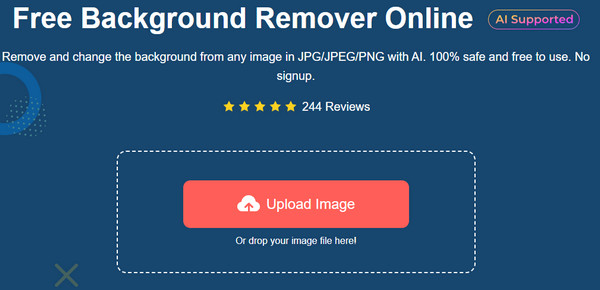
Passo 2.La sezione "Rifinitura bordi" mostrerà un'anteprima affiancata della foto originale e di quella di output. È possibile utilizzare gli strumenti "Conserva" e "Cancella" per evidenziare l'oggetto. Inoltre, puoi modificare la dimensione del pennello in base alle tue preferenze.
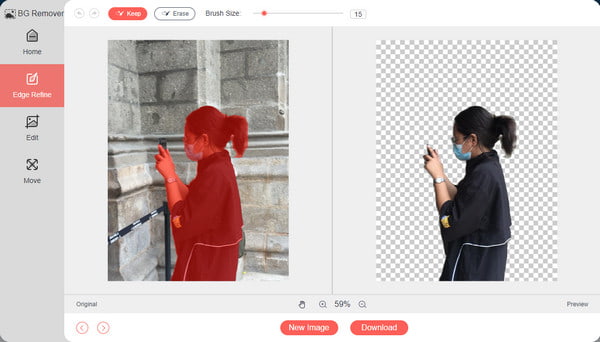
Passaggio 3.Una volta che lo sfondo è trasparente, vai alla sezione "Modifica" per selezionare il nuovo colore per lo sfondo dell'immagine. Seleziona i tre punti accanto al menu "Colore" per rivelare la tavolozza avanzata. Puoi anche ritagliare l'output per modificare le proporzioni.
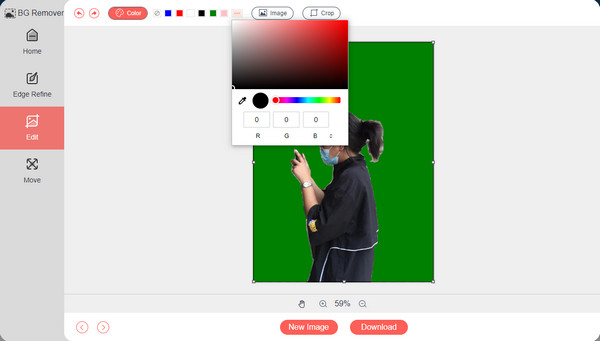
Passaggio 4.La sezione "Sposta" ti consente di riposizionare il ritaglio in qualsiasi parte dello sfondo. Altri strumenti includono la rotazione e il capovolgimento del soggetto. Dopo la modifica, fai clic sul pulsante "Download" per salvare l'output sul tuo computer. Se desideri caricare un'altra immagine, fai clic sul pulsante "Nuova immagine".
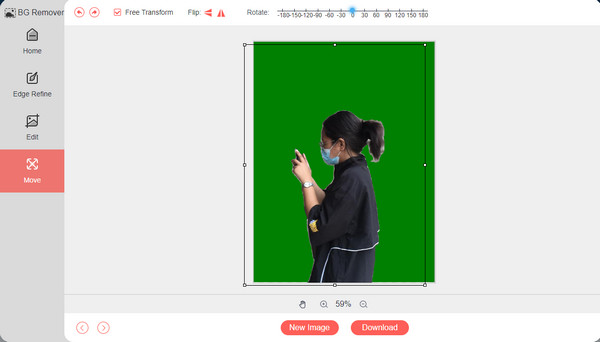
Parte 2: cancella lo sfondo nero per aggiungere un altro livello con Photoshop
Adobe Photoshop è uno strumento professionale per rimuovere lo sfondo nero che offre diversi metodi per cancellare gli sfondi indesiderati sulla tua foto. Non solo fa sparire lo sfondo nero, ma anche rendere lo sfondo bianco o trasparente. Con il modo più semplice per il fotoritocco, questa parte ti mostrerà come aggiungere un altro livello con Photoshop.
Passo 1.Avvia Photoshop sul tuo dispositivo e carica l'immagine che desideri modificare. Utilizzare l'opzione Strumento di selezione rapida dalla barra degli strumenti. Seleziona il livello da applicare all'output. Puoi crearne uno nuovo usando i tasti di scelta rapida Ctrl + J.

Passo 2.Utilizza la funzione "Bacchetta magica" dalla barra degli strumenti per regolare la selezione dello sfondo. Una volta che hai già modificato lo sfondo con Magic Wand, cambia il colore come desideri e salva l'output sul tuo computer.

Parte 3: creare uno sfondo trasparente senza nero nel software Office
Se non sei un fan di un editor di foto complesso come Adobe Photoshop, usa uno strumento integrato sul tuo computer. Microsoft Office, in particolare Word, ha lo strumento giusto per rimuovere gratuitamente le immagini di sfondo nero. E ci sono anche molte funzionalità di modifica delle immagini, ad esempio, puoi anche rimuovere filigrane in Word. L'unico inconveniente di Microsoft Office è che non è abbastanza avanzato da supportare formati come WMF, DRW, SVG e AI per cancellare gli sfondi delle immagini.
Passo 1.Apri Microsoft Word sul tuo computer e prepara una pagina vuota. Vai al menu File e fai clic sul pulsante "Apri" per importare la foto che desideri modificare. Puoi anche aprire una cartella Esplora file e trascinare l'immagine su una pagina vuota. Fare doppio clic sull'immagine per abilitare il menu "Formato immagine". Fai clic sul pulsante "Rimuovi sfondo" nell'angolo all'estrema sinistra del menu in alto.
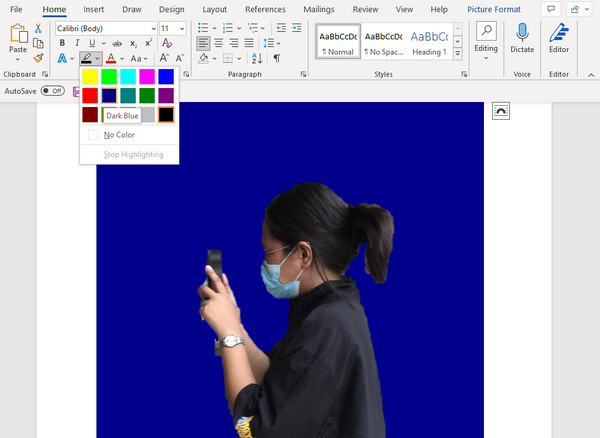
Passo 2.Lo strumento evidenzierà automaticamente il soggetto dell'immagine, ma soprattutto è impreciso. Utilizza l'opzione "Segna aree da conservare" per scegliere l'area che desideri conservare. In alternativa, puoi utilizzare l'opzione "Rimuovi" per cancellare le evidenziazioni in eccesso. Fare clic sul pulsante "Invio" sulla tastiera per applicare le modifiche. Utilizzando "Colore evidenziazione testo" dal menu "Home", è possibile applicare colori semplici. Scegli la cartella designata e salva l'output.
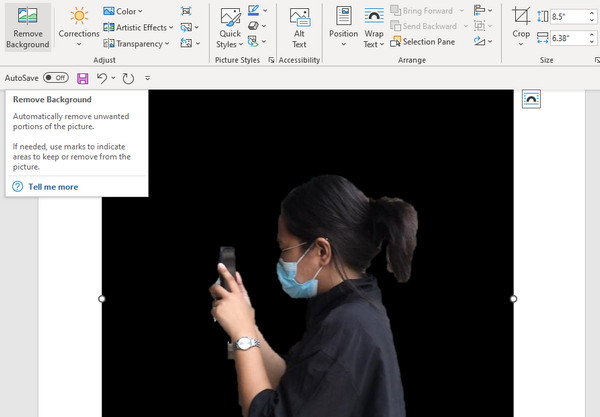
Parte 4: Domande frequenti sulla rimozione dello sfondo nero
-
Come rimuovere lo sfondo nero in un video?
Puoi utilizzare Rimuovi sfondo video di Kapwing online. Fai clic sul pulsante "Carica il tuo video" per andare alla pagina di modifica. Vai al menu "Effetti" sul pannello di destra e seleziona l'opzione "Rimuovi sfondo". Puoi anche cambiare lo sfondo con le funzionalità "Sfocatura" e "Chiave cromatica".
-
Qual è la migliore app per cancellare lo sfondo nero dal mio smartphone?
Puoi utilizzare l'app PhotoRoom su un dispositivo Android. Scatta una nuova foto o selezionane una dalla galleria. L'app eseguirà la scansione dell'immagine e rimuoverà automaticamente lo sfondo per te. Offre anche sfondi a tinta unita per cambiare lo sfondo. Salva l'output nella galleria del tuo telefono.
-
Qual è il formato migliore per salvare l'immagine con uno sfondo nero rimosso?
Il formato migliore per salvare un'immagine senza sfondo è PNG. Molti programmi e dispositivi supportano universalmente il formato, quindi un'immagine PNG è più facile da salvare, modificare ed esportare. A parte questo, PNG può mantenere la qualità risparmiando spazio di archiviazione.
Conclusione
Rimuovere lo sfondo nero in un'immagine è più accessibile ma richiede uno sforzo, soprattutto se si desidera un risultato dall'aspetto professionale. Sebbene Photoshop garantisca un risultato eccellente, devi pagare per la versione premium per utilizzare i suoi strumenti. Inoltre, Microsoft Office come alternativa potrebbe non essere così efficace come pensi filigrane trasparenti o sfondi. Quindi, AnyRec Free Background Remover Online è la scelta migliore per un fotoritocco più facile e perfetto. Puoi visitare il sito Web su qualsiasi browser e modificare liberamente le immagini con un formato come JPEG, TIFF, GIF e altro!
