Esercitazione per la rimozione dello sfondo di GIMP: rimuovi le parti indesiderate dalla tua immagine
Come rimuovo lo sfondo di un'immagine in GIMP? Una domanda da Quora. GIMP è un editor di immagini gratuito e open source che consente di rimuovere rapidamente lo sfondo dall'immagine. Ma è difficile da usare, simile a Photoshop. Non preoccuparti! Questo post fornirà una guida specifica per dirti come rimuovere lo sfondo con GIMP. Puoi anche ottenere maggiori informazioni su GIMP e ottenere le migliori alternative.
Lista guida
Parte 1: come rimuovere lo sfondo dell'immagine con GIMP Parte 2: la migliore alternativa a GIMP per rimuovere lo sfondo online Parte 3: Ulteriori informazioni su GIMP Parte 4: Domande frequenti su GIMP Rimuovi sfondoParte 1: come rimuovere lo sfondo dell'immagine con GIMP
GIMP è un editor di immagini gratuito e potente simile a Photoshop. Questo eccellente strumento può funzionare con diversi formati di file. Fornisce inoltre ricche funzionalità di modifica per regolare le immagini, tra cui regolazione del colore, sfumature, riduzione del rumore, ritaglio e pennelli personalizzabili. Lo svantaggio è che l'operazione è relativamente complicata, il che non è amichevole per i principianti. I passaggi operativi specifici per rimuovere lo sfondo con GIMP sono i seguenti.
Soluzione 1: rimuovi lo sfondo con lo strumento Tracciato
Passo 1.Scarica GIMP sul tuo dispositivo e avvialo immediatamente. Dovresti caricare il file immagine facendo clic sul pulsante "File" e scegliendo l'opzione "Apri".
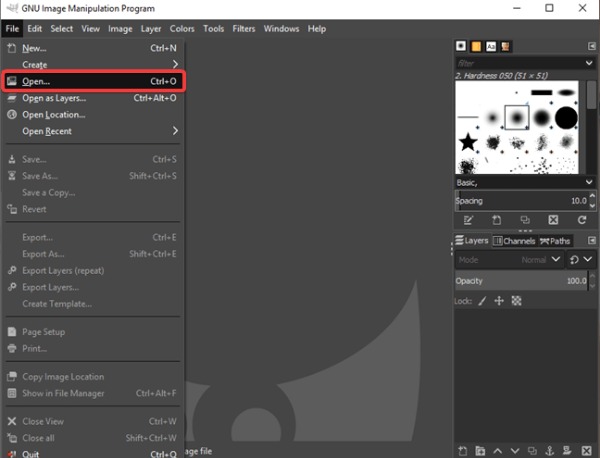
Passo 2.Dovresti fare clic sullo "strumento di selezione rettangolare" nella barra degli strumenti per scegliere la parte che desideri mantenere. Fare clic sull'immagine e fare clic sul pulsante "Ritaglia alla selezione" per eliminare le parti in eccesso.
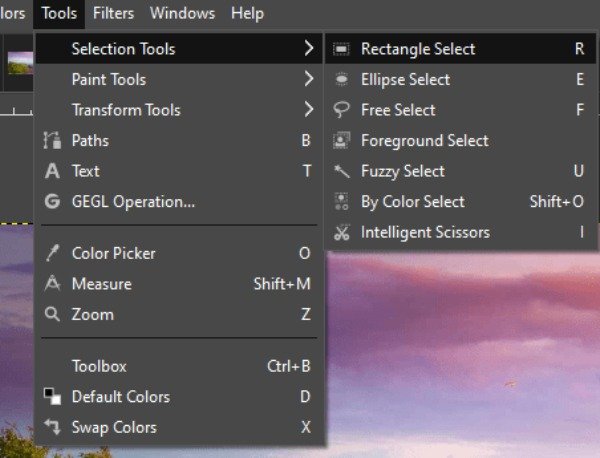
Passaggio 3.Successivamente, è necessario fare clic sullo "strumento Percorsi" nella barra degli strumenti. È possibile ingrandire l'immagine e cerchiare la parte da salvare poco a poco. Fare clic sul pulsante "Selezione dal percorso" dopo aver scelto.
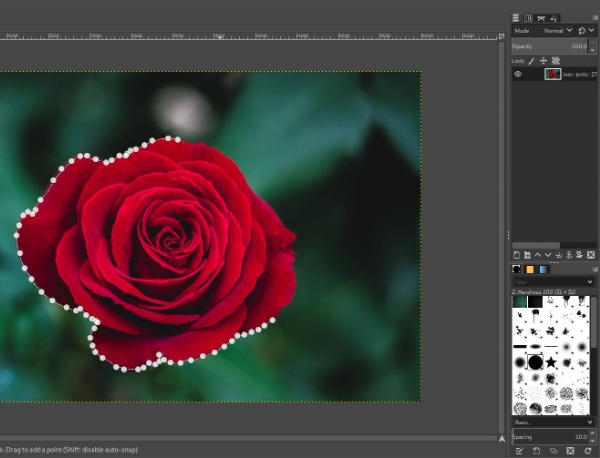
Passaggio 4.Infine, rimuovi lo sfondo con GIMP facendo clic sul pulsante "Seleziona". E dovresti scegliere l'opzione "Inverti" dall'elenco. Quindi puoi premere il tasto "Elimina" per rimuovere lo sfondo dall'immagine.
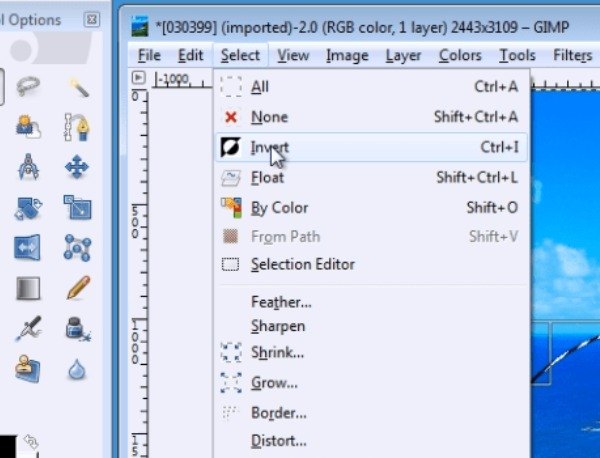
Soluzione 2: rimuovi lo sfondo con lo strumento di selezione fuzzy
Passo 1.Carica il tuo file immagine e aggiungi il "Canale alfa" facendo clic con il pulsante destro del mouse sul livello dell'immagine. L'aggiunta del canale alfa ti consente di lasciare uno sfondo trasparente dopo aver eliminato gli sfondi indesiderati.
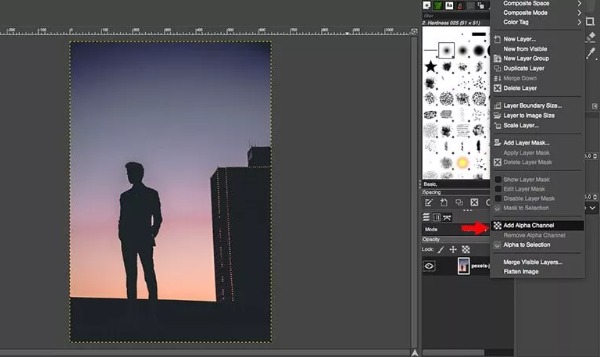
Passo 2.Scegli lo strumento Selezione fuzzy facendo clic sull'icona della bacchetta magica nella barra degli strumenti in alto. Puoi anche scegliere questo strumento utilizzando la scorciatoia da tastiera premendo il tasto "U".
Passaggio 3.Utilizzare questo strumento per selezionare la parte indesiderata dell'immagine. Tieni presente che devi collegare attentamente ciascun punto. Se la selezione è sbagliata, fare clic sul pulsante "Cancella selezione" per riavviare.
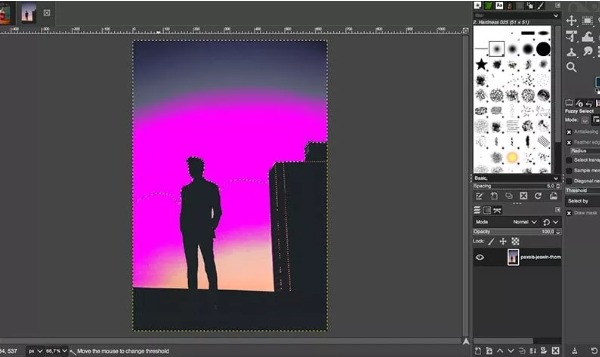
Passaggio 4.Infine, puoi rimuovere lo sfondo con GIMP premendo il tasto Canc sul tuo computer.
Soluzione 3: rimuovere lo sfondo con lo strumento Seleziona per colore
Lo strumento Seleziona per colore è molto utile se il colore di sfondo dell'immagine è singolo senza troppi colori. Tuttavia, assicurati che lo sfondo che desideri eliminare non sia dello stesso colore della parte che desideri conservare.
Passo 1.Aggiungi prima il "Canale alfa" facendo clic con il pulsante destro del mouse sul livello dell'immagine. Fare clic sull'icona dello strumento "Seleziona per colore" dalla barra degli strumenti in alto per abilitarlo. Naturalmente puoi anche utilizzare la scorciatoia da tastiera "Maiusc+O" per avviare lo strumento.
Passo 2.È necessario fare clic e tenere premuto lo sfondo in un punto qualsiasi dell'immagine per selezionare tutti i pixel con questo colore. È possibile regolare il numero di gamme di colori selezionate scorrendo il mouse verso l'alto o verso il basso.

Passaggio 3.L'ultimo passaggio è fare clic sul pulsante "Modifica" in alto e scegliere l'opzione "Cancella" per rimuovere lo sfondo con GIMP. Puoi anche scegliere di premere il tasto "Elimina" sulla tastiera per rimuoverlo.
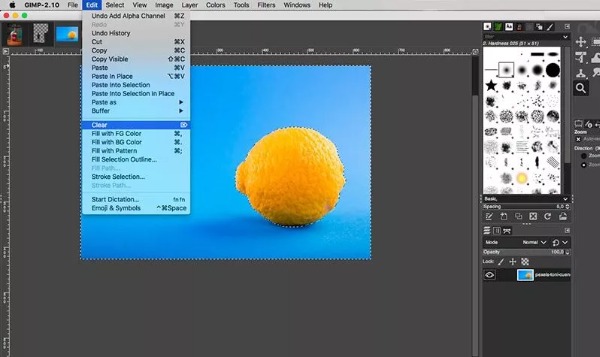
Parte 2: le migliori alternative a GIMP per rimuovere lo sfondo online
Se desideri selezionare rapidamente la persona o l'oggetto nell'immagine e quindi eliminare lo sfondo con un clic, AnyRec Strumento di rimozione dello sfondo gratuito online deve essere la migliore alternativa per rimuovere lo sfondo in GIMP che puoi prendere in considerazione. Questo eccellente strumento evidenzierà automaticamente la persona o l'oggetto nell'immagine. Puoi anche personalizzare l'area che desideri conservare o rimuovere. Inoltre, fornisce uno strumento di modifica essenziale per ritagliare e modificare il colore di sfondo in base alle proprie esigenze.
◆ Evidenzia automaticamente la persona o l'oggetto nell'immagine ed elimina lo sfondo con un clic.
◆ 100% gratuito e sicuro per rimuovere lo sfondo senza la filigrana.
◆ Ritaglia l'immagine e cambia facilmente il colore di sfondo.
◆ Regola liberamente la posizione del soggetto nell'immagine trasparente.
Passo 1.Apri AnyRec Free Background Remover Online su qualsiasi browser. Carica l'immagine facendo clic sul pulsante "Carica immagine" nella pagina principale.
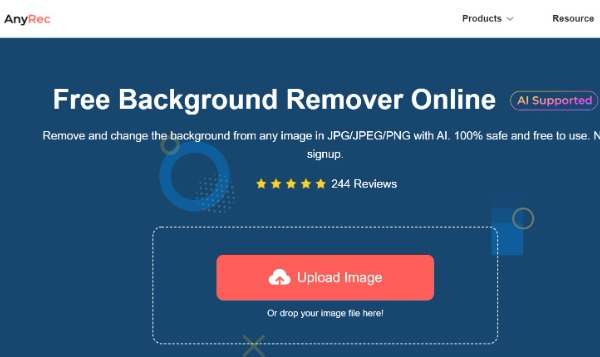
Passo 2.Una volta caricata correttamente, l'immagine evidenzierà automaticamente la persona o l'oggetto nell'immagine. Puoi fare clic sul pulsante "Mantieni" per scegliere la parte che desideri prenotare. Rimuovere le parti ridondanti facendo clic sul pulsante "Cancella".
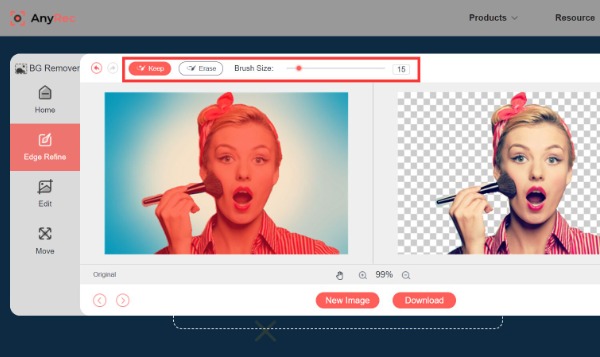
Passaggio 3.Se vuoi cambiare il colore dello sfondo, puoi fare clic sul pulsante "Modifica" a sinistra. Puoi anche caricare la tua immagine preferita come sfondo facendo clic sul pulsante "Immagine". Fare clic sul pulsante "Ritaglia" per regolare liberamente le immagini.
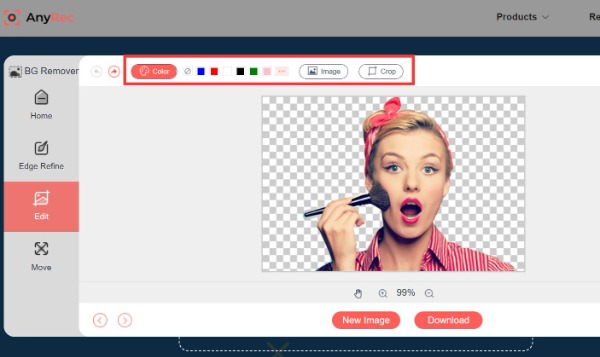
Passaggio 4.Puoi capovolgere e ruotare l'immagine in base alle tue preferenze facendo clic sul pulsante "Sposta" a sinistra. Quindi fare clic sul pulsante "Nuova immagine" per caricare un'altra immagine per rimuovere lo sfondo. Infine, salva la tua immagine facendo clic sul pulsante "Download".
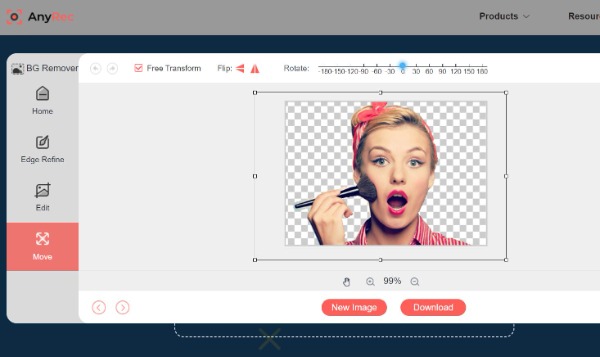
Parte 3: Ulteriori informazioni su GIMP
Il nome completo di GIMP è GNU Image Manipulation Program. Questo eccellente editor di immagini può essere compatibile con quasi tutte le piattaforme, come Linux, Windows e Mac. Fornisce una tavolozza, un selettore di colori e uno strumento pipetta per selezionare i colori. Questo strumento ha anche molti strumenti di selezione, inclusi strumenti di selezione di rettangoli e cerchi, strumenti di selezione libera e strumenti di selezione fuzzy. Inoltre, fornisce anche molte funzionalità di modifica che puoi rimuovere dallo sfondo con GIMP.
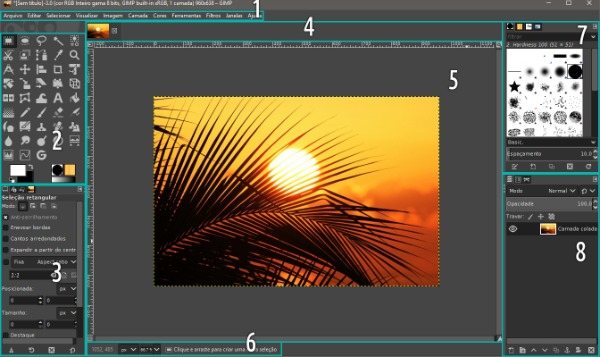
Parte 4: Domande frequenti su GIMP Rimuovi sfondo
-
1. Come rendere trasparente lo sfondo con GIMP?
Lo strumento Fuzzy Select può eliminare lo sfondo in GIMP. L'immagine viene salvata come sfondo trasparente quando lo sfondo originale viene eliminato.
-
2. Quanti metodi puoi usare GIMP per rimuovere lo sfondo?
Esistono cinque modi per rimuovere lo sfondo in GIMP: lo strumento selezione fuzzy, lo strumento tracciati, lo strumento colore, la selezione in primo piano e le maschere di livello. Puoi scegliere un modo per rimuovere lo sfondo.
-
3. La qualità dell'immagine sarà danneggiata dopo aver rimosso lo sfondo?
Dipende dal software che usi. Il software di modifica delle immagini professionale manterrà la qualità delle foto originali. Ma alcuni software comuni danneggeranno la qualità delle foto.
Conclusione
Ora hai imparato come rimuovere lo sfondo con GIMP. Non è difficile seguire passo dopo passo il tutorial di cui sopra. Ma se vuoi eliminare lo sfondo con un clic, AnyRec Free Background Remover Online deve essere lo strumento migliore che puoi prendere in considerazione. Puoi rimuovere facilmente lo sfondo senza scaricare alcun software. Inoltre, fornisce anche alcune funzionalità di modifica essenziali per regolare le immagini.
