Come creare una filigrana per un'immagine con/senza Photoshop
Quando lavori duramente su una fotografia, puoi creare una filigrana per proteggerla dal copyright. Una filigrana può essere qualsiasi cosa, dal testo a un'immagine personalizzata. Ma una filigrana trasparente è la migliore perché una normale filigrana può essere una distrazione per una foto splendidamente catturata. E questa linea guida ti aiuterà a utilizzare i consigli per creare una filigrana trasparente.
Lista guida
Parte 1: il modo migliore per creare una filigrana trasparente online Parte 2: usa Photoshop per creare una filigrana trasparente Parte 3: Domande frequenti sulla filigrana trasparenteParte 1: il modo migliore per creare una filigrana trasparente su Windows o macOS
Creare una filigrana trasparente è un altro problema che potresti incontrare nel fotoritocco, ma puoi anche rimuovere una filigrana indesiderata con AnyRec Strumento di rimozione dello sfondo gratuito online. Lo strumento online ti consente di rimuovere e modificare lo sfondo in qualsiasi colore desideri. Supporta anche l'applicazione di uno sfondo trasparente per immagini come JPEG, PNG e altri formati. Con l'aiuto della tecnologia AI, le tue immagini in uscita verranno salvate in buona qualità e sicure 100%. Visita AnyRec Rimozione sfondo gratuita online su qualsiasi browser.
◆ Rimuovere una filigrana trasparente e modificare lo sfondo dell'immagine con il colore desiderato.
◆ Evidenziare automaticamente l'oggetto dall'immagine per rimuovere lo sfondo mentre l'utente può mantenere o cancellare altre parti.
◆ Sono incluse funzionalità di modifica per aggiungere colore allo sfondo dell'immagine e alle nuove foto e ritagliarle nelle proporzioni desiderate.
◆ Eccellente algoritmo per rimuovere lo sfondo, la filigrana, il testo o il logo di un'immagine con una perfetta qualità dell'immagine.
Passo 1.Vai a https://www.anyrec.io/free-online-background-remover/ per raggiungere il sito ufficiale. Fai clic sul pulsante "Carica immagine" e cerca l'immagine che desideri modificare. Puoi anche trascinare e rilasciare i file dalla tua cartella all'interfaccia dello strumento online.
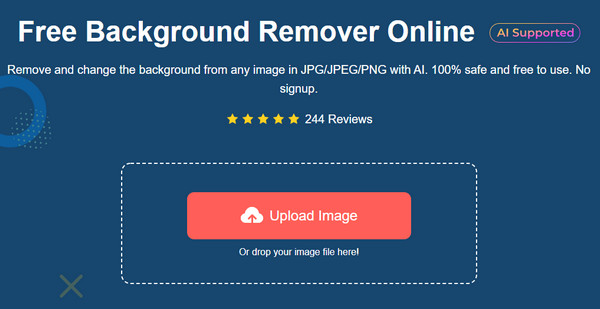
Passo 2.Una volta caricato correttamente il file, lo strumento evidenzierà automaticamente l'oggetto sull'immagine. È possibile utilizzare le funzionalità "Conserva" e "Cancella" per apportare modifiche. Vai al menu "Modifica" e scegli il colore per lo sfondo. Puoi anche scegliere un'opzione trasparente sopra la finestra. Fare clic sul pulsante "Ritaglia" se è necessario modificare le proporzioni dell'immagine.
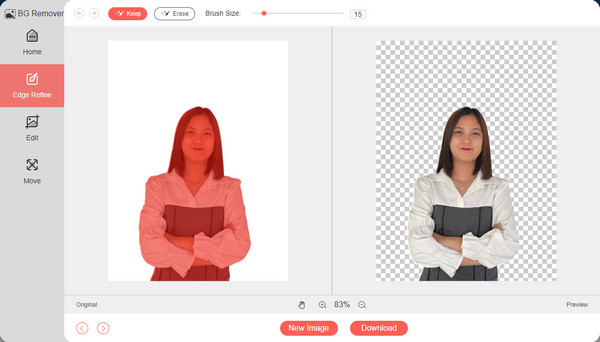
Passaggio 3.Successivamente, vai al menu "Sposta", dove puoi spostare l'oggetto principale al centro dell'immagine. Fare clic sul pulsante "Download" per salvare l'output sul computer. Puoi modificare un'altra immagine facendo clic sul pulsante "Nuova immagine".
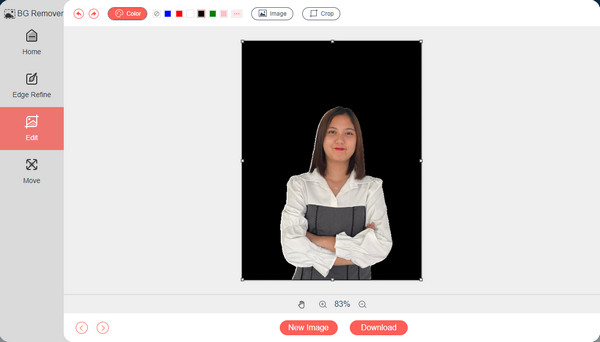
Parte 2: usa Photoshop per creare una filigrana trasparente
Per creare una filigrana in modo professionale, potrebbe essere necessario investire in un programma complesso come Adobe Photoshop. Il software è dotato di tutti gli elementi essenziali per il fotoritocco, inclusa la rimozione di oggetti indesiderati, la manipolazione dei colori e la riparazione dei difetti visibili nelle immagini. Alla fine, avrai bisogno di queste funzionalità per ottimizzare e migliorare le immagini; quindi, Photoshop ti offre più opzioni per il fotoritocco. Se non hai familiarità con Photoshop, ecco il passaggio dettagliato per creare una filigrana trasparente con un editor di foto professionale.
◆ Supporto per la creazione di una filigrana trasparente basata su testo e immagine.
◆ Fornire un'ampia gamma di caratteri, dimensioni e colori per la creazione di una filigrana.
◆ Consenti agli utenti di modificare le immagini con altri potenti strumenti.
◆ Supporta anche la rimozione professionale delle filigrane.
Passo 1.Se non hai ancora Photoshop installato sul tuo dispositivo, scaricalo dal sito ufficiale. Quindi, avvia il software per iniziare la modifica. È necessario creare un nuovo documento con le dimensioni desiderate. Si consiglia di impostarlo su "1600px × 200px", in modo che il logo sia ancora visibile da incollare sull'immagine.
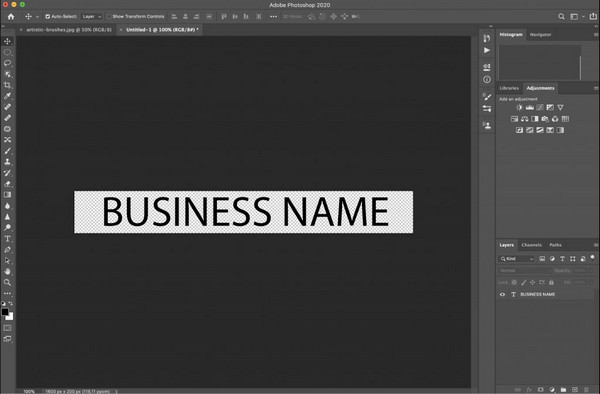
Passo 2.Successivamente, seleziona lo strumento "Testo" e digita il testo che desideri come filigrana. Personalizzalo con il carattere, la dimensione e il colore che preferisci per renderlo la tua firma. Dalla tavolozza dei livelli, imposta l'opacità su "50%". Puoi anche creare altre versioni di opacità per la filigrana e scegliere quella migliore.
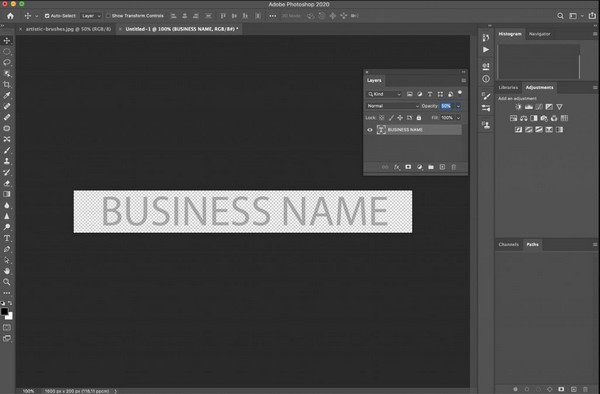
Passaggio 3.Una volta scelta la filigrana migliore, è il momento di esportare il file. Fai clic sul pulsante "Esporta" e scegli il percorso della cartella designata in cui desideri salvarlo. Assicurati che il file venga esportato come documento "PNG". Applica la filigrana a tutti i tuoi lavori.
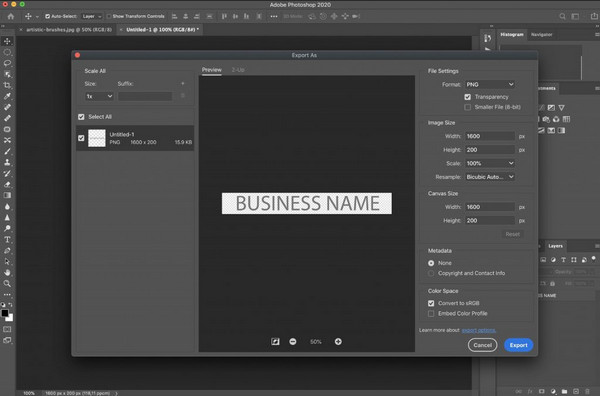
Su una nota diversa, Adobe Photoshop è complesso per molti utenti e la curva di apprendimento non è dall'oggi al domani. Puoi ancora cercare un'alternativa per creare una filigrana trasparente o utilizzare AnyRec Free Background Remover Online gratuitamente.
Parte 3: Domande frequenti sulla filigrana trasparente
-
1. Posso creare una filigrana trasparente utilizzando Anteprima su Mac?
Sì. Ecco cosa devi fare per rimuovere lo sfondo e crea una filigrana trasparente usando Anteprima. Cerca l'immagine sul tuo dispositivo. Fare clic con il tasto destro sul file, fare clic su Duplicare pulsante, quindi fare doppio clic per aprirlo in Anteprima. Vai alla sezione Strumenti e seleziona l'opzione Annota. Dal sottoelenco, fare clic su Testo pulsante. Digitare il testo, quindi premere Comando + A per evidenziarlo. Puoi modificare il testo cambiando il carattere, la dimensione o il colore. Quindi, individua l'opacità per rendere trasparente la filigrana. Esporta e salva il tuo lavoro, quindi applicalo ai tuoi progetti.
-
2. Quali sono le app più consigliate per creare una filigrana su Android?
Puoi scaricare e provare a creare una filigrana su Android utilizzando queste app: YouCam Perfect, Snapseed e Aggiungi filigrane alle foto. Queste app sono tutte disponibili su Google Play Store.
-
3. Perché dovrei creare una filigrana trasparente sulle mie foto?
Oltre a proteggere dal copyright o da persone che potrebbero potenzialmente rubare le tue opere, creare qualsiasi filigrana o logo ti aiuta anche a mostrare le tue creazioni alle persone. Supponiamo che tu stia vendendo immagini o promuovendo prodotti; meglio avere una filigrana personalizzata.
Conclusione
Photoshop è un modo eccellente per creare una filigrana trasparente, anche per un fotoritocco esteso come rimozione di una filigrana. Tuttavia, potrebbero non piacerti le funzionalità complicate che offre, quindi AnyRec Strumento di rimozione dello sfondo gratuito online è l'alternativa che puoi provare. Non è richiesta alcuna registrazione o è necessaria l'installazione di un programma di avvio. Puoi utilizzare lo strumento online gratuitamente senza sudare!
