Piccante
AnyRec PhoneMover
Trasferisci brani e musica dal PC all'iPhone 16.
Download sicuro
Come trasferire rapidamente la musica dal computer all'iPhone 16
Non vedi l'ora di trasferire la tua musica dal computer al tuo iPhone 16? In questa guida completa, ti guideremo attraverso cinque metodi diversi. Che tu preferisca l'approccio classico con iTunes, un'opzione wireless con AirDrop o uno strumento pratico per trasferire musica liberamente, scoprirai la soluzione perfetta per le tue esigenze di trasferimento musicale. Leggi il post e scopri come trasferire musica da un computer a un iPhone!
Lista guida
Il modo migliore per trasferire tutta la musica dal computer all'iPhone 16 Trasferisci la musica della libreria iTunes su iPhone 16 tramite iTunes Trasferisci musica dal computer all'iPhone tramite AirDrop [solo Mac] FAQsUno strumento utile per trasferire tutti i formati musicali dal computer all'iPhone 16
Se desideri trasferire facilmente la musica dal tuo computer al tuo iPhone con una connessione stabile e un'elevata velocità di trasferimento, AnyRec PhoneMover fornisce una soluzione conveniente. Con questo strumento, tutti i tipi di file musicali, registrati da un memo vocale o scaricati da siti di musica sbloccati, può essere trasferito. Inoltre viene fornito con il riconoscimento intelligente della classificazione per aiutarti a organizzarti meglio. Ecco come puoi farlo, insieme alla guida passo passo:

Classifica la tua musica nel modo che preferisci, ad esempio per ora, artista, ecc., come iTunes.
Trasferimento di connessione stabile per garantire che tutti i tuoi file musicali siano completi.
Supporta il trasferimento di tutti i file musicali, siano essi MP3, AIFF o altri.
Crea suonerie senza trasferire file musicali da un computer a un iPhone.
Download sicuro
Passo 1.Collega l'iPhone al computer
Avvia il programma AnyRec PhoneMover sul tuo computer. Collega il tuo iPhone 16 al computer tramite un cavo USB. Segui le istruzioni per autorizzare il computer sul tuo iPhone.
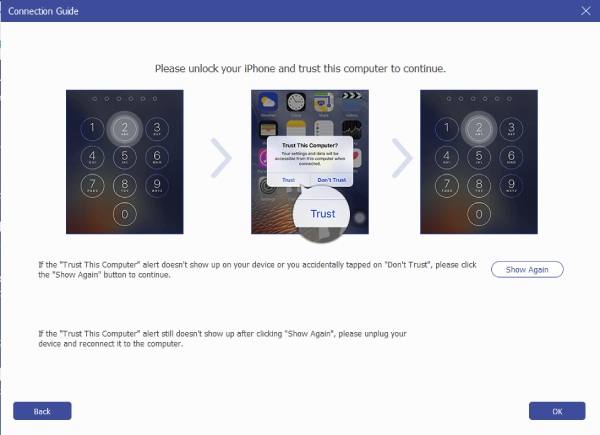
Passo 2.Ottieni tutta la musica visualizzata
Fai clic sul pulsante "Musica" e tutta la musica del tuo iPhone verrà visualizzata sul lato destro dell'interfaccia. Seleziona la musica che desideri trasferire sul tuo iPhone dal tuo computer.
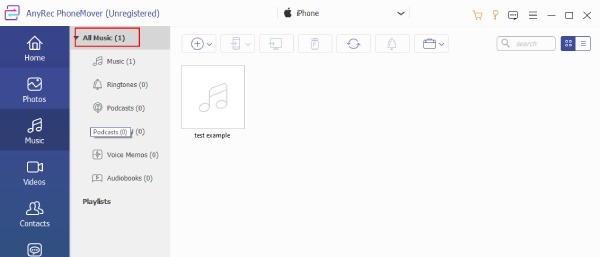
Passaggio 3.Trasferisci musica dal PC all'iPhone 16
Una volta effettuate le selezioni, clicca sul pulsante "Esporta su PC". E il processo di trasferimento avrà inizio. AnyRec PhoneMover sposterà in modo efficiente la musica selezionata dal tuo computer al tuo iPhone 16.
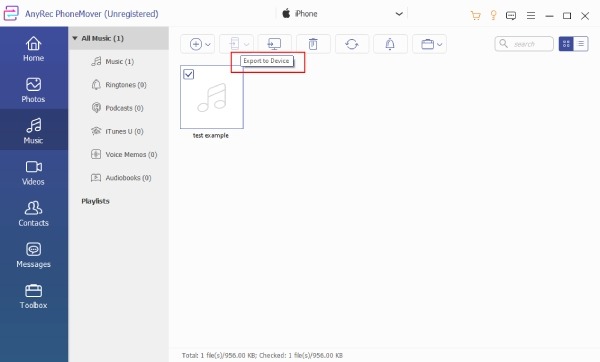
Seguendo questi passaggi e utilizzando AnyRec PhoneMover, puoi trasferire senza problemi la musica dal tuo computer al tuo iPhone 16 con facilità ed efficienza. Questo strumento supporta non solo il trasferimento di file tra iPhone e computer, ma anche trasferire file da Android a PC.
Download sicuro
Come trasferire musica dal computer all'iPhone 16 tramite iTunes
Quando si tratta di trasferire la tua musica dal tuo computer al tuo iPhone 16 tramite iTunes, il software ti offre due modi diversi: sincronizzazione automatica e trasferimento manuale. Qualunque modo tu scelga, dovrai seguire questi passaggi per collegare prima il tuo iPhone al computer:
Preparativi prima di trasferire musica dal computer all'iPhone 16 tramite iTunes
1. Mantieni iTunes aggiornato: È fondamentale avere installata l'ultima versione di iTunes prima di connettere i tuoi dispositivi. Le versioni precedenti del software possono causare problemi di adattamento del trasporto.
2. La sincronizzazione unidirezionale: iTunes consente solo la sincronizzazione unidirezionale dal tuo computer al tuo iPhone. Non supporta il trasferimento di musica dal tuo iPhone al computer.
Collegare il tuo iPhone a iTunes
Passo 1.Apri iTunes
Collega l'iPhone al computer utilizzando un cavo USB. Avvia iTunes, nell'angolo in alto a sinistra della finestra di iTunes, individua e fai clic sul pulsante "Dispositivo".
Passo 2.Rileva iPhone
Il tuo iPhone apparirà nel riquadro sinistro di iTunes nella sezione "Dispositivi". Per esplorare i tipi di contenuti multimediali disponibili, fai clic sul pulsante "Altro" accanto al tuo dispositivo per espandere la voce.
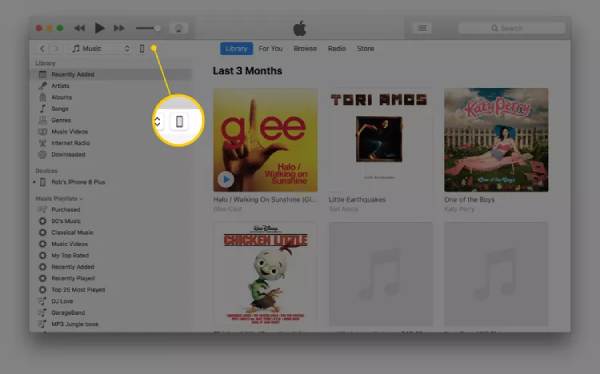
Trasferimento automatico di musica da iTunes
Per iTunes, il modo più semplice per trasferire musica sul tuo iPhone dal computer è tramite la sincronizzazione automatica. In questo modo tutta la musica che puoi trovare su iTunes verrà automaticamente sincronizzata sul tuo iPhone. Tuttavia, questo metodo richiede un abbonamento Apple Music. Ecco l'operazione di base per il trasferimento automatico:
Passo 1.Vai su iTunes Musica
Mentre sei nella finestra di iTunes in cui viene visualizzato il tuo dispositivo, vai al riquadro sinistro e fai clic sul pulsante "Musica". Abilita la sincronizzazione della musica facendo clic sul pulsante "Sincronizza musica".
◆ Per trasferire l'intera libreria musicale, fare clic sul pulsante "Tutta la libreria musicale".
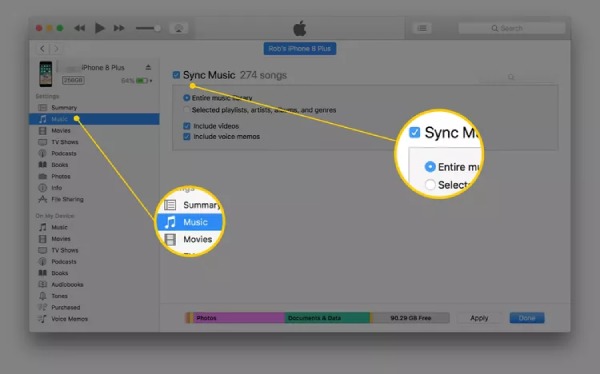
◆ Per selezionare brani specifici, fare clic sul pulsante "Playlist, artisti, album e generi selezionati". Scorri verso il basso per specificare le playlist, gli artisti, gli album e i generi che desideri sincronizzare.
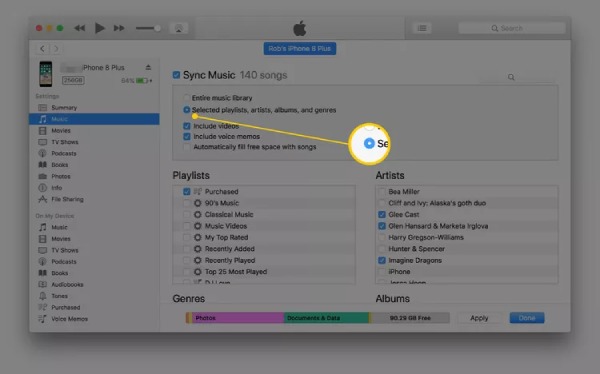
Passo 2.Trasferisci musica dal PC all'iPhone con iTunes
Per avviare il processo di sincronizzazione automatica della musica, fare clic sul pulsante "Applica". E il processo inizierà automaticamente. Troverai i file musicali dal tuo computer ora sul tuo iPhone.
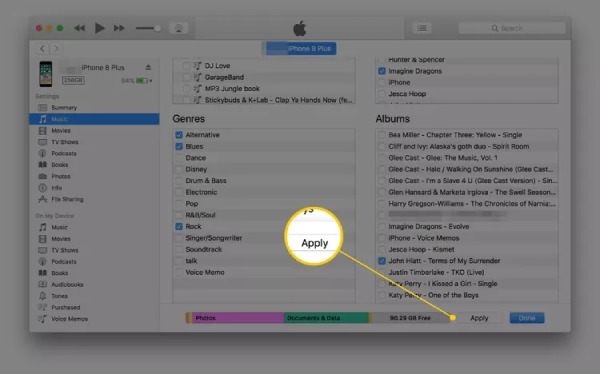
Trasferimento manuale di musica da iTunes
Per coloro che preferiscono trasferire solo la musica necessaria per evitare un utilizzo eccessivo della memoria durante il processo di trasferimento della musica da un computer a un iPhone, configura iTunes per la sincronizzazione manuale.
Passo 1.Gestisci musica e video in iTunes
Nella parte superiore della schermata principale di iTunes, fai clic sul pulsante "Riepilogo" nel pannello di sinistra. Abilita la gestione manuale di musica e video facendo clic sul pulsante "Gestisci manualmente musica e video". Quindi, salva le impostazioni facendo clic sul pulsante "Applica".
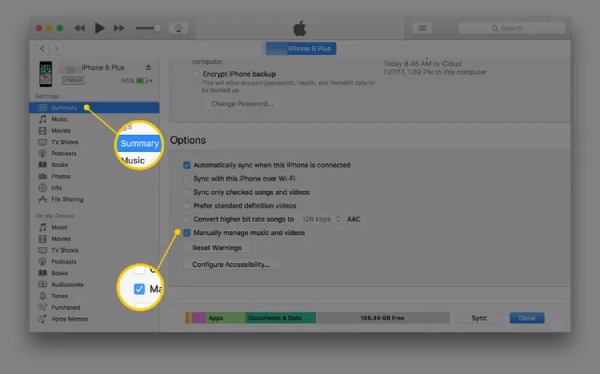
Passo 2.Trasferisci la musica del computer su iPhone con iTunes
Fai clic sul pulsante "Indietro" nella parte superiore di iTunes e individua la sezione "Libreria" nel riquadro di sinistra. Puoi selezionare "Brani", "Album", "Artisti" o "Generi" come desideri. Per trasferire manualmente i brani, trascinali dalla finestra principale di iTunes al riquadro di sinistra, dove è elencato il tuo iPhone.
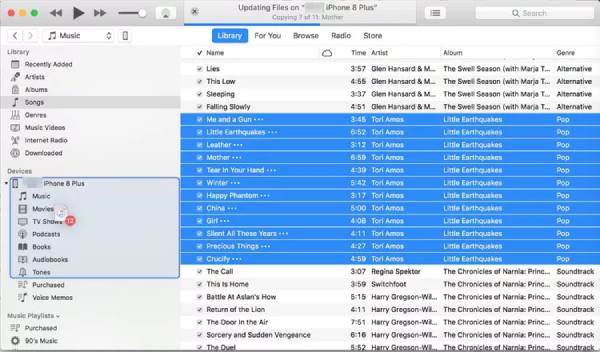
Con questi passaggi, puoi scegliere tra metodi automatici o manuali per gestire il trasferimento di musica dal tuo computer al tuo iPhone 16 tramite iTunes. Tuttavia, la sincronizzazione di musica da un computer a un iPhone potrebbe comportare il rischio di perdita di musica e persino di altri dati. È più consigliabile prima attendi qualche istante per eseguire il backup dei dati. Inoltre, su iTunes potrebbero verificarsi incompatibilità per file che non sono di tipo AIFF o AIFC.
Come trasferire musica dal computer all'iPhone tramite AirDrop
Se desideri trasferire musica dal tuo computer Mac al tuo iPhone, puoi utilizzare il metodo più diretto e semplice: AirDrop. Tuttavia, mentre utilizzando AirDrop, la musica non verrà visualizzata nell'app Apple Music ma verrà salvata come più file. I semplici passaggi sono i seguenti:
Passo 1.Attiva Wi-Fi e Bluetooth su iPhone e Mac
Avvia l'app Finder sul tuo Mac e apri AirDrop dalla barra laterale sinistra. Assicurati che il tuo Mac e iPhone abbiano Wi-Fi e Bluetooth attivi. Sul tuo iPhone, scorri verso il basso dall'angolo in alto a destra per aprire il Centro di controllo e attivare Wi-Fi e Bluetooth.
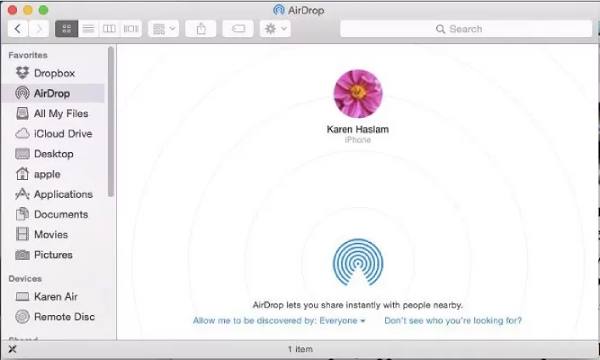
Passo 2.Seleziona i file musicali
Passare alla posizione sul computer in cui sono archiviati i file musicali. Fai clic e trascina i file musicali che desideri trasferire dal tuo computer al tuo iPhone nella schermata AirDrop del tuo Mac.
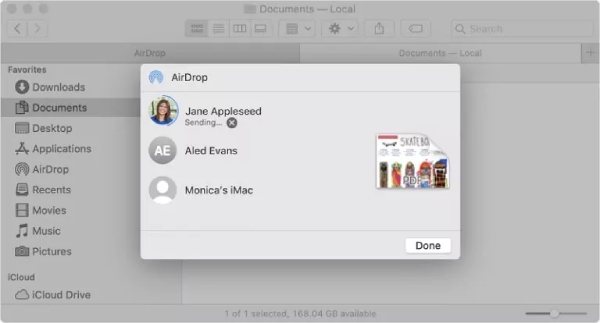
Passaggio 3.Sposta la musica dal computer all'iPhone 16
Sul tuo iPhone apparirà una richiesta di trasferimento e potrai toccare il pulsante "Accetta". I file musicali trasferiti saranno disponibili nella cartella File del tuo iPhone, permettendoti di riprodurli direttamente da lì.
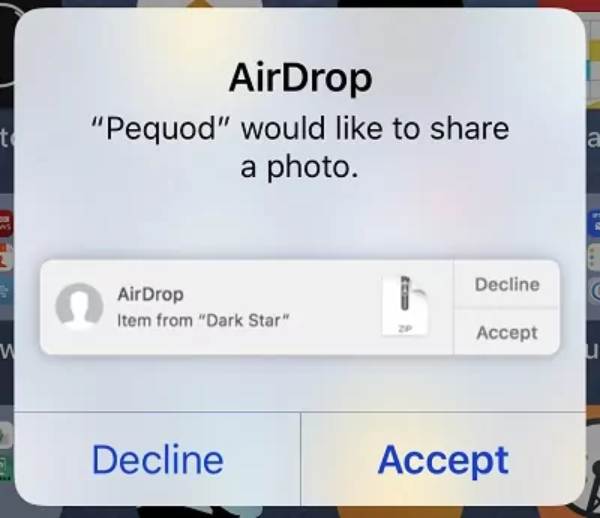
Domande frequenti su come trasferire musica dal computer all'iPhone
-
Perché non riesco a vedere l'opzione Sincronizza libreria in iTunes?
Ci sono due possibili ragioni per questa situazione: in primo luogo, non hai un abbonamento ad Apple Music o iTunes Match; in secondo luogo, il tuo dispositivo non è firmato con lo stesso ID Apple.
-
Esiste un limite quando si trasferisce musica da un computer a un iPhone tramite AirDrop?
No, AirDrop non pone alcun limite alla dimensione dei file che puoi trasferire a meno che tu non abbia abbastanza spazio di archiviazione sul telefono per salvarli. L'unico problema è che potrebbe non essere veloce durante il processo.
-
Posso comunque trasferire musica sul mio iPhone da PC Windows tramite iTunes?
SÌ. Apple offre anche il suo software iTunes per gli utenti Windows, che può essere scaricato da luoghi come Microsoft Store.
-
Posso riprodurre MP3 scaricati dal mio computer su iTunes?
SÌ. iTunes supporta molti formati dei tuoi file audio; ad esempio, è in grado di funzionare con i formati di file audio AAC, AIFF, Apple Lossless, MP3 e WAV.
-
Posso trasferire la musica acquistata da iTunes dal mio computer al mio iPhone?
Sì, finché entrambi i dispositivi sono connessi allo stesso account iTunes, i diritti sulla musica acquistata sono interoperabili.
Conclusione
Trasferire la musica dal tuo computer al tuo iPhone ora è più facile che mai, grazie alla varietà di metodi disponibili. Che tu preferisca utilizzare iTunes, uno strumento professionale come AnyRec PhoneMover o servizi cloud come AirDrop, c'è una soluzione adatta alle tue esigenze. Se desideri un modo stabile e sicuro per la trasmissione mentre ti godi le sofisticate funzionalità di classificazione musicale di iTunes, puoi scaricarlo AnyRec PhoneMover ora abbraccia la libertà di trasferire musica dal tuo computer al tuo iPhone.
Download sicuro
