Come utilizzare, attivare e correggere AirDrop su Mac passo dopo passo
AirDrop è stato pubblicato dal 2011 nell'ecosistema Apple. A molte persone piace attivare AirDrop su Mac per trasferire file tra iPhone e Mac. Grazie alla coerenza degli aggiornamenti, AirDrop si carica e si connette più velocemente rispetto ad altri metodi di trasferimento file. Se hai bisogno di sapere come attivare AirDrop su Mac, questo post ti spiegherà come farlo. Oppure, se il tuo AirDrop su Mac ha un problema, puoi anche scoprire come risolverlo o utilizzare un'alternativa per trasferire file in questo articolo.
Lista guida
Parte 1: come attivare la funzione AirDrop su MacBook Parte 2: come risolvere il problema con AirDrop che non funziona su Mac Parte 3: Come condividere file tra dispositivi Apple tramite AirDrop Parte 4: utilizza AnyRec per trasferire file su PC Windows senza AirDrop Parte 5: domande frequenti sull'attivazione di AirDrop sul MacParte 1: come attivare la funzione AirDrop su MacBook
L'uso di AirDrop ti offre un modo straordinario per condividere file con altri dispositivi. Ti consente di configurare le impostazioni per controllare chi può condividere e ricevere i tuoi file. L'unico problema con AirDrop è che è disponibile solo per i dispositivi Apple ed è comunque una buona alternativa per il trasferimento rapido dei dati. Questa parte si concentrerà su come attivare AirDrop su Mac.
Passo 1.Avvia Finder sul tuo Mac e seleziona il menu Vai. Fai clic sul pulsante "AirDrop" nel menu in alto dello schermo. Quando viene visualizzata una finestra, fai clic sul pulsante "Consentimi di essere scoperto da".
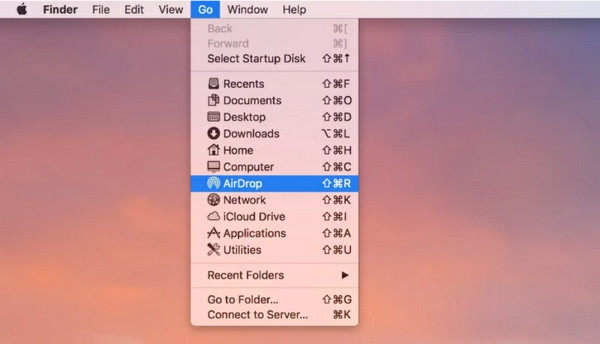
Passo 2.Attiva "Nessuno, solo contatti" o "Tutti" per consentire ai destinatari l'esportazione. Assicurati che il dispositivo ricevente sia disponibile al momento. Se desideri inviare file da una vecchia versione del Mac, fai clic su "Non vedi quello che stai cercando"? pulsante per ottenere le istruzioni. Trascina e rilascia i file nella finestra AirDrop per condividerli rapidamente.
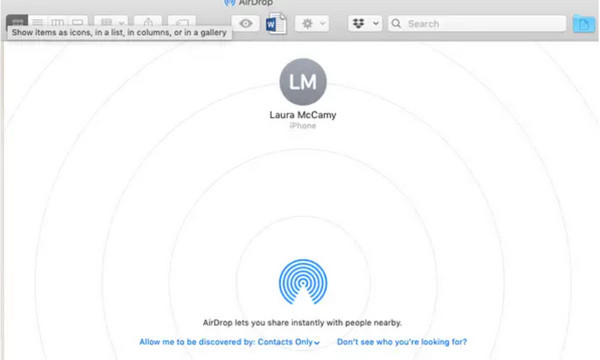
Parte 2: come risolvere il problema con AirDrop che non funziona su Mac
Ti trovi in una situazione in cui AirDrop deve essere riparato. Puoi seguire queste istruzioni su come riparare AirDrop su Mac e regolare le impostazioni per consentire al tuo dispositivo di essere visibile ad altri dispositivi.
Come risolvere AirDrop che non funziona su Mac con tre soluzioni:
- Avvia Finder sul tuo computer e seleziona l'opzione AirDrop. Apri il menu a discesa accanto a Permettimi di essere scoperto per opzione e selezionare Tutti.
- Se il primo metodo non funziona, vai al menu Wi-Fi e assicurati che sia acceso e connesso a una rete. Puoi anche spegnerlo e accenderlo tramite Bluetooth.
- Vai al Preferenze di Sistema e individuare il Sicurezza e privacy menù. Clicca il Serratura pulsante situato nella parte inferiore della finestra. Usa il tuo Tocca l'ID Ottenere l'accesso. Quindi, seleziona il Firewall scheda per rivelare una finestra pop-up. Deseleziona il Blocca tutte le connessioni in entrata opzione. Prova ad attivare AirDrop e a connetterti a un altro dispositivo.
Parte 3: Come condividere file tra dispositivi Apple tramite AirDrop
Poiché AirDrop è la funzionalità di condivisione integrata per gli utenti Apple, puoi anche trasferire dati dal Mac all'iPhone 15/14/13 dopo aver attivato AirDrop sul Mac. Supporta l'esportazione di vari file, come documenti, foto, video clip, ecc. Inoltre, puoi anche condividere file con altri dispositivi, incluso iPad.
Passo 1.Apri la cartella dal tuo computer per sfogliare il file che vuoi inviare su un dispositivo iOS 18; fai clic destro su di esso. Individua l'opzione Condividi e seleziona AirDrop dal suo sottomenu.
Passo 2.Una volta rilevato lo smartphone sul tuo computer, invia il file. Se necessario, ripetere la procedura.
Parte 4: utilizza AnyRec per trasferire file su PC Windows senza AirDrop
Poiché AirDrop presenta degli svantaggi come l'incompatibilità del dispositivo e la portata della connettività, AnyRec PhoneMover è un'ottima alternativa per trasferire dati dal tuo dispositivo. Supporta l'esportazione di file da Android a PC, da iOS a iOS, da iOS ad Android e viceversa. La sua interfaccia utente intuitiva offre una navigazione più semplice per selezionare più file da trasferire. Inoltre, puoi spostare vari file, come video, musica, immagini, documenti e persino l'intero elenco dei contatti. Prova AnyRec PhoneMover per un modo migliore per trasferire file sul tuo computer!

Crea un modo veloce e affidabile per trasferire file in blocco senza perdere la qualità dei file multimediali.
Abilita il backup e ripristina i dati essenziali dall'elenco dei contatti dell'utente dallo smartphone al PC.
Gestisci i file trasferiti unendo o rimuovendo i duplicati per liberare spazio di archiviazione sul dispositivo.
Uno strumento eccellente per organizzare i file senza bisogno di AirDrop, iTunes o iCloud per gli utenti Apple.
Download sicuro
Passo 1.Fai clic sul pulsante "Scarica" per installare AnyRec PhoneMover sul tuo computer. Successivamente, avvia il software per iniziare a trasferire i dati. Collega un cavo USB dal tuo smartphone al computer o utilizza l'app MobieSync per connetterti in modalità wireless.
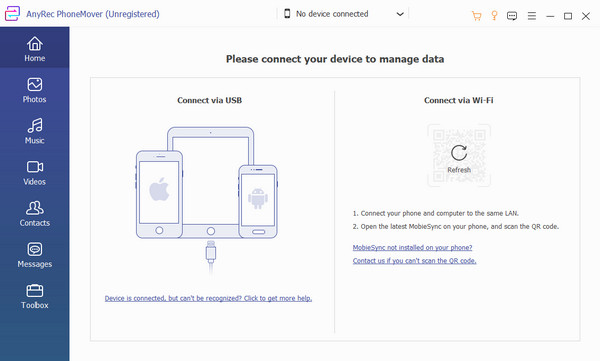
Passo 2.Una volta collegati i dispositivi, la tua unità mobile verrà visualizzata dall'interfaccia del software. Vai su una delle schede dalla parte sinistra del menu e seleziona i file che desideri trasferire spuntando le caselle di controllo dei file.
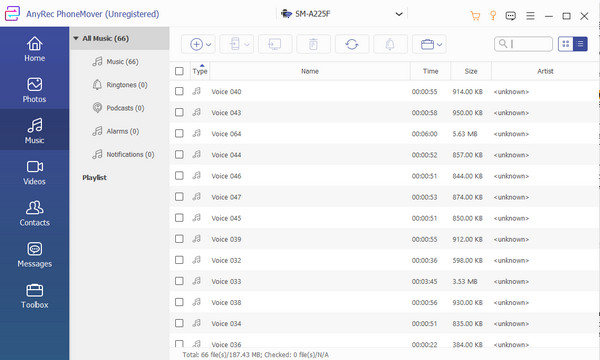
Passaggio 3.Dopo la selezione, fai clic sul pulsante "Esporta su PC" dal menu in alto. Puoi anche esportare su un altro dispositivo selezionando l'opzione "Connetti nuovo dispositivo" e scansionando il codice QR. È possibile visualizzare altre funzionalità nel menu "Casella degli strumenti", incluso un convertitore HEIC e un file creatore di suonerie.
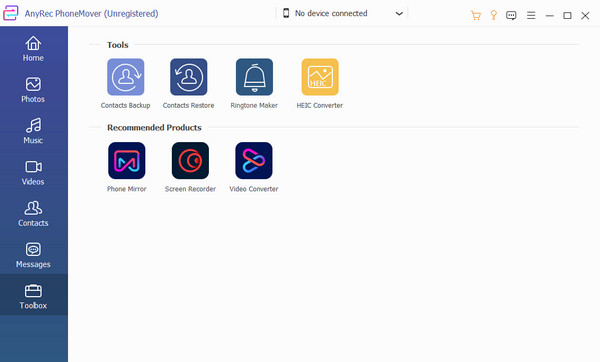
Parte 5: domande frequenti sull'attivazione di AirDrop sul Mac
-
1. Come attivare AirDrop su iPhone 15/14/13 e inviare file al Mac?
Quando devi inviare file essenziali dal tuo iPhone al tuo Mac, AirDrop è la chiave. Vai alla cartella dei file che desideri condividere con il Mac. Seleziona il Condividi foglio opzione dalla parte inferiore dello schermo e fare clic su AirDrop opzione. Seleziona il nome del computer dall'elenco.
-
2. Come utilizzare AirDrop su Mac per inviare documenti o presentazioni PowerPoint?
Apri l'app PowerPoint sul tuo dispositivo. Individuare il Condividere pulsante, che di solito si trova nell'angolo superiore dello schermo. Dalle opzioni, seleziona il AirDrop pulsante e condividi il documento con i dispositivi vicini.
-
3. Dove AirDrop memorizza i file sul mio Mac?
Quando il Mac riceve file da altri dispositivi tramite AirDrop, di solito puoi vederli nella cartella Download. Sfortunatamente, non esiste alcuna impostazione per modificare la posizione dei file AirDropped.
Conclusione
Dopo aver appreso come attivare AirDrop su Mac, puoi massimizzare le funzionalità del tuo dispositivo. Ma quando hai difficoltà a configurare AirDrop o AirDrop non funziona, AnyRec PhoneMover è un'ottima alternativa per condividere, gestire e inviare file ad altri dispositivi. Inoltre, supporta esportare file su Android, iOS, Windows e Mac con un processo di connessione più semplice. Prova il miglior software per inviare file velocemente.
Download sicuro
