Invia video da Android a iPhone senza perdita di qualità
Sistemi diversi hanno sempre problemi con la condivisione di file. Pertanto, quando desideri inviare video da Android a iPhone 15/14/13/12/11, scoprirai che non puoi utilizzare Bluetooth o AirDrop. Non si preoccupi; questo post ti fornirà tre soluzioni per aiutarti. E per quanto riguarda la perdita di qualità durante il processo di invio, esistono anche modi per riservare la qualità più alta possibile. Ora puoi leggere l'articolo per vedere qual è il modo migliore per inviare video da Android a iPhone.
Lista guida
Parte 1: trasferisci video di grandi dimensioni in batch [il più veloce] Parte 2: sincronizza il tuo video con Google Foto Parte 3: Invia video con un'app di chat di piccole dimensioni Parte 4: Domande frequenti sull'invio di video da Android a iPhoneParte 1: trasferisci video di grandi dimensioni in batch [il più veloce]
Sebbene ci siano molti modi per inviare video da Android a iPhone, alcuni strumenti potrebbero inviare video di qualità originale tra dispositivi. E AnyRec PhoneMover ti verrà consigliato di fare questo lavoro. Con l'aiuto di questo strumento di trasferimento Android-iOS, puoi trasferire rapidamente video da Android a iOS o viceversa. Inoltre, se condividi file come foto, file musicali, contatti, messaggi e altro, non ci sarà alcuna perdita di qualità durante il processo di trasferimento.

Trasferisci facilmente foto, contatti, musica, video e SMS.
Gestisci i file del telefono per rendere il tuo telefono ordinato ed efficiente.
Trova i duplicati ed elimina automaticamente i duplicati.
Aggiungi, elimina, trasferisci e rinomina comodamente i file del telefono sul tuo computer.
Supporta le ultime versioni di iOS 18 (iPhone 16) e Android 14.
Download sicuro
Passo 1.Quando avvii AnyRec PhoneMover, puoi vedere due metodi per connettere il tuo telefono. Puoi utilizzare un cavo USB per collegare il telefono al PC o scansionare il codice QR. E se scegli di scansionare il codice QR, devi installare l'ultima versione di MobileSync e assicurarti che il telefono e il computer siano collegati allo stesso Wi-Fi.
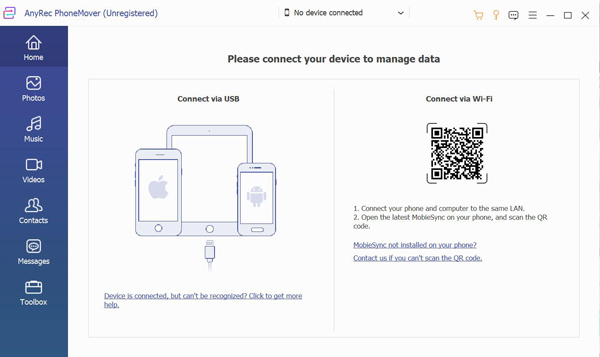
Passo 2.Dopo aver connesso un dispositivo, verranno visualizzate le informazioni sul tuo telefono. E se desideri inviare video da Android a iPhone, devi fare clic sul pulsante "Connetti nuovo dispositivo".
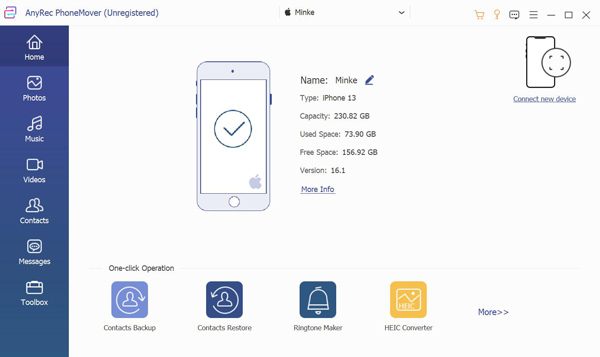
Passaggio 3.Quando la connessione è terminata; puoi vedere che la barra di sinistra visualizzerà il file del tuo telefono. È possibile fare clic sul pulsante Video o Foto per visualizzare i file video sul telefono. E puoi fare clic con il pulsante destro del mouse sul video per visualizzarlo in anteprima per evitare di inviare il video sbagliato.
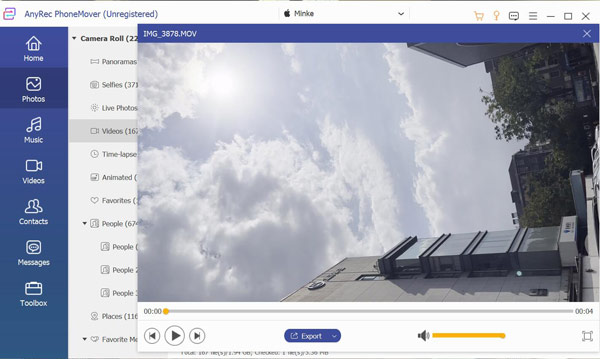
Passaggio 4.Se hai scelto i video che desideri inviare, puoi fare clic sul pulsante "Trasferisci" con l'icona del telefono. Successivamente, scegli a quale dispositivo desideri inviare i video. Dopo aver inviato i video Android all'iPhone, verrà visualizzata una finestra per informarti.
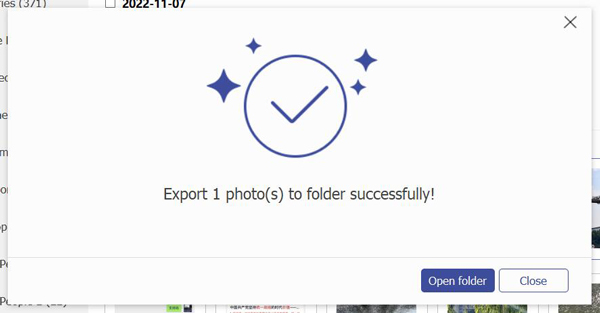
Parte 2: sincronizza il tuo video con Google Foto
Se non vuoi inviare file tramite computer, puoi scaricare Google Foto per inviare video dal tuo Android al tuo iPhone. Ma in questo modo, l'invio di video da Android a iPhone avrà una perdita di qualità. Perché quando carichi e scarichi di nuovo il video, la risoluzione verrà ridotta. Inoltre, assicurati che la velocità della tua connessione Internet sia elevata.
Passo 1.Apri l'app Google Foto. Attiva "Backup e sincronizzazione" e tocca "Avanti" per andare avanti. Quindi puoi scegliere le impostazioni di backup con "Originale" o "Alta qualità". Se tocchi Originale, devi garantire spazio sufficiente per il backup dei tuoi video. Con l'Alta Qualità i video verranno compressi senza limiti di spazio. Quindi, tocca Conferma.
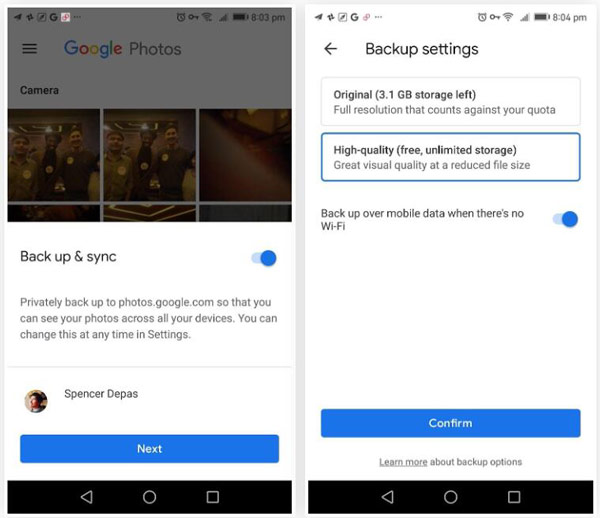
Passo 2.Una volta attivato "Backup e sincronizzazione" nell'app Google Foto, il video verrà caricato sul servizio cloud. Ciò ti consente di inviare video a qualsiasi contatto Gmail. Quindi tocca "Invia" per condividere i tuoi video.
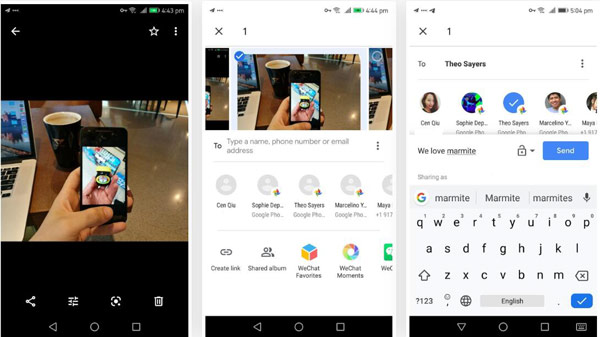
Passaggio 3.Google Foto ti consente di condividere contenuti tramite un collegamento che può essere aperto su qualsiasi sistema operativo. Se scegli il video desiderato e premi "Condividi", tocca "Crea collegamento" in basso a sinistra. Quindi Google Foto creerà un collegamento che potrai incollare dove vuoi. Invia il collegamento al tuo iPhone. Quando tocchi il collegamento, andrai direttamente al video e avrai la possibilità di scaricarlo.
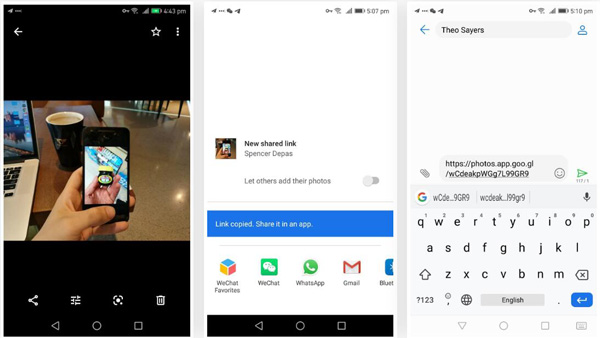
Parte 3: invia il video con un'app di chat di piccole dimensioni
L'app di chat più popolare è WhatsApp. Le persone possono utilizzare WhatsApp per scambiarsi messaggi di testo e anche condividere diversi file come foto, video, musica e così via. Tuttavia, la dimensione massima del file video di WhatsApp è di 16 MB. Oppure puoi anche utilizzare Snapchat, Facebook Messenger e altre app di chat per inviare video.
È abbastanza facile inviare video da Android a iPhone con dimensioni ridotte. Ma lo svantaggio più significativo dell'utilizzo di un'app di chat è che la qualità sarà compressa.
Ed ecco i passaggi per inviare video da Android a iPhone nei seguenti semplici passaggi con WhatsApp:
Passo 1.Apri un'app di chat come WhatsApp. E scegli la chat del destinatario
Passo 2.Scegli il video che desideri inviare. Nel caso di WhatsApp, puoi inviare il video come documento allegato invece di inviarlo tramite SMS direttamente dalla galleria. Altrimenti, comprimerà automaticamente e rovinerà la sua qualità. L'invio di video come documento allegato mantiene lo stesso.
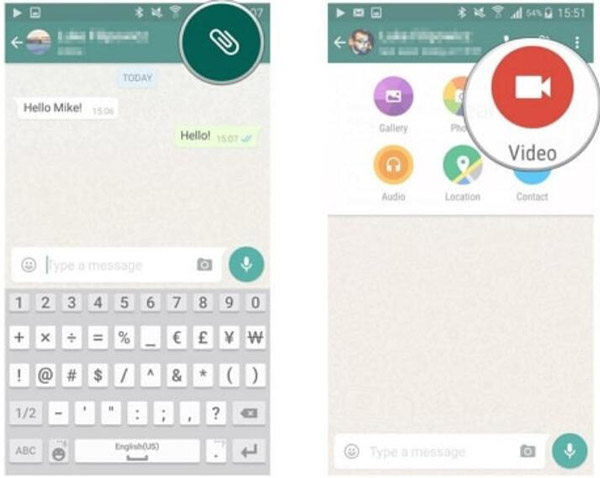
Suggerimenti
Puoi anche inviare video come allegati a te stesso da Android a iPhone. Il limite massimo della dimensione video dell'e-mail è di 25 MB. Dovresti ridurre la dimensione in MB del video prima di inviarlo via e-mail.
Parte 4: Domande frequenti sull'invio di video da Android a iPhone
-
Puoi inviare video tramite Bluetooth da Android a iPhone?
No, non puoi. Apple non consente la condivisione di file tramite Bluetooth. Quindi, non puoi trasferire file da Android a iPhone tramite Bluetooth.
-
Perché i video diventano sfocati quando vengono inviati da Android a iPhone?
Lo scopo dei pixel sui due dispositivi è diverso. Nella maggior parte dei dispositivi Android, il pixel video è in giro 720p o 480p. E su iPhone, è di circa 1080p. Questa differenza può comportare una mancanza di compressione adeguata e rendere i video sfocati.
-
Come posso inviare un video da Android a iPhone senza perdere la qualità?
Puoi utilizzare un servizio di archiviazione cloud come Google Drive, iCloud, Dropbox e altro. Ma se desideri trasferire rapidamente video di grandi dimensioni in batch, puoi utilizzare AnyRec PhoneMover per inviare video da Android a iPhone senza compressione della qualità video.
Conclusione
Esistono tre modi per inviare video da Android a iPhone. Il modo più semplice è WhatsApp, ma la qualità non può essere promessa. Sebbene Google possa aiutarti a prenotare la risoluzione, lo spazio per il video è minimo. Quindi, la soluzione migliore è AnyRec PhoneMover, che non ha limiti di spazio e promesse di qualità.
Download sicuro
