Piccante

AnyRec PhoneMover
Trasferimento dati iPhone fluido per tutti i tipi di file.
Download sicuro
Il trasferimento dei dati su iPhone 16 si blocca? Cause e soluzioni
Una rete scadente, file di grandi dimensioni e una versione iOS obsoleta possono portare al problema del blocco del trasferimento dati dell'iPhone. Se vuoi liberarti di questi limiti e trasferire tutti i file su iPhone 16 senza problemi, AnyRec PhoneMover può sempre essere la tua prima scelta. Puoi trasferire foto, video, musica, documenti, contatti, messaggi, messaggi e altro da e verso iPhone 16 in modo sicuro e veloce senza perdita di dati.
Download sicuro

Lista guida
Parte 1: Perché si blocca durante il trasferimento dei dati su iPhone Parte 2: 6 metodi per risolvere il problema del trasferimento dati su iPhone bloccato Parte 3: il modo migliore per evitare il problema di trasferimento dei dati su iPhone bloccato Parte 4: Domande frequenti sul trasferimento di dati su iPhone bloccatoParte 1: Perché si blocca durante il trasferimento dei dati su iPhone
Ci sono molte ragioni per cui rimani bloccato durante la trasmissione dei dati all'iPhone, in particolare il trasferimento wireless. Puoi verificare se il tuo iPhone è bloccato per questi motivi.
1. Connessione di rete instabile
Quando la rete del tuo iPhone è scarsa, causerà un problema di trasmissione dati bloccato su iPhone 16. Oppure la distanza tra il tuo iPhone e un altro dispositivo è troppo grande, il che porta a una connessione instabile.
2. I file sono troppo grandi per essere trasferiti
Se i dati o il file che desideri trasferire sono troppo grandi, potrebbe anche causare il blocco del trasferimento dei dati su iPhone. Se possibile, puoi provare a trasferire i dati sul tuo nuovo iPhone più volte.
3. Il tuo iPhone non ha abbastanza spazio
Quando il tuo iPhone esaurisce lo spazio di archiviazione, il processo di trasferimento potrebbe interrompersi e bloccarsi. Pertanto, puoi caricare nello spazio di archiviazione cloud o utilizzare Compressore video gratuito AnyRec per ridimensionare rapidamente i video di grandi dimensioni.
4. Versione iOS obsoleta
Se non aggiorni in tempo la versione iOS all'ultima versione iOS 17/18, il tuo iPhone potrebbe bloccarsi durante il trasferimento dei dati. La versione obsoleta o versioni iOS diverse su due dispositivi causeranno alcuni problemi, quindi è necessario aggiornarla tempestivamente.
Parte 2: 6 metodi per risolvere il problema del trasferimento dati su iPhone bloccato
Molti motivi possono causare il blocco del trasferimento dei dati su un nuovo iPhone, quindi puoi prima trovare i possibili motivi e poi seguire le soluzioni di seguito per risolvere il tuo problema.
Soluzione 1: posiziona i dispositivi vicino
Il modo più semplice per risolvere il problema con l'Avvio rapido dell'iPhone che non funziona è posizionare i due dispositivi uno vicino all'altro durante l'esportazione dei file. Sii paziente quando mantieni i dispositivi durante il trasferimento dei dati, altrimenti potresti riscontrare interruzioni.
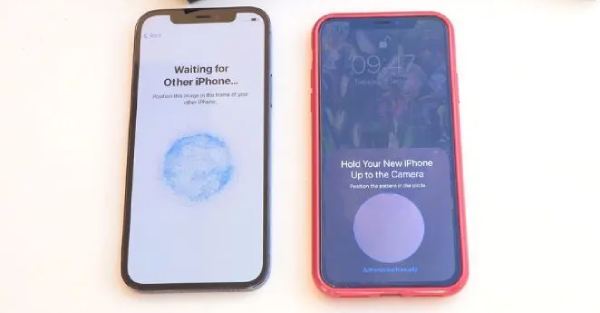
Soluzione 2: aspetta e sii paziente
Un'altra soluzione ovvia che puoi adottare è aspettare un po'. La connessione Wi-Fi lenta e instabile porta al blocco del trasferimento dati dell'iPhone. Ad esempio, puoi attendere dai 10 ai 15 minuti quando riscontri il blocco del trasferimento dati sul nuovo iPhone 16 su 1 minuto.
Potresti anche scoprire che il tuo nuovo iPhone sembra a posto ma il vecchio iPhone è ancora bloccato con la schermata del tempo rimanente. Se aspetti davvero diverse ore, puoi controllare la galleria, i contatti, i messaggi, la musica e altri dati sul tuo nuovo iPhone 16. Quando confermi che tutti i dati sono stati trasferiti, puoi interrompere il processo di trasferimento forzando il riavvio.
Soluzione 3: controlla la versione iOS
Vai all'app "Impostazioni" del tuo telefono e tocca il menu "Generale". Quindi, tocca il pulsante "Aggiornamento software" per verificare la versione e aggiornarla a quella più recente toccando il pulsante "Scarica e installa".
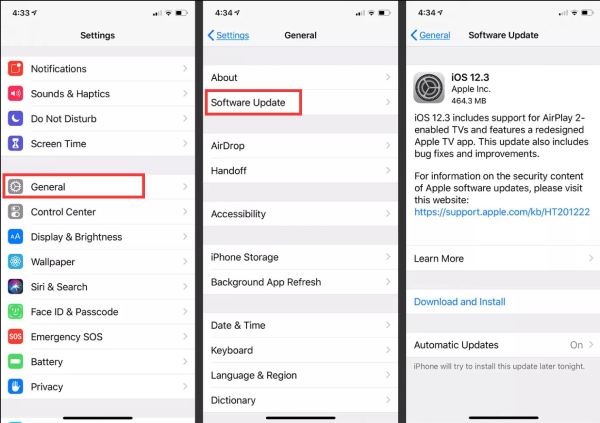
Soluzione 4: riavvia il nuovo iPhone
È meglio controllare il nuovo iPhone quando il trasferimento impiega troppo tempo per essere completato. Il processo deve essere stato completato e l'interfaccia è solo bloccata. Interrompi il trasferimento o forza l'avvio del dispositivo quando non ci sono progressi. Potrebbe anche risolvere il problema AirDrop non funziona su iPhone problema.
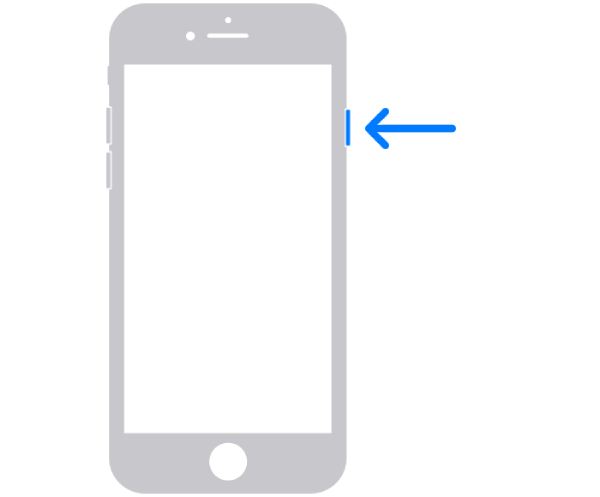
Soluzione 5: fornire una rete Wi-Fi stabile
Una rete Wi-Fi scadente può rallentare il trasferimento dei file, quindi assicurati che la tua connessione Internet sia stabile. Può anche causare il blocco del passaggio a iOS su un problema di 1 minuto. Ecco perché molte persone lamentano che il trasferimento da Android a iPhone impiega così tanto tempo. Per renderlo più veloce, disconnetti altri dispositivi dall'elenco per ridurre l'interruzione. Inoltre, puoi riavviare il router per un trasferimento file più rapido. Oppure puoi passare a una nuova connessione dati Wi-Fi o cellulare.
Soluzione 6: Trasferisci i dati su iPhone 16 con iTunes/Finder
Se riscontri che l'iPhone rimane bloccato sul logo Apple durante il trasferimento dal dispositivo precedente, puoi ripristinare l'iPhone dal backup recente. Ecco i passaggi che puoi seguire.
Passo 1.Collega il tuo nuovo iPhone al computer tramite un cavo USB. Premi e rilascia rapidamente il pulsante "Volume su" e poi il pulsante "Volume giù". Successivamente, tieni premuto e premi il pulsante "Lato" finché non vedi il logo Apple.
Passo 2.Quindi esegui iTunes su Windows e macOS Mojave o versioni precedenti o Finder su macOS Catalina e versioni successive. Fare clic sul pulsante "Ripristina backup". Scegli il file di backup recente. Successivamente, fai clic sul pulsante "Ripristina" per confermarlo.

Nota: Dovresti prima eseguire il backup di tutti i dati dal tuo vecchio iPhone, quindi impiegare circa 30 minuti per ripristinare i dati sul tuo nuovo iPhone. Quindi, potrebbe essere complesso per te.
Parte 3: il modo migliore per evitare il problema di trasferimento dei dati su iPhone bloccato
Dopo aver appreso come riparare i dati di trasferimento su un nuovo iPhone bloccato, è meglio avere un'alternativa ogni volta che il problema si ripresenta. Il trasferimento di file può essere più semplice con AnyRec PhoneMover, che supporta i dispositivi più diffusi come iPhone, Android, Mac e Windows. Usa il cavo USB per connettere il tuo iPhone a un altro dispositivo senza rimanere bloccato per un minuto. Puoi usarlo facilmente per trasferire documenti, foto, video e tutti i file senza sforzo. Inoltre, puoi controllare costantemente l'avanzamento per evitare problemi di trasferimento di dati su iPhone bloccati o di perdita di dati.

Trasferisci efficacemente i dati dai vecchi dispositivi ai nuovi iPhone come musica, video, immagini e altri file importanti.
Hai solo bisogno di un clic per trasferire file con dimensioni di file più grandi e formati unici in pochi secondi.
Organizza i file eliminando i duplicati e liberando spazio di archiviazione sia per i dispositivi di invio che per quelli di ricezione.
Un'ottima alternativa a iTunes per gestire i file sull'iPhone e sull'iPad di un utente senza restrizioni.
Download sicuro
Passo 1.Scarica e avvia AnyRec PhoneMover sul tuo Windows/Mac. Allo stesso tempo, installa MobieSync sul tuo iPhone per connettere AnyRec PhoneMover. Connetti il dispositivo alla stessa rete Wi-Fi.
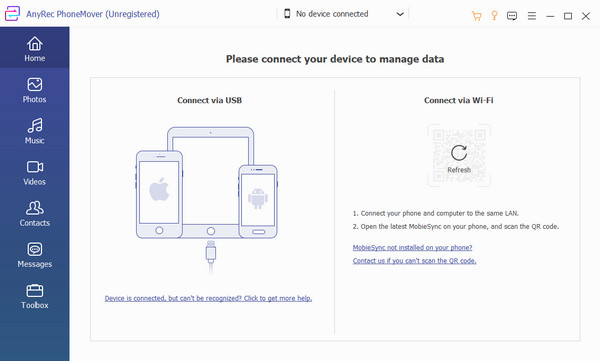
Passo 2.Dopo la connessione vedrai le informazioni del tuo cellulare. E ora puoi trasferire tutti i dati come foto, musica, video, contatti e altro dal riquadro sinistro. Ci sono più funzioni creare una suoneria su iPhone, rimuovere file duplicati e altro ancora.
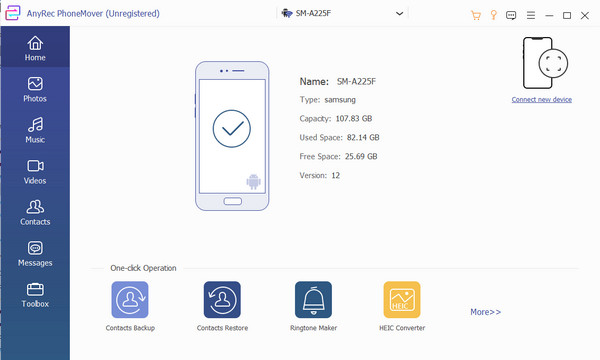
Passaggio 3.Ora puoi selezionare le caselle di controllo relative ai file che desideri trasferire. Quindi, fai clic sul pulsante "Connetti nuovo dispositivo" dal menu in alto e collega il nuovo telefono iOS. Alla fine, inizia a trasferire i dati senza bloccarti.
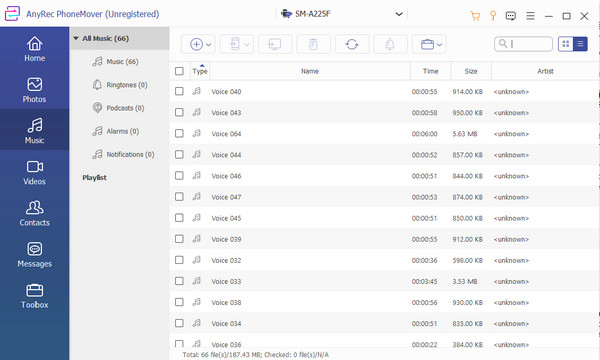
Download sicuro
Parte 4: Domande frequenti sul trasferimento di dati su iPhone bloccato
-
Quanto tempo occorre per trasferire tutte le foto da un vecchio iPhone a un nuovo dispositivo?
L'esportazione delle immagini può essere più veloce o più lenta a seconda della connessione Internet e dell'aggiornamento del software. Anche la qualità e le dimensioni del file influenzeranno il tempo.
-
Come evitare che il mio vecchio iPhone si blocchi durante il trasferimento dei dati?
Si consiglia di evitare il trasferimento di file o app di grandi dimensioni in blocco. Puoi anche cancellare cache e cookie prima di procedere al trasferimento. Trova un'altra connessione Wi-Fi con una rete stabile se utilizzi un trasferimento wireless.
-
La modalità di risparmio energetico influisce sul trasferimento dei dati su un nuovo iPhone?
Sì, lo fa. La modalità di risparmio energetico è una funzionalità che limita la funzionalità di un iPhone per risparmiare energia. Ma può causare un trasferimento più lento quando è attivato e potrebbe essere necessario disattivarlo per il momento.
-
Quanto tempo ci vuole per trasferire i dati su un nuovo iPhone 16?
Ci vogliono circa 45 minuti per trasferire tutto su un nuovo iPhone 16 tramite Quick Start. È anche normale che l'intero processo di trasferimento dati dell'iPhone richieda circa 1 ora. Puoi aggiornare il sistema iOS, cambiare Wi-Fi, usare il software di trasferimento iPhone e altro ancora per ottenere un trasferimento fluido.
Conclusione
Infine, puoi risolvere il problema di rimanere bloccato durante il trasferimento dei dati sul tuo nuovo iPhone. Sebbene ci siano molte cause per cui l'esportazione richiede del tempo, è davvero deludente sapere che puoi sperimentare progressi lenti nel trasferimento dei dati sul tuo nuovo dispositivo iPhone. Inoltre, AnyRec PhoneMover è un'ottima alternativa per spostare i file su un altro dispositivo. Almeno con questo software, non sperimenterai ritardi o rimarrai bloccato. Fai clic sul pulsante Download gratuito per provarlo!
Download sicuro
