Seleziona questo per trasferire tutto da iPhone a iPhone senza iCloud
"Come trasferisco tutto da un iPhone a un altro senza iCloud?Questa è una domanda frequente su Quora. Non devi preoccuparti di come risolvere questo problema. Puoi usare AirDrop per trasferire dati invece di iCloud. Finder è anche uno strumento utile per aiutarti a trasferire tutto dal tuo iPhone all'iPhone 16, anche se non hai iCloud. Scopri i passaggi specifici in tre modi. Inoltre, troverai il modo migliore dopo aver letto!
Lista guida
Parte 1: Come trasferire rapidamente qualsiasi cosa da iPhone a iPhone con AnyRec PhoneMover Parte 2: come spostare file da iPhone a iPhone tramite AirDrop Parte 3: trasferisci tutto da iPhone a iPhone con Finder Parte 4: Domande frequenti sul trasferimento di tutti i dati da iPhone a iPhone senza iCloudParte 1: Come trasferire rapidamente qualsiasi cosa da iPhone a iPhone con AnyRec PhoneMover
Come trasferire tutti i file da un vecchio iPhone a iOS 18 senza iCloud? Non preoccuparti! AnyRec PhoneMover deve essere uno strumento impareggiabile che puoi provare. Questo eccellente software ti supporta nel trasferimento di tutto, inclusi foto, video, musica, contatti e messaggi. Inoltre, puoi eseguire il backup e ripristinare i tuoi contatti e altri dati. La cosa incredibile è che puoi usare AnyRec PhoneMover per creare suonerie uniche.

Trasferisci i dati dal tuo iPhone a un nuovo iPhone 16 con un clic anziché tramite iCloud.
Esegui il backup dei dati del tuo iPhone su un computer per liberare più spazio.
Supporta la conversione di immagini HEIC in JPG o PNG mantenendo i dati EXIF.
Organizza facilmente i tuoi file sul PC, come modifica, eliminazione, aggiunta e riproduzione.
Download sicuro
Come spostare file da iPhone a iPhone senza iCloud:
Passo 1.Scarica gratuitamente AnyRec PhoneMover dal sito ufficiale e avvialo. Collega il tuo iPhone e il computer con un cavo USB stretto. Puoi anche scaricare l'app "MobieSync" sul tuo iPhone e scansionare il codice QR per connettere i due dispositivi.
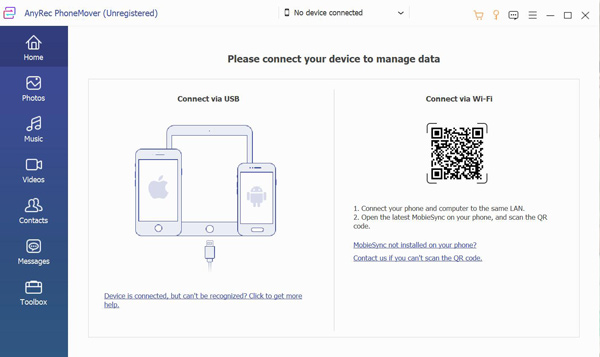
Passo 2.Dopo aver collegato con successo il tuo iPhone, mostrerà tutte le informazioni sul tuo iPhone. Quindi fai clic sul pulsante "Connetti nuovo dispositivo" a destra per connetterti a un altro iPhone che desideri trasferire.
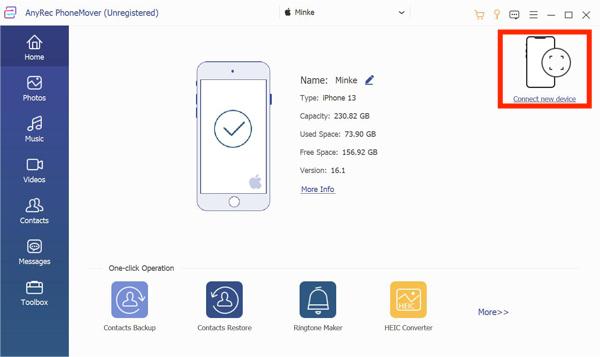
Passaggio 3.Se vuoi trasferire foto da un vecchio iPhone al tuo nuovo iPhone 16, puoi cliccare sul pulsante "Foto" a sinistra. Quindi vedrai tutte le immagini dal tuo iPhone nella finestra di destra. Puoi selezionare l'opzione "Seleziona tutto" per scegliere tutte le foto da trasferire.
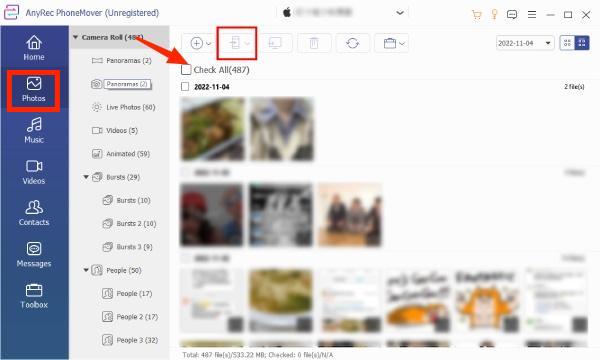
Passaggio 4.Fai clic sul pulsante "Esporta su dispositivo" per spostare le immagini dal tuo iPhone a un nuovo iPhone senza iCloud. Puoi anche trasferire altri file dal tuo iPhone a un nuovo iPhone con gli stessi passaggi.
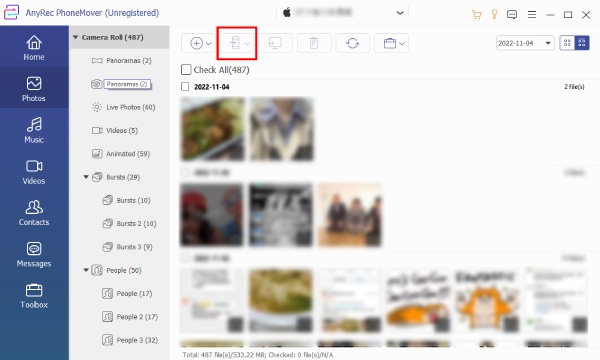
Parte 2: come spostare file da iPhone a iPhone tramite AirDrop
AirDrop è anche un'ottima scelta per trasferire tutto dal tuo iPhone a un nuovo iPhone 16 senza iCloud. Se il tuo iPhone supporta AirDrop, puoi usarlo per condividere foto, musica e app. Devi assicurarti che due dispositivi siano accesi tramite WiFi e Bluetooth. Quando vuoi trasferire più file dal tuo iPhone a un nuovo iPhone, ci vorrà molto tempo.
Passo 1.Assicurati che i tuoi due iPhone accendano WiFi e Bluetooth. Quindi scorrere verso il basso sullo schermo per aprire il "Centro di controllo". Puoi toccare l'icona "AirDrop" per accenderlo. E puoi scegliere l'opzione "Solo contatti" o l'opzione "Tutti" dalla finestra pop-up.
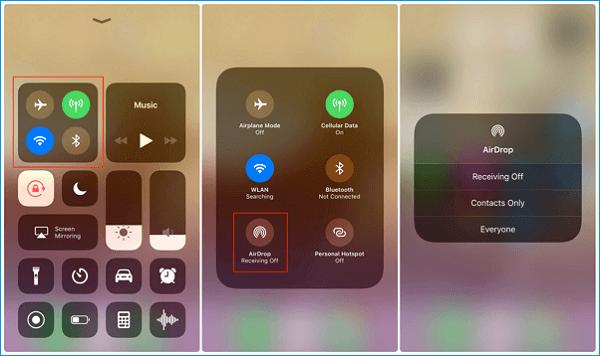
Passo 2.Se vuoi spostare le immagini da un iPhone a un nuovo iPhone, puoi aprire la tua app "Foto" e selezionare le immagini che desideri trasferire. Quindi tocca il pulsante "Condividi" per scegliere il tuo iPhone. Apparirà una finestra sul tuo nuovo iPhone 16 e dovresti toccare il pulsante "Accetta".
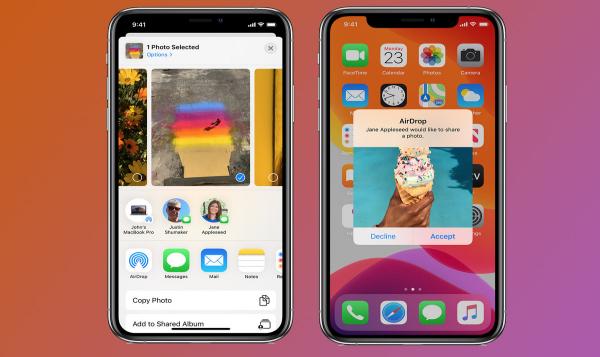
Parte 3: trasferisci tutto da iPhone a iPhone con Finder
Finder è un sostituto di iTunes e puoi utilizzare Finder per spostare qualsiasi cosa dal tuo vecchio iPhone a un nuovo iPhone. Inoltre, questa app ti consente di visualizzare i contenuti del tuo Mac, iCloud Drive e altri dispositivi di archiviazione.
Passo 1.Apri l'app Finder sul tuo Mac e collega il tuo iPhone e Mac con un cavo USB stretto. Dovresti toccare il pulsante Trust sullo schermo del tuo iPhone per consentire la connessione.
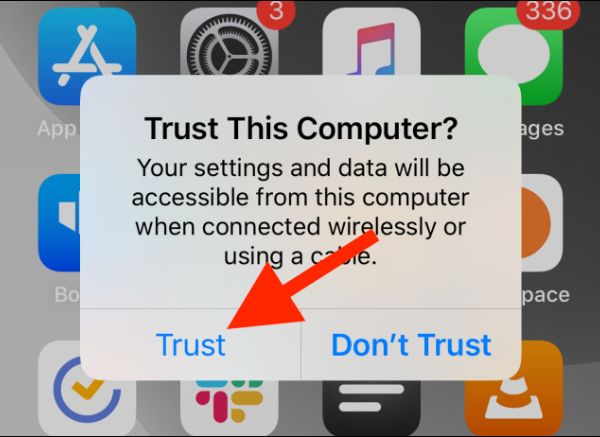
Passo 2.Fai clic sull'icona "iPhone" nella sezione Posizione e vedrai tutte le informazioni sul tuo iPhone. Quindi puoi scegliere l'opzione "Esegui il backup di tutti i dati del tuo iPhone su questo Mac" ed eseguire il backup dei dati del tuo iPhone facendo clic sul pulsante "Esegui il backup adesso".
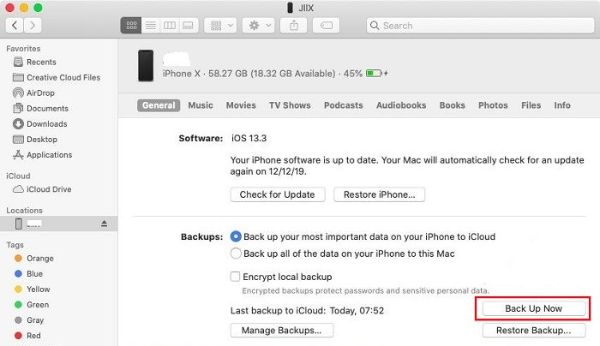
Passaggio 3.Scollega il tuo iPhone dopo aver terminato il backup. Quindi devi collegare il tuo nuovo iPhone e Mac con una USB. Imposta il tuo nuovo iPhone 16 finché non mostra la pagina App e dati. Puoi toccare il pulsante "Ripristina da Mac o PC" per trasferire tutto da iPhone a iPhone senza iCloud ma tramite Finder.
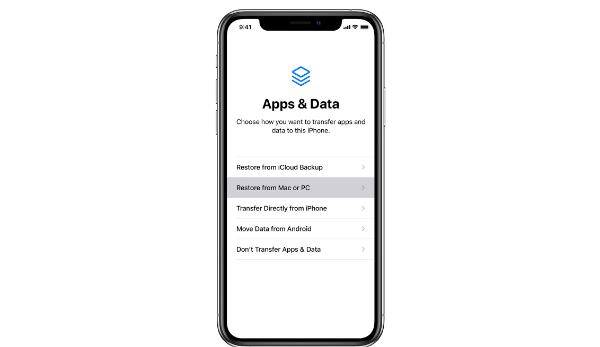
Parte 4: Domande frequenti sul trasferimento di tutti i dati da iPhone a iPhone senza iCloud
-
1. 1.Come spostare i dati da iPhone a iPhone tramite QuickStart?
Attiva il Bluetooth sui tuoi due dispositivi e uniscili. Successivamente, vedrai il Avvio veloce schermo sul tuo vecchio iPhone. Devi assicurarti dell'ID Apple e toccare il Continua pulsante. Inserisci il passcode sul nuovo iPhone e tocca il Trasferisci dati dal pulsante iPhone.
-
2. Posso trasferire qualsiasi cosa dal Mac all'iPhone senza iCloud?
Sì, naturalmente. Con semplici passaggi, puoi utilizzare il Finder per spostare i file dal tuo Mac al tuo iPhone.
-
3. Qual è il modo migliore per trasferire dati da iPhone a iPhone senza iCloud?
AnyRec PhoneMover deve essere la scelta migliore. Questo strumento può trasferire qualsiasi cosa da iPhone a iPhone senza iCloud. Questo software fornisce anche più funzionalità, come Phone Manager, Ringtone Maker e Photos Converter.
Conclusione
Non devi preoccuparti di come trasferire qualsiasi cosa da iPhone a iPhone senza iCloud. Ecco i tre metodi migliori che puoi scegliere in base alle tue esigenze e preferenze. AnyRec PhoneMover è assolutamente il metodo migliore qui. Non solo può trasferire rapidamente i file, ma anche eseguire il backup, modificare ed eliminare i file.
Download sicuro
