Come convertire i video dell'iPhone 16 in MP4 senza perdere la qualità video
I dispositivi Apple producono video in diversi formati di file come MOV, WMV, ecc. Mentre un iPhone 16 può catturare una clip con alta qualità, potresti dover convertire iPhone MOV in MP4 per condividerla con altri dispositivi. Perché alcune piattaforme o software non supportano ancora il formato video MOV. Inoltre, è anche una buona soluzione quando devi modificare la clip MOV su Windows o altri dispositivi non Apple. Fortunatamente, questo post ti indicherà quattro strumenti per aiutarti a convertire il formato video iPhone MOV in formato MP4.
Lista guida
Parte 1: usa AnyRec per convertire i video MOV di iPhone in MP4 con alta qualità Parte 2: come convertire i formati video su iPhone con VLC Media Player Parte 3: usa iMovie per cambiare il formato video su MacBook Parte 4: CloudConvert per aiutarti a convertire i video in MP4 online Parte 5: Domande frequenti sulla conversione di video iPhone in MP4Parte 1: usa AnyRec per convertire i video MOV di iPhone in MP4 con alta qualità
AnyRec Video Converter è uno strumento desktop per Windows e Mac. Ha un'interfaccia semplice in cui puoi caricare e convertire facilmente iPhone MOV in MP4 in file di qualsiasi dimensione. Il software include anche funzionalità di modifica che puoi utilizzare per aggiungere filtri, ritagliare, ruotare o migliorare il file video. Inoltre, ti consente di configurare le impostazioni con il profilo personalizzato per formato video, codificatore, qualità, ecc. Scarica AnyRec Video Converter per un potente editing video.

Ottimo software per convertire iPhone MOV in MP4, modificare la risoluzione e altre potenti funzioni.
Funziona bene per creare video clip da zero con MV Maker, Video Collage e Video Merger.
Supporta centinaia di formati video come MP4, MOV, WMV, HEVC, MKV, ecc., per la conversione.
Fornisci strumenti essenziali, tra cui compressore, amplificatore di volume, correzione del colore e altro ancora.
Download sicuro
Download sicuro
Passo 1.Fai clic sul pulsante "Download" per installare AnyRec Video Converter sul tuo dispositivo. Avvialo per iniziare a convertire iPhone MOV in MP4. Carica il video clip facendo clic sul pulsante "Aggiungi" dall'interfaccia principale. Puoi anche creare una conversione batch aggiungendo video in una cartella. Successivamente, fai clic sul pulsante "Formato" e vai alla scheda "Video". Seleziona "MP4" e procedi alla scelta della risoluzione desiderata.

Passo 2.Puoi creare la tua opzione di risoluzione facendo clic su "Profilo personalizzato". Oppure puoi fare clic sul pulsante "Impostazioni" con l'icona a forma di ingranaggio. Quando viene visualizzata la finestra, configurare le impostazioni per codec, qualità, formato e audio. Fare clic sul pulsante "Crea nuovo profilo" per salvare le modifiche.

Passaggio 3.Scegli la cartella designata per i file convertiti nell'opzione "Salva in" nella parte inferiore della finestra. Una volta impostato, fai clic sul pulsante "Converti tutto" per iniziare il processo. Ripeti la procedura per ulteriori conversioni da video iPhone a MP4.

Parte 2: come convertire i formati video dell'iPhone con VLC
VLC è un convertitore multimediale open source che puoi utilizzare per convertire iPhone MOV in MP4 su iPhone, Android, Windows, Mac, Linux. È un convertitore di formati tradizionali che calcola la media dei formati supportati per audio e video. Inoltre, puoi utilizzare VLC anche senza una connessione Internet.
Passo 1.Fai clic sul pulsante "Converti/Salva" dal pulsante "Media" nella parte superiore dello schermo. E poi puoi aggiungere il video del tuo iPhone a VLC.
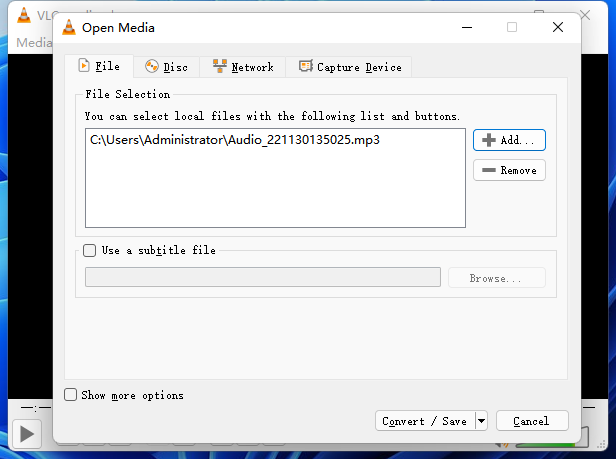
Passo 2.Una volta che il file appena importato è su VLC, fai clic sul pulsante "Profilo" nella sezione "Impostazioni". Scegli "MP4" dal menu Formato. Quindi, completa la conversione facendo clic sul pulsante "Avvia". Puoi vedere il video convertito nell'elenco dei file con una nuova estensione.
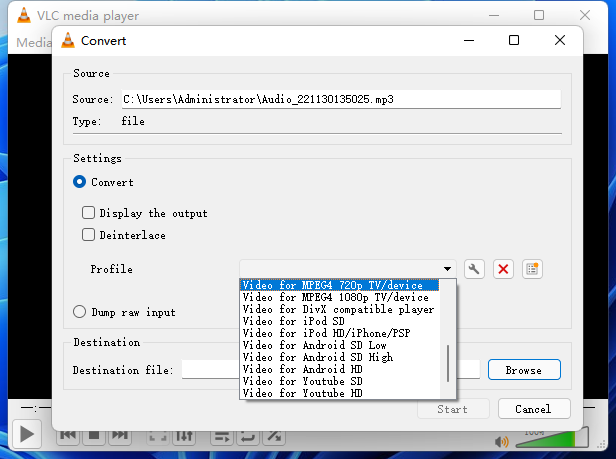
Parte 3: usa iMovie per cambiare il formato video su MacBook
Questa parte introduce iMovie su Mac se desideri il modo predefinito per convertire iPhone MOV in MP4. È l'editor video predefinito per i dispositivi Apple e ti consente di convertire formati video Apple come WMV e Da HEVC a MP4. L'unico aspetto negativo di iMovie è che ha funzionalità limitate su iPhone, quindi è necessario esportare i video su Mac per convertirli.
Passo 1.Se non hai iMovie, scaricalo da "App Store". Fare clic sul pulsante "Importa" e scegliere il file dalla cartella. Fare clic sul pulsante "Nuovo", scegliere il clip filmato e selezionare l'opzione "Nessun tema".
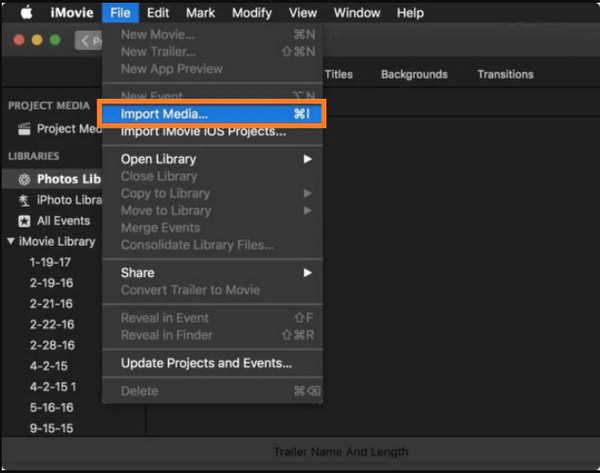
Passo 2.Trascina e rilascia il video sulla timeline del video sotto la finestra. Se non hai bisogno di modificare il video, fai clic sul pulsante "Condividi" e seleziona l'opzione "File". Fare clic sull'opzione "MP4" dall'elenco.
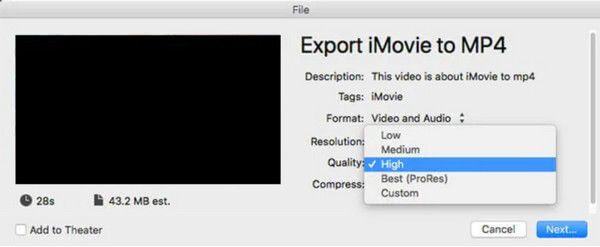
Parte 4: CloudConvert per aiutarti a convertire i video in MP4 online
Infine, uno strumento online come CloudConvert può aiutarti a convertire iPhone MOV in MP4. È gratuito da usare con un'interfaccia utente intuitiva. Supporta vari formati, incluso conversione di immagini, audio, video, documento, ecc. Offre anche un browser di estensione che puoi scaricare su Chrome.
Passo 1.Visita il sito ufficiale dal tuo browser. Fai clic sul pulsante "Seleziona file" e cerca il video che desideri convertire. Seleziona "MP4" dal menu del formato. È inoltre possibile configurare le impostazioni di output nella finestra "Opzioni". Modifica la risoluzione video, CRF, codec, ecc.
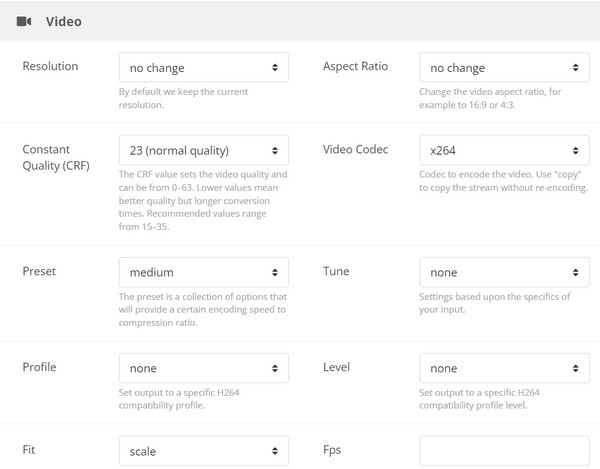
Passo 2.Dopo la modifica, fai clic sul pulsante "Converti" per elaborare le modifiche. Non dimenticare di fare clic sul pulsante "Download" per salvare il video convertito sul tuo computer.
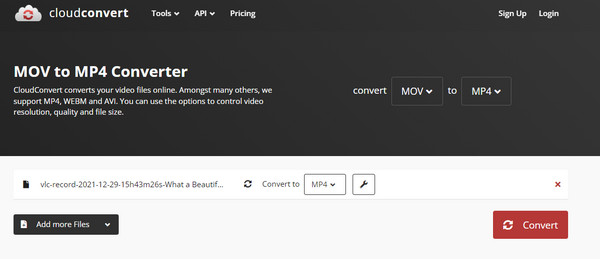
Parte 5: Domande frequenti sulla conversione di video iPhone in MP4
-
Cos'è meglio: MOV o MP4?
MOV e MP4 sono entrambi formati video ma sono completamente diversi. MOV è l'unico formato video per i dispositivi Apple ed è più in grado di memorizzare la qualità rispetto a MP4. Tuttavia, MP4 è il formato video standard per la maggior parte dei programmi e dei sistemi operativi. Molti professionisti lo usano perché è universalmente compatibile.
-
La conversione di video iPhone in MP4 riduce la qualità?
No, il tuo file video è sicuro da convertire in MP4 e non porterà a perdita di qualità. Se c'è una riduzione della qualità, non è evidente e solo minima.
-
Devo convertire il video dell'iPhone in MP4 prima di modificarlo?
Si, dovresti. La conversione di video iPhone in MP4 ti consente di esplorare più funzionalità di modifica su Windows. Poiché MP4 è un formato versatile, ci sarà una minore perdita di qualità nella compressione elevata. Inoltre, puoi facilmente caricare e condividere i tuoi video online perché MP4 è uno dei formati standard per la maggior parte delle piattaforme online.
Conclusione
iPhone è un potente strumento per le riprese video e Foto HEIC prendendo, ma il formato ti blocca dalla compatibilità del dispositivo, dall'accesso alle funzionalità di modifica e altro. Quindi, convertire iPhone MOV in MP4 aiuta ad aprire i tuoi file video ad altri programmi, sistemi operativi, ecc. Inoltre, AnyRec Video Converter è lo strumento numero uno su cui puoi fare affidamento! Prova oggi la versione di prova gratuita facendo clic sul pulsante Download.
Download sicuro
Download sicuro
