Correggi iMessage che non si sincronizza su Mac [Motivi e 6 soluzioni]
"Ho effettuato l'accesso a iMessage sul mio MacBook qualche ora fa. Quando entro nella sezione degli account nelle impostazioni di iMessage sul Mac, c'è solo un'icona che ruota accanto all'opzione di disconnessione che sembra non smettere mai di girare. Sarà semplicemente bastano pochi giorni per la sincronizzazione?"
Questa icona rotante è in realtà un bug che significa che i tuoi iMessage non sono in grado di sincronizzarsi sul tuo Mac. Se hai aggiornato di recente il tuo iPhone a iOS 18 o il tuo MacBook a macOS Sequoia 15, questo potrebbe accadere. Molti utenti riscontrano questo problema e può essere frustrante quando ci si affida all'integrazione perfetta dell'ecosistema Apple. Questo post esplorerà le possibili ragioni per cui iMessage non si sincronizza sul tuo Mac e ti fornirà 7 semplici soluzioni per risolvere rapidamente questo problema.
Lista guida
Possibili ragioni per cui iMessage non si sincronizza su un Mac 5 semplici controlli per correggere la mancata sincronizzazione di iMessage sul tuo Mac Il modo più sicuro per risolvere il problema della mancata sincronizzazione di iMessage su Mac Domande frequenti su come risolvere la mancata sincronizzazione di iMessage da iPhone a MacPossibili ragioni per cui iMessage non si sincronizza su un Mac
Quando si tratta del problema della mancata sincronizzazione di iMessage su un Mac, diversi fattori potrebbero contribuire a questo problema frustrante:
1. Accesso con l'ID Apple: Uno dei motivi principali per cui iMessage non si sincronizza sul tuo Mac è il mancato accesso con il tuo ID Apple sul tuo Mac o su altri dispositivi Apple. Questo ID è fondamentale per sincronizzare i messaggi nel tuo ecosistema Apple.
2. Sincronizzazione dei messaggi iCloud disabilitata: Assicurati di aver abilitato iCloud per sincronizzare Messaggi sui tuoi dispositivi Mac, iPhone e iPad. Senza questa funzione attivata, i tuoi messaggi non verranno sincronizzati tra i tuoi dispositivi.
3. Connessione Internet scarsa: Una connessione Internet stabile è essenziale affinché il processo di sincronizzazione funzioni senza problemi. Se riscontri problemi di rete, ciò può portare alla mancata sincronizzazione di iMessage sul tuo Mac.
4. Bug o anomalie del server: A volte, il problema potrebbe non dipendere da te. I server Apple possono riscontrare bug o problemi occasionali, interrompendo il processo di sincronizzazione.
Sebbene questi problemi possano sembrare scoraggianti, stai certo che sono disponibili soluzioni per affrontarli. Nelle sezioni seguenti, il post ti guiderà attraverso una serie di passaggi integrati per risolvere il problema della mancata sincronizzazione di iMessage su Mac e riportare i tuoi messaggi in carreggiata.
6 semplici controlli per correggere la mancata sincronizzazione di iMessage sul tuo Mac
Per risolvere il problema relativo alla mancata sincronizzazione degli iMessage tra i tuoi dispositivi Apple, segui questi 6 controlli e soluzioni praticabili:
Soluzione 1. Controlla la tua connessione Internet
Il primo passo per risolvere il problema della mancata sincronizzazione di iMessage su un Mac è garantire che la connessione Internet sia stabile. I messaggi si basano su una rete solida per la sincronizzazione tra i dispositivi. Per verificare la connessione, procedi nel seguente modo:
Passo 1.Verifica che i dati Wi-Fi o cellulare siano accesi e attivi.
Passo 2.Puoi controllare la connettività Internet cercando "Rete" nell'app "Impostazioni".
Passaggio 3.Assicurati che anche gli altri dispositivi Apple dispongano di una connessione Internet funzionante.
Soluzione 2. Riavvia il dispositivo
A volte, se incontri un iPhone bloccato durante il trasferimento dei dati o problemi simili, un semplice riavvio del dispositivo può risolvere il problema della mancata sincronizzazione di iMessage su un Mac ed eliminare eventuali problemi sconosciuti. Per riavviare il Mac, segui questi passaggi:
Passo 1.Fai clic sul pulsante "Menu Apple" nell'angolo in alto a sinistra dello schermo.
Passo 2.Fare clic sul pulsante "Riavvia" dal menu a discesa. Consenti al tuo Mac di spegnersi e riavviarsi automaticamente.
Passaggio 3.Una volta riavviato il dispositivo, apri l'app Messaggi per verificare se i tuoi messaggi vengono sincronizzati correttamente.
Soluzione 3. Verifica il tuo ID Apple
L'ID Apple che usi sul tuo Mac deve corrispondere a quello utilizzato sugli altri dispositivi Apple. Gli ID Apple non corrispondenti possono interrompere il processo e impedire la sincronizzazione di iMessage su un Mac. Per assicurarti che venga utilizzato lo stesso ID Apple su tutti i tuoi dispositivi, procedi nel seguente modo:
Passo 1.Avvia l'app Messaggi sul tuo Mac. Fai clic sul pulsante "Messaggi" nell'angolo in alto a sinistra del desktop.
Passo 2.Fare clic sul pulsante "Preferenze" dal menu contestuale.
Passaggio 3.Vai alla scheda "iMessage" per visualizzare l'ID Apple con cui hai effettuato l'accesso.
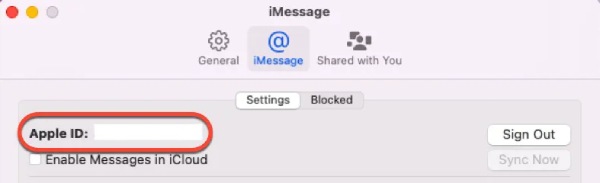
Soluzione 4. Abilita la sincronizzazione dei messaggi iCloud
Assicurati di aver consentito a iCloud di sincronizzare i tuoi iMessage è fondamentale per una corretta sincronizzazione. In caso contrario, potrebbe verificarsi il problema che iMessage non si sincronizzano correttamente su un Mac. Seguire questi passaggi per verificare e abilitare questa funzione:
Passo 1.Avvia l'app Messaggi sul tuo Mac e fai clic sul pulsante "Messaggi".
Passo 2.Fai clic sul pulsante "Preferenze" e vai alla scheda "iMessage". Seleziona il pulsante "Abilita messaggi in iCloud".
Passaggio 3.Seleziona il pulsante "Abilita messaggi in iCloud".
Passaggio 4.Se è già selezionato, fai clic su "Sincronizza ora" per avviare un'altra sincronizzazione iCloud.
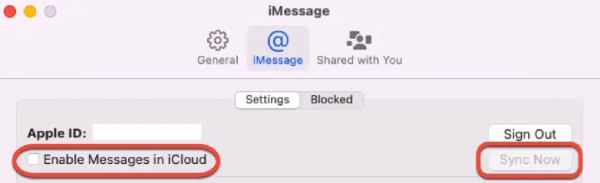
Se iCloud non funziona, puoi utilizzare altre unità cloud come Google Drive trasferisci tutto da iPhone a iPhone senza iCloud.
Soluzione 5. Verificare lo stato del server Apple
A volte, i problemi con iMessage che non si sincronizza su un Mac possono essere attribuiti a problemi temporanei con i server Apple. Puoi controllare lo stato dei server Apple per confermare se è così:
Passo 1.Apri un browser web e visita la pagina di stato dei server Apple.
Passo 2.Individua la sezione iMessage nella finestra Stato del sistema Apple.
Passaggio 3.Un punto verde indica che i messaggi funzionano correttamente.
Passaggio 4.Se non è verde, il problema potrebbe essere causato dal server.
Passaggio 5.Tutto quello che puoi fare è aspettare la riparazione ufficiale.
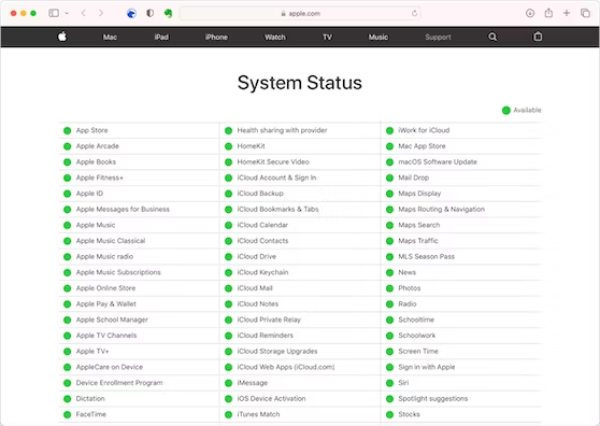
Dopo che i metodi di cui sopra sono stati controllati e utilizzati, il problema di mancata sincronizzazione di iMessage dovrebbe ora essere risolto. Tuttavia, l'utilizzo di questi metodi per risolvere questo problema potrebbe comportare il rischio di perdere i dati. Continua a leggere se hai bisogno di soluzioni migliori.
Il modo più sicuro per risolvere il problema della mancata sincronizzazione di iMessage su Mac
Uno dei modi più sicuri ed efficienti per risolvere questo problema è utilizzare in alternativa uno strumento professionale migliore per il trasferimento dei messaggi. AnyRec PhoneMover, uno strumento affidabile progettato per gestire e trasferire i tuoi dati senza problemi, è uno di quegli ottimi strumenti. Con questo strumento potrai visualizzare in anteprima i tuoi messaggi e ordinarli in modo più razionale per contatti o di volta in volta. Trasferimento di contatti è supportato anche da questo strumento. Ecco una guida passo passo:

Connessione stabile per evitare problemi simili come la mancata sincronizzazione di iMessage su Mac.
Organizza i tuoi messaggi per contatto o per ora del giorno per un facile smistamento.
Come iMessage, supporta i trasferimenti tra tutti i dispositivi Apple e le versioni del sistema.
Unisci o elimina i messaggi duplicati nascosti per liberare spazio di archiviazione.
Download sicuro
Passo 1.Completa la connessione USB da iPhone a Mac
Avvia AnyRec PhoneMover e collega il tuo iPhone al computer utilizzando un cavo USB. Segui le istruzioni per fidarti del computer sul tuo iPhone.
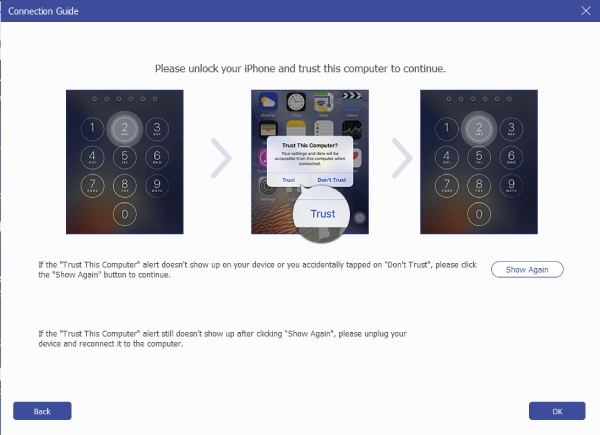
Passo 2.Seleziona i messaggi di testo
Fai clic sul pulsante "Messaggi" e seleziona i messaggi che desideri sincronizzare sul tuo Mac. Puoi scegliere conversazioni specifiche, singoli messaggi o interi thread di messaggi. Dopo aver effettuato le selezioni, fai clic sul pulsante "Esporta su PC".
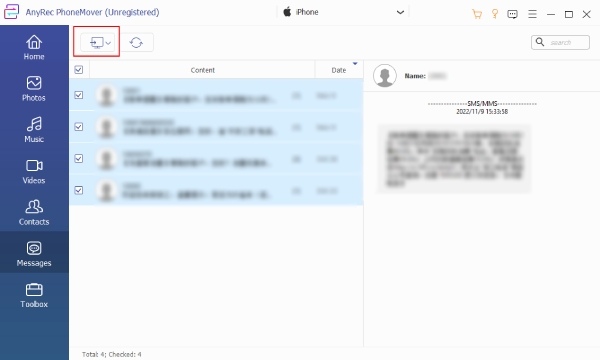
Passaggio 3.Trasferisci messaggi di testo da iPhone a Mac
Verrà visualizzata una finestra che ti consentirà di scegliere la cartella di destinazione sul tuo computer in cui desideri salvare i messaggi. Conferma la tua scelta facendo clic sul pulsante "Seleziona cartella". Dopo aver confermato la destinazione, fai clic sul pulsante "Start" per sincronizzare i messaggi sul tuo Mac.
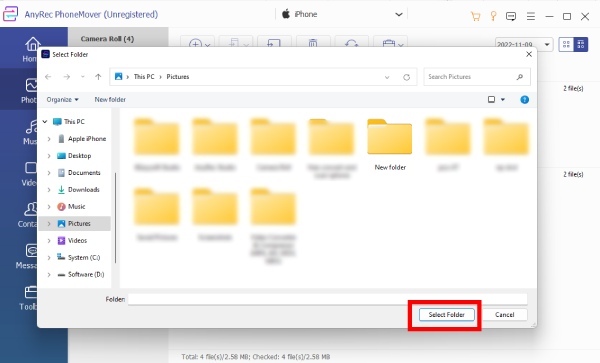
Download sicuro
Domande frequenti su come risolvere la mancata sincronizzazione di iMessage da iPhone a Mac
-
1. Quanto dura l'intervallo di sincronizzazione di iMessage dal mio iPhone al mio Mac?
Finché attivi la sincronizzazione automatica, il processo di sincronizzazione verrà eseguito quotidianamente quando il tuo iPhone è in funzione e connesso a Internet.
-
2. Come posso attivare la sincronizzazione di iMessage su un Mac?
Puoi avviare Messaggi sul tuo dispositivo Mac. Fare clic sul pulsante "Preferenze" e fare clic sul pulsante "iMessage". Quindi, attiva la funzione facendo clic sul pulsante "Sincronizza ora".
-
3. Puoi ricevere iMessage da un iPhone a più di 2 Mac?
Se disponi di abbastanza dispositivi e attivi la funzione di sincronizzazione su tutti, puoi sincronizzare iMessage tra diversi dispositivi Apple.
-
4. Apple Watch supporta la sincronizzazione di iMessage?
Sì, nell'app Messaggi del tuo Apple Watch Ultra, la funzione iMessage è completa come qualsiasi altro dispositivo Apple. Puoi comporre e inviare messaggi che contengono non solo testo, ma anche immagini, emoji, adesivi Memoji e clip audio.
-
5. Perché il mio iMessage non funziona per una persona?
Questo problema potrebbe essere causato dallo stato non registrato di questa persona. Puoi verificare che il contatto a cui stai tentando di inviare un messaggio sia registrato con iMessage.
Conclusione
In conclusione, la mancata sincronizzazione di iMessage sul tuo Mac può essere un problema frustrante, ma con i passaggi e gli strumenti giusti puoi risolverlo in modo efficiente identificando le possibili cause e controllando le opzioni trascurate. Per una soluzione sicura e affidabile, considera l'utilizzo di AnyRec PhoneMover, che fornisce un modo semplice per gestire e trasferire i tuoi iMessage tra il tuo iPhone e il computer. Prova a utilizzare AnyRec PhoneMover per affrontare il problema e sincronizzare nuovamente i tuoi iMessage sul tuo Mac senza problemi.
Download sicuro
