Come trasferire tutte le foto dal tuo iPhone al PC Windows
Prova i seguenti 3 strumenti per trasferire tutti i tipi di foto da iPhone 15 al PC.
- AnyRec PhoneMover: visualizza in anteprima, organizza e trasferisci rapidamente tutte le immagini o quelle selezionate da qualsiasi iPhone al PC. Necessita di connessione USB. Buono per tutti.
- iCloud: Trasferisci fino a 1000 foto da iPhone a PC in modalità wireless. Hai bisogno di una connessione Internet veloce.
- iTunes: copia foto da iPhone a PC tramite connessione USB. È necessario prima eseguire il backup dei file iPhone.
100% Sicuro

Potresti scoprire che le foto sugli iPhone occupano sempre troppo spazio, in particolare iPhone 15 produce una qualità migliore con dimensioni maggiori. Quindi, molte persone lo vogliono trasferire foto da iPhone a PC per risparmiare spazio. iPhone è sempre amichevole per gli utenti dei prodotti Apple, quindi potresti dover imparare come condividere file tra iPhone e sistemi Windows. Fortunatamente, questo post ti fornirà tre nuove soluzioni aggiornate per trasferire foto da iPhone a PC con o senza cavo.
Lista guida
Modo con un clic per trasferire rapidamente le foto sul PC Windows Sincronizza le foto su iCloud tra iPhone e PC in modalità wireless Collega iTunes per inviare foto da iPhone a PC Domande frequenti sul trasferimento delle foto dell'iPhone sul PCModo con un clic per trasferire rapidamente le foto sul PC Windows
Se hai ancora problemi a trasferire foto tra dispositivi diversi, dovresti usare AnyRec PhoneMover. Questo software trasferirà rapidamente le foto da iPhone a PC. Non importa quante foto iPhone possiedi, puoi spostare rapidamente le foto dall'iPhone al computer. Inoltre, AnyRec PhoneMover potrebbe essere il tuo file manager, che potrebbe classificare, modificare ed eliminare facilmente gli altri file e dati dell'iPhone.

Invia foto su iPhone al computer senza alcuna perdita di qualità.
Classifica le foto su iPhone affinché l'utente le scelga in modo efficace.
Trasferisci altri file multimediali sul computer senza problemi.
Esegui il backup e trasferisci i contatti dall'iPhone al computer.
100% Sicuro
Passo 1.Puoi connettere il tuo iPhone al PC in due modi con AnyRec PhoneMover. È possibile utilizzare un cavo per inserire il PC. Oppure puoi utilizzare il tuo iPhone per scaricare MobieSync per scansionare il codice QR per connetterli tramite Wi-Fi.
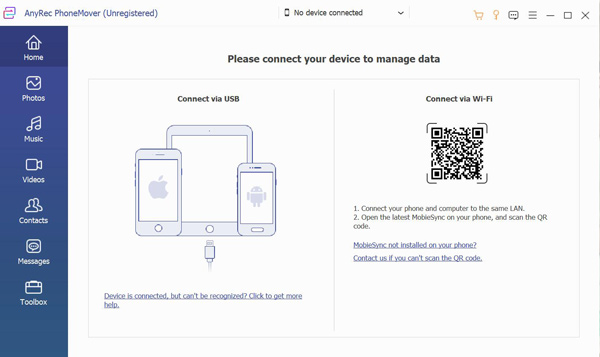
Passo 2. Dopo aver terminato la connessione, le informazioni sul telefono verranno visualizzate sullo schermo. Ora puoi fare clic sul pulsante "Foto" per vedere tutti i file di immagine sul tuo iPhone. E tutte le foto sono state classificate bene per consentirti di controllarle più chiaramente.
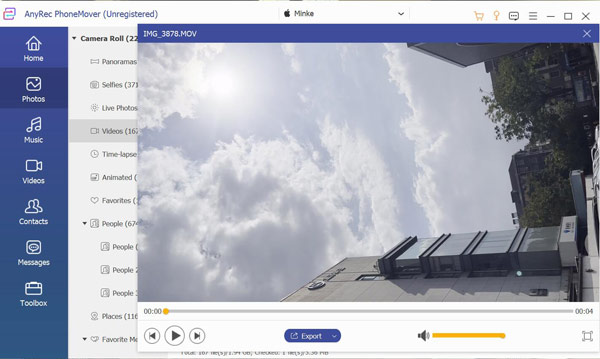
Passaggio 3.Ora puoi scegliere quali foto vuoi trasferire. Quindi, fai clic sul pulsante "Backup" con l'icona di un computer per condividere la tua foto da iPhone a PC.
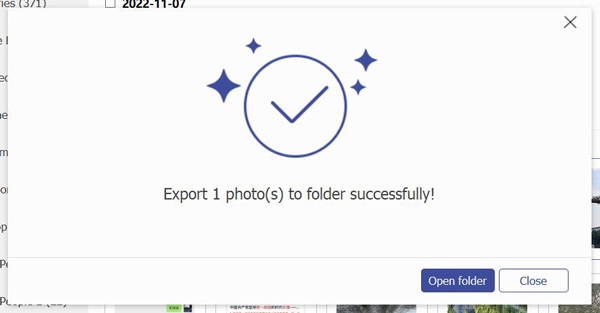
Sincronizza le foto su iCloud tra iPhone e PC in modalità wireless
Molte persone utilizzano servizi cloud per trasferire foto da iPhone a PC, come iCloud, Google, Dropbox, ecc. iCloud è un sistema cloud dell'ecosistema Apple; è molto più semplice per i prodotti Apple. Puoi anche aprire il sito Web iCloud su Windows con qualsiasi browser.
Tuttavia, puoi scaricare contemporaneamente solo 1000 foto da iCloud su Windows. Pertanto, potrebbe essere difficile scaricare tutte le immagini dalla libreria dell'iPhone in GB. E se non ti abboni al suo piano di abbonamento, puoi avere solo 5 GB di spazio libero per sincronizzare le tue foto.
Passo 1.Apri l'app "Impostazioni". Tocca il tuo ID Apple nella parte superiore dello schermo.
Passo 2.Tocca "iCloud" sullo schermo e quindi tocca "Foto".
Passaggio 3.Se utilizzi la versione iOS 17/16, è disponibile l'opzione "Sincronizza questo iPhone". Puoi toccarlo per sincronizzare le foto dell'iPhone sul PC con iCloud. E se utilizzi iOS 17/16/15/14/13 e versioni precedenti, dovresti toccare "Foto iCloud".
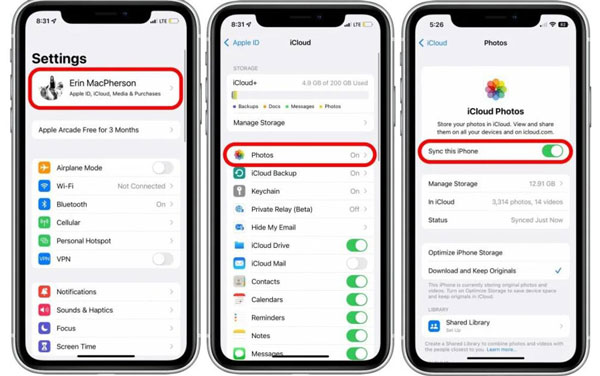
Passaggio 4.Apri il sito Web iCloud su Windows. Accedi al tuo account Apple per scaricare tutte le tue foto iPhone sincronizzate.
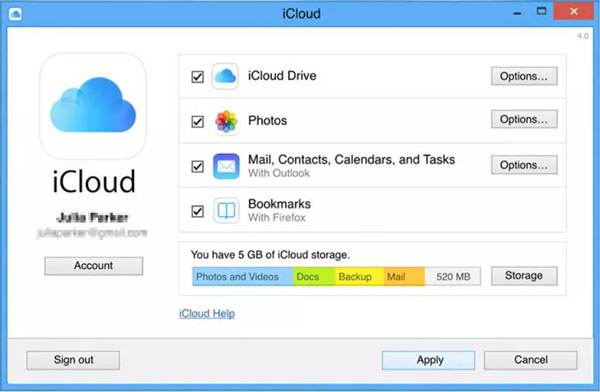
Collega iTunes per inviare foto da iPhone a PC
iTunes è un modo comune per gli utenti Windows di gestire i propri iPhone. Quindi qui puoi trasferire foto da iPhone a Windows 7/8/10/11 con iTunes tramite connessione USB. Ma se desideri utilizzare iTunes su un PC, devi prima eseguire il backup di tutti i dati, operazione che potrebbe richiedere molto tempo.
Passo 1.Innanzitutto, dovresti installare l'ultima versione di iTunes sul tuo PC. Dopo aver avviato iTunes, dovresti utilizzare un cavo Lightning o USB per collegare il tuo iPhone e PC.
Passo 2.Prima di utilizzare iTunes per gestire il tuo iPhone, devi fare clic sul pulsante "Esegui il backup adesso" nella schermata Backup.
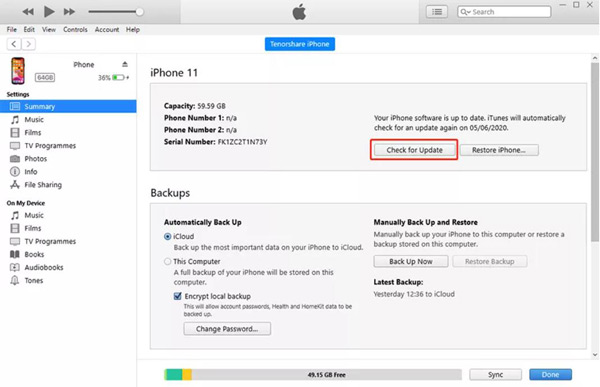
Passaggio 3.Ora puoi andare all'app Foto su Windows. Fai clic sul pulsante "Importa" per trasferire le foto sul tuo iPhone. Ma potrebbe esserci la possibilità che i dati siano crittografati e non sia possibile accedere alle cartelle e aprirle.
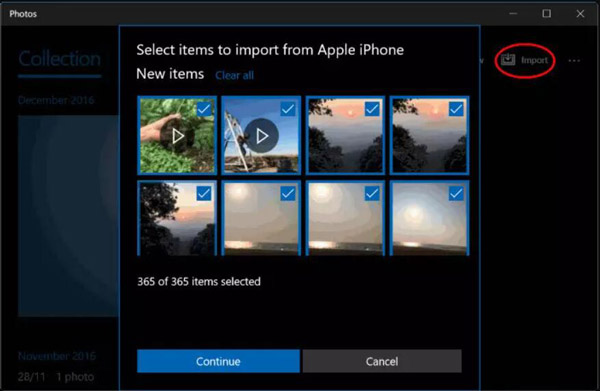
Domande frequenti sul trasferimento delle foto dell'iPhone sul PC
-
Perché non riesco a importare foto da iPhone a PC?
Perché potresti aver caricato le tue foto su iCloud. Quindi la tua app Foto ha solo un'anteprima di quelle immagini. Nessun file sul dispositivo locale. Quindi, devi disattivare la sincronizzazione iCloud sul tuo iPhone per trasferirli tramite un cavo.
-
Posso utilizzare un cavo per trasferire direttamente le foto da iPhone a PC?
Si, puoi. Puoi connettere il tuo iPhone e PC senza software di terze parti per aprire la cartella locale dal tuo iPhone su Windows. E poi, puoi scegliere le foto da trasferire. Ma AnyRec PhoneMover potrebbe aiutarti a evitare di cercare le foto cartella per cartella da controllare.
-
Posso trasferire foto da iPhone a PC tramite Bluetooth?
No, non puoi. Apple ha disabilitato la funzione Bluetooth per trasferire file e dati tra dispositivi. L'ecosistema Apple può utilizzare AirDrop per inviare file. E se vuoi condividere file tra sistemi, puoi usare AnyRec PhoneMover per aiutarti a trasferire file su PC o Android.
Conclusione
Ora sai come trasferire foto da iPhone a PC con o senza cavo. Sebbene iCloud e iTunes, queste applicazioni Apple potrebbero avere più funzionalità quando si tratta di iPhone, non sono completamente compatibili con Windows. Quindi, puoi usare AnyRec PhoneMover, che potrebbe collegare perfettamente il tuo iPhone e Windows per gestire i file.
100% Sicuro
