Tartalom
Tartalom
Utasítás
Az AnyRec Screen Recorder egy többfunkciós képernyőrögzítő Windows és Mac rendszerekhez. 6 különböző rögzítési módot biztosít a különböző forgatókönyvekhez, beleértve a Video Recorder, Audio Recorder, Game Recorder, Webcam Recorder, Phone Recorder és Last Recorder. Rögzíthet minden képernyőn megjelenő tevékenységet, videót, hangfájlt, webkamerás felvételt, érkező hívásokat és pillanatfelvételeket. Ha oktatóvideókat és játékfelvételeket szeretne rögzíteni, módosíthatja a különböző paramétereket és beállításokat a kívánt videók rögzítéséhez.

Regisztráció
Az AnyRec Screen Recorder ingyenes próbaverziót kínál korlátozott funkciókkal, például 3 perces felvételi hosszsal, videó- vagy hangfelvétellel a mentés előtt, valamint mikrofonzajszűréssel és mikrofonjavítással.
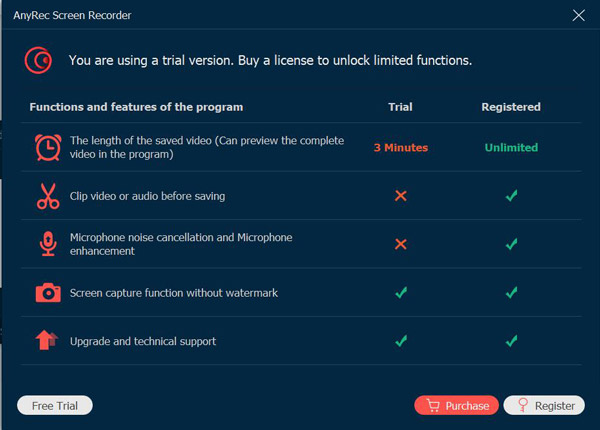
A próbaverzió regisztrálásához kattintson a Regisztráció gombot (egy zárolási kép) a főképernyőn, írja be e-mail címét, illessze be a regisztrációs kódot a szövegmezőbe, majd kattintson a Aktiválja gombot a szoftver regisztrálásához. Ezenkívül rákattinthat a Menü gombra a hárompontos ikonnal, majd kattintson a gombra Regisztráció gomb.

E-mail cím: Válassza ki a szoftver megvásárlásához használt e-mail címet.
Regisztrációs kód: Ellenőrizze a regisztrációs kódot a rendelést visszaigazoló levélben.

Frissítés
Ha bármilyen hiba van az AnyRec Screen Recordernél, akkor bármikor megteheti ingyenes frissítéseket kaphat néhány hiba kijavításához és a termék javításához. Íme 2 gyakran használt módszer, amelyet tudnia kell.
1. módszer: Manuális frissítés
Kattints a Menü ikont három ponttal, és válassza ki a Frissítés ellenőrzése választási lehetőség. Ha van frissítés, azonnal töltse le és telepítse.

2. módszer: Automatikus frissítés
Kattints a preferenciák gombot a legördülő listában. Kattints a Több gombot, és kattintson a Frissítések automatikus keresése jelölőnégyzetet. Ha van frissítés, automatikus frissítési értesítést kaphat. Csak töltse le és telepítse a legújabb verziót ennek megfelelően.

preferenciák
Ha a legjobb minőségben kell rögzítenie a képernyőn megjelenő tevékenységeket, a bal oldalsávon kiválaszthatja a különböző beállításokat a jobb oldali ablak különböző beállításainak módosításához.
Felvétel
Kattints a Felvétel gombot, rögzítés előtt módosíthatja a különböző beállításokat, mint például a visszaszámlálás megjelenítése felvétel előtt, hangjelzés a felvétel indításakor, a felvétel határának megjelenítése, a lebegősáv elrejtése rögzítéskor, az asztali ikon elrejtése felvételkor, az asztali ikonok automatikus elrejtése felvételkor stb.

Kimenet
Kattints a Kimenet gombbal testreszabhatja a videók, hangfájlok és pillanatképek kimeneti formátumát. Ezenkívül módosíthatja az ideiglenes fájlokat, kimeneti fájlokat és egyéb beállításokat.
Videó formátum: videóformátum, videokodek, videó minősége és képkockasebessége.
Hangformátum: hangformátumot és hangminőséget.
Képernyőkép formátuma: képernyőkép formátum.

Hangok
Kattints a Hang gombot a rendszerhang és a mikrofon hangerejének beállításához és beállításához. Csak kattintson a Mikrofon zajszűrés jelölőnégyzet vagy a Mikrofon javítás jelölőnégyzetet az optimális hangminőség rögzítéséhez. Lehetővé teszi a hangeffektus ellenőrzését is akár 20 másodpercig a gombra kattintva Indítsa el a hangellenőrzést gomb.

Kamera
Kattints a Kamera gombbal kiválaszthatja a kamera felbontását, stílusát, átlátszatlanságát és elforgatását. Még azt is beállíthatja, hogy a kamera képernyője felragadjon, vagy kövesse a felvételi területet.

Egér
Kattints a Egér gombot, megjelenítheti az egérkurzort, és rugalmasan módosíthatja az egérkattintást és a terület színét. Ezenkívül személyre szabhatja az egérfelvétel színeit.
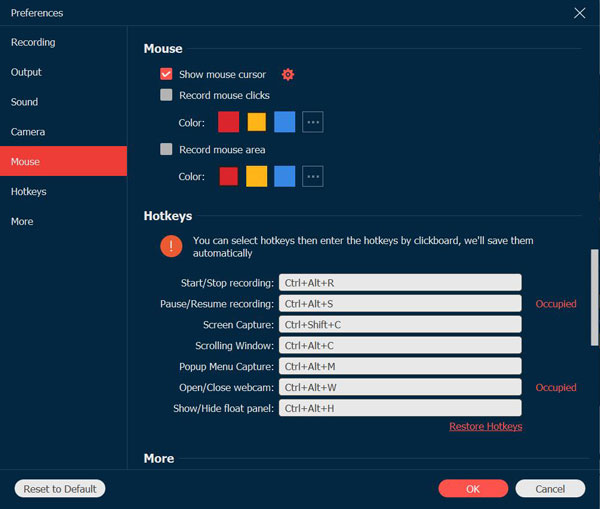
Gyorsbillentyűk
Kattints a Gyorsbillentyűk gomb, ahol módosíthatja a gyorsbillentyűket a rögzítés indításához/leállításához, a képernyő rögzítéséhez, a lebegő panel megjelenítéséhez/elrejtéséhez stb. Kiválaszthatja a gyorsbillentyűket, majd a táblára kattintva beírhatja a gyorsbillentyűket. Ezt követően a program automatikusan elmenti őket. Nos, beállíthat egyéni gyorsbillentyűket a helyett Print Screen kulcs a jobb élményhez.
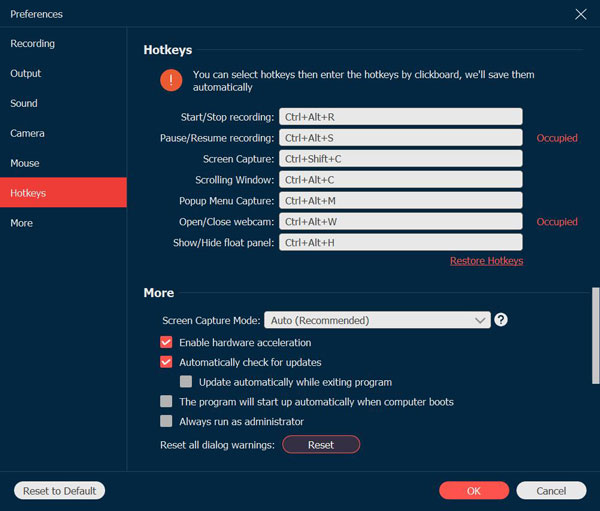
Több
Kattints a Több gombbal engedélyezheti a hardveres gyorsítást, az automatikus frissítéseket, a számítógép indításakor automatikusan elindul, minimalizálhatja a tálcát, kiléphet a programból stb.
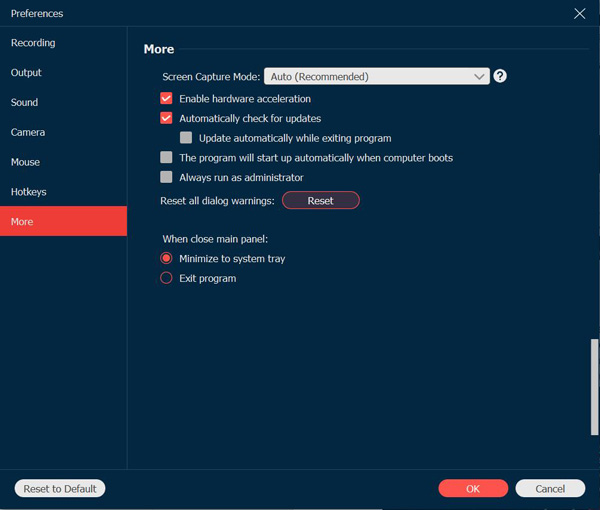
Főbb jellemzői
Videó felvevő
A Video Recorder lehetővé teszi az összes képernyőn megjelenő tevékenység rögzítését. Csak tudjon meg további részleteket a képernyős videók rögzítéséről az alábbiak szerint.
1. lépés: Indítsa el a programot, és válassza ki a Videó felvevő választási lehetőség.
2. lépés: Válassza ki a kívánt területet a képernyőn megjelenő tevékenységek rögzítéséhez.
Videó felvétel
Kattints a Teljes gombot a teljes képernyő rögzítéséhez. Kattints a Egyedi gombra kattintva kattintson a Válassza ki a régiót/ablakot gombot a felvételi terület testreszabásához. A régió/ablak kiválasztása opció több vezérlőt biztosít az adott ablak vagy téglalap alakú terület kiválasztásához.

Hangfelvétel
Kapcsolja be a hangbeállításokat a Rendszerhang opció és a Mikrofon választási lehetőség. Ha asztali videókat kell rögzítenie, kattintson a gombra Rendszerhang csak váltani. Ami a narrációs felvételt illeti, a rendszerhangot és a mikrofont is tartalmaznia kell.

3. lépés: Indítsa el a Videó rögzítését
A beállítások elvégzése után kattintson a gombra REC gombot a felvétel elindításához. A felvételi folyamat során pillanatfelvételeket készíthet, beállíthatja a felvétel hosszát, szerkesztheti a felvételt vagy beállíthatja a hangerőt.

A rögzítési folyamat során kattintson a Szünet gombot a felvétel szüneteltetéséhez, vagy kattintson a gombra Álljon meg gombot az előnézeti ablakba való belépéshez. Kattints a Megment gombot a videofelvétel fájl exportálásához és mentéséhez. Egyszerűen megtekintheti a videófelvétel előnézetét, hogy kivághassa a fájlból a nem kívánt részeket.

Hangrögzítő
Ha hangfájlokat kell rögzíteni, mint pl Zoom találkozók, elbeszélések, Skype hívások, beszélgetések stb., a hangrögzítő nagyszerű lehetőség a különböző csatornákról származó hangfájlok rögzítésére.
1. lépés: Válassza a Hangrögzítő lehetőséget
Az AnyRec Screen Recorder elindítása után kattintson a gombra Hangrögzítő gomb.

2. lépés: Engedélyezze a hangot a kívánt hangerővel
Válassza ki a kívánt hangcsatornákat a Rendszerhang gombot és a Mikrofon gomb. A belső hang rögzítéséhez engedélyeznie kell a Rendszerhang csak gomb, a narráció a Mikrofon gomb. Kapcsolja be mindkettőt rögzítse a FaceTime-ot és egyéb online hívások.

3. lépés: Rec System/Mic Audio
Kattints a REC gombot a hangfájl rögzítésének elindításához a számítógépen. Természetesen a hangerőt a folyamat során állíthatja be.

4. lépés: Hang klip és mentése
Kattints a Álljon meg gombot a hangfelvétel előnézetéhez, majd kattintson a gombra Megment gombbal exportálhatja a számítógépére. A klip funkciót a hangfelvétel előnézete közben is használhatja, hogy kivágja a nem kívánt részeket a fájlból.

Játékrögzítő
Ez egy könnyű súlyú játékrögzítő is, amely rögzíti az online oldalak játékmenet-videóit (Gőz, Minecraft, CSGO, DOTA 2stb.), valamint játékkonzolok (Play Station 3, PlayStation 4, Play Station 5, Xbox, Kapcsoló, Wiiés egyebek) kattintáson belül.
1. lépés: Kattintson a Játékrögzítő elemre
Játékmeneti videók rögzítéséhez indítsa el a játékot a számítógépén, mielőtt rákattint a Játékrögzítő gomb.

2. lépés: Válassza ki a Játékot
Válassza ki a forrást a legördülő listából Válassza ki a játékot gomb.

3. lépés: Játék rögzítése webkamerával
Kattintson a fogaskerék ikonra a rögzíteni kívánt képkockasebesség, kimeneti formátum és videóminőség kiválasztásához. Ezt követően az OK gombra kattintva mentheti a változtatásokat.
A webkamerás videót is ráfedheti a játék felvételére, ha engedélyezi a Webkamera választási lehetőség. A játékon belüli hangeffektusok, zene és párbeszédek rögzítéséhez engedélyeznie kell a Rendszerhang opció és a Mikrofon játékmeneti videók hangfájllal történő rögzítésének lehetősége.

4. lépés: Felvétel megkezdése
Kattintson a REC gombot a játék rögzítésének elindításához a fájlok lejátszása előtt. 3 másodperces visszaszámlálás után indul el.

5. lépés: Előnézet és mentés
Amikor rögzítette a játékmenet videóját, kattintson a Álljon meg gombot a felvétel mentéséhez. Mielőtt rákattint, megtekintheti és szerkesztheti a rögzített videót Megment gomb.

Webkamera felvevő
Ami a Skype-hívások, üzleti találkozók rögzítését illeti (Zoomolás, Google Meet, Megbeszélésre menni, Lync, Microsoft Teamsstb.), és a játékmenet narrációját, a webkamerás felvételeket is mellékelni kell. Ha a beépített kamera nem áll rendelkezésre, behelyezhet egy külső webkamerát a számítógépbe.
1. lépés: Webcam Recorder engedélyezése
Kattints a Webkamera gombot a Videó felvevő. A rendszer kérni fogja a beépített kamera engedélyét. Ami a külső kamerát illeti, a legördülő listából választhatja ki a kívántat.

2. lépés: Állítsa be a Területet
Ha csak a webkameráról kell videófelvételt rögzítenie, letilthatja a Videó felvevő. Ezután módosíthatja a webkamera régióját és a hangbeállításokat.
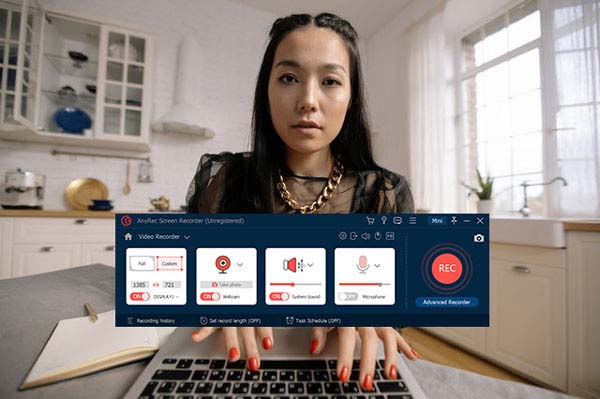
3. lépés: Indítsa el a webkamera rögzítését
Kattints a REC gombot a webkamerás felvételek rögzítésének elindításához. A videófelvevőhöz hasonlóan pillanatfelvételeket készíthet, megjegyzéseket adhat hozzá, vagy akár szerkesztheti is a videót a rögzítési folyamat során.

4. lépés: Mentse el a webkamerás felvételeket
Miután elkészítette a kívánt videót, elmenti a felvételt a beépített médiakönyvtárba. Ezután újra rögzítheti a webkamerás felvételt, vagy kattintson a gombra Megment gombot a fájl exportálásához.

Telefonrögzítő
Egyes telefonos streamereknek fel kell venniük a telefonjukat, amikor játszanak, vagy valakinek fel kell vennie a telefont, hogy videós oktatást készítsen, vagy videós prezentációt készítsen. Mindannyian használhatják ezt a funkciót, hogy egyszerű kattintással elérjék céljukat.
1. lépés: Válassza az iOS vagy az Android lehetőséget
Miután rákattintott a Telefon gombot a főképernyőn, megjelenik egy ablak, ahol kiválaszthatja telefonrendszerét.

Android
2. lépés: Csatlakoztassa az Androidot a számítógéphez
Ha az Android rendszert választja, kétféleképpen csatlakoztathatja telefonját a számítógéphez.
Ha Wi-Fi kapcsolatot használ, le kell töltenie FoneLab tükör a telefonodon. Győződjön meg arról, hogy a számítógép és a telefon ugyanaz a Wi-Fi kapcsolat, majd érintse meg a lehetőséget Észlelni telefonján, hogy megkeresse számítógépét az átküldéshez.

PIN kódot is megadhat FoneLab tükör a számítógépen megjelenő PIN-kód megadásához.
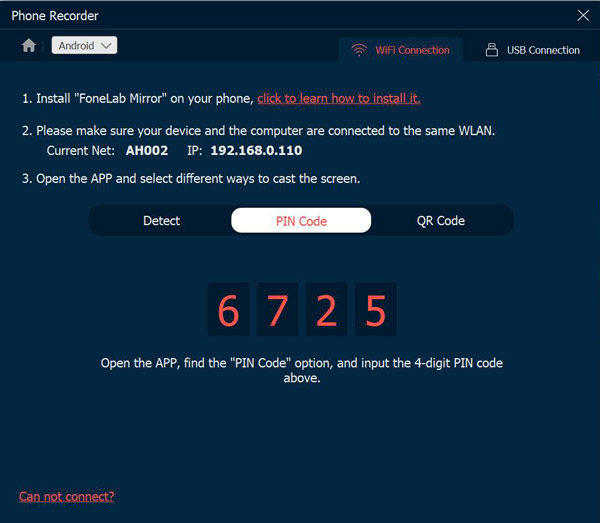
A Wi-Fi kapcsolat utolsó módja a QR-kód beolvasása, és ez a legegyszerűbb módja is. Nyisd ki FoneLab tükör a QR-kód beolvasásához a számítógépen az átküldés megkezdéséhez.
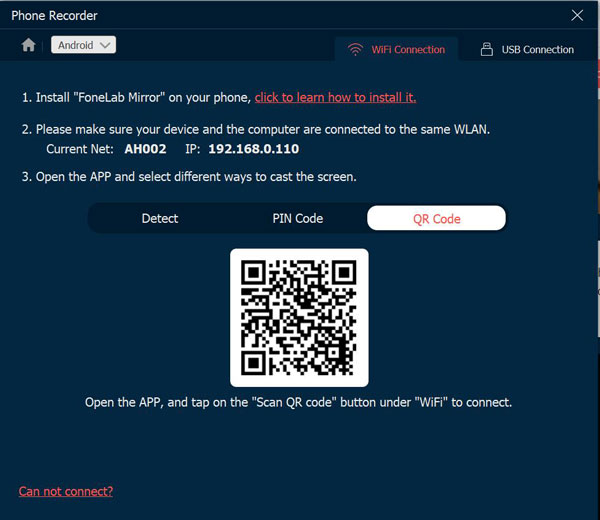
És egy másik csatlakozási mód az USB-csatlakozás. Egy USB-vezeték csatlakoztathatja a telefont és a számítógépet a telefon rögzítésének megkezdéséhez.

iOS
3. lépés: Csatlakoztassa az iPhone-t a számítógéphez
Az iOS használatához nincs szükség harmadik féltől származó szoftverre a telefon rögzítéséhez. És választhat, hogy videót vagy csak hangot rögzít a telefonján.
Ha úgy dönt, hogy tükrözi a képernyőt a telefonján, csak meg kell érintenie Képernyő tükör iPhone-ján, és keresse meg az AnyRec Screen Recorder alkalmazást a felvétel elindításához.

Ha a hangtükröt választja, érintse meg a lehetőséget Földre száll a jobb felső sarokban a zenelejátszás menü kibontásához, és keresse meg az AnyRec Screen Recordert a felvétel elindításához.

Utolsó felvevő
Ha folytatni szeretné az előző feladatot, csak kattintson a gombra Utolsó felvevő gombot a beállítások visszaállításához. Ezt követően egyszerűen módosíthatja a beállításokat, mint a többi felvételi módot.

Pillanatkép
Akár közvetlenül a számítógépen kell pillanatfelvételeket készítenie, akár képernyőket kell rögzítenie egy videóból, kattintson a Pillanatkép gomb. További szerkesztési funkciók állnak rendelkezésre a fotók csiszolásához.
1. lépés: Indítsa el a Snapshot alkalmazást
Lépjen a kezdőképernyőre, és kattintson a gombra Pillanatkép gomb. Lehetővé teszi, hogy képernyőképet készítsen egy ablakhoz vagy egy testreszabott területhez.

2. lépés: Válassza ki a Területet
Amikor megjelenik az ablak, az egérrel lesz a kurzor mozgatása. Csak vigye a kurzort az ablakra, és kattintson az egér bal gombjával a képernyőkép megerősítéséhez. Lehetővé teszi továbbá, hogy a bal egérgombbal kattintással és húzással téglalap alakú képernyőt készítsen.

3. lépés: Szerkesztés megjegyzésekkel
Miután elkészítette a pillanatfelvételt, szerkesztheti a fényképet a szerkesztési lehetőségekkel, például kiemeléssel, vízjellel, vonallal stb. Ezenkívül testreszabhatja a színeket és a betűtípusokat.

Speciális szerkesztés
Ha frissített az AnyRec Screen Recorder teljes verziójára, további videó- és hangszerkesztő eszközöket oldhat fel. Ezek az eszközök az 1.0.30-as verzió óta állnak rendelkezésre. Ezért győződjön meg róla, hogy frissítette a programot a legújabb verzióra.
Kétféleképpen érheti el a következő videószerkesztőket. Mehetsz Felvételi előzmények. Ban,-ben Szerkesztőeszközök részben kiválaszthatja a szükséges eszközt.
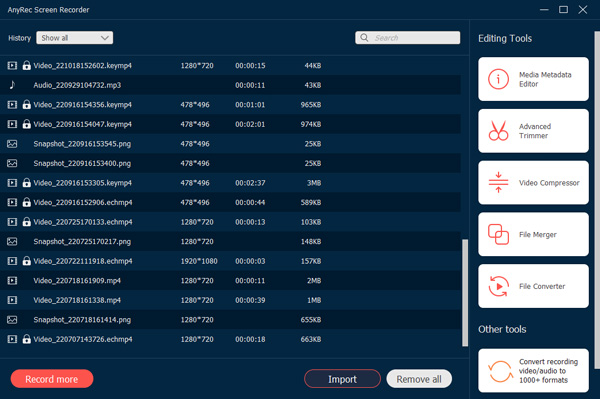
Vagy kattintson jobb gombbal a felvételére. Ezután kattintson az adott videószerkesztő eszközre a jobb gombbal kattintva.
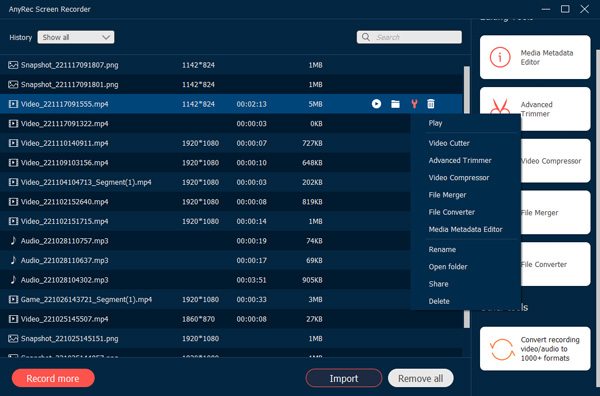
Videóvágó
Ban,-ben Videóvágó ablakban gyorsan vághat egy hosszú videót egyéni kezdéssel és leállítással. Itt állíthatja be a bemeneti hangerőt és készíthet képernyőképeket. A jobb videóvágási élmény érdekében kattintson a ikonra Fejlett trimmer gombot, és lépj tovább.
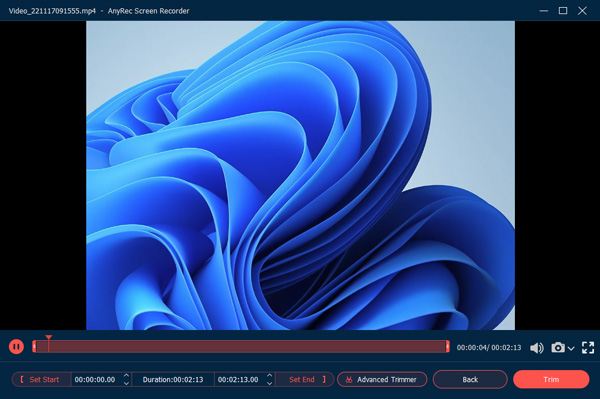
Fejlett trimmer
A fenti két módszer ellenére az AnyRec Screen Recorderben még egy módot kaphat a fejlett trimmer elérésére. A képernyővideó rögzítése után a képernyőn lesz Előnézet ablak alapértelmezés szerint. Itt kattinthat a Fejlett trimmer gombot az alján.
Mostantól bármilyen video- és hangfelvételi fájlt levághat. Kattints a Állítsa be a Start lehetőséget és Állítsa be a végét gombokkal beállíthatja az egyéni videó hosszát. Vagy vághatja le a videókat Windows 11/10/8/7 rendszeren úgy, hogy a kezdő- és végpontokkal együtt húzza őket. Előtte jelölje be a négyzetet Elhalványul és Elájulni további videoeffektusok hozzáadásához. Ezenkívül további videószegmenseket is hozzáadhat, és ezeket a videofájlokat egy újba egyesítheti Fejlett trimmer. Kattints a Vágás gombot a változtatások mentéséhez.

Videó kompresszor
Ban,-ben Videó kompresszor ablak, megteheti csökkentse a videó méretét százalékban vagy bizonyos fájlméretben, mint korábban. Az is rendben van, hogy módosítsa a videó formátumát, felbontását és bitsebességét, hogy csökkentse bármely video- vagy audiofájl GB-os, MB-os vagy KB-os méretét. Kattints a Előnézet gombot az ellenőrzéshez. Végül kattintson a Borogatás gomb megerősíti.

Fájlok egyesítése
Kattints a Hozzáadás gombot további videoklipek hozzáadásához. Kattintson a Mögött vagy Előre gombbal kombinálhatja a videoklipeket a megfelelő sorrendben. Az előnézeti ablak azonnal megjelenítheti az összes változást. Sőt, az alsó opciókkal módosíthatja a kimeneti video- és hangsávok beállításait. Végül kattintson Export hogy sikeresen egyesítse a videókat.

Fájlkonverter
Ban,-ben Videó exportálása ablakban több lehetőséggel módosíthatja a videóbeállításokat, beleértve a Formátum, Felbontás, , Minőség, Kódoló, és Zoom mód. Mi több, beállíthatja a hangot Kódoló, Mintavételi ráta: Csatorna, és a Bitráta mindkettőben Videó exportálása és Hang exportálása ablak.

Formátum: Videó konvertálása MP4, MOV, WMV, AVI, MKV és GIF formátumba.
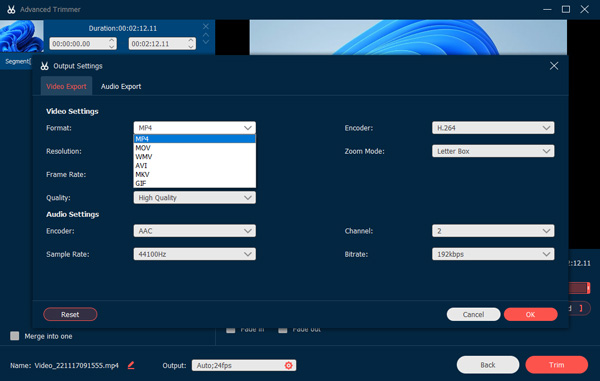
Felbontás: Állítsa be a videó felbontását 3840x2160, 2560x1440, 1920x1080, 1280x720, 640x360, 1;1, 9:16, 4:3, 21:9, 5:4, 16;10, 3;2 vagy egyéni 2-re.
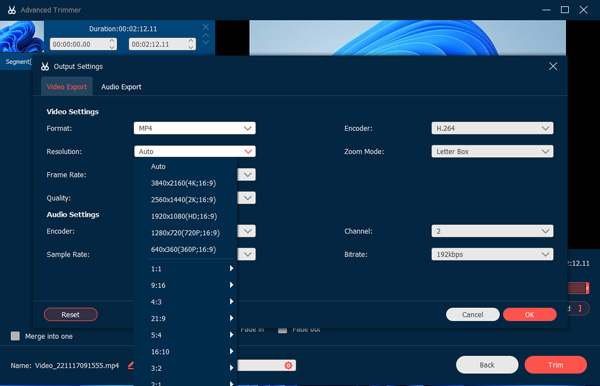
Filmkocka szám: Állítsa be a videó képkockasebességét 60 képkocka/mp-re, 59,94 fps-re, 30 képkocka/mp-re, 29,97 fps-re, 25 képkocka/mp-re, 24 képkocka/mp-re, 23,97 képkocka/mp-re, 20 képkocka/mp-re, 15 képkocka/mp-re, 12 fps.
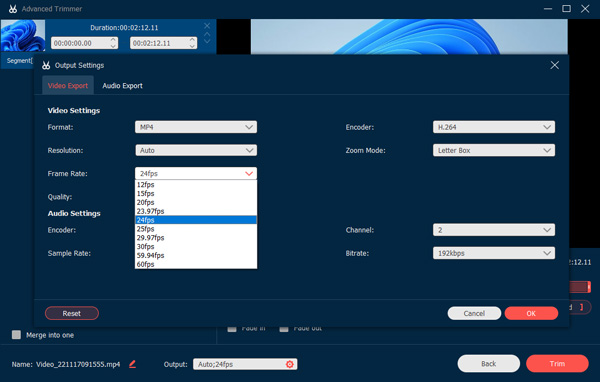
Minőség: Mentse el a rögzített videót kiváló minőségben, szabványos vagy egyedi minőségben.
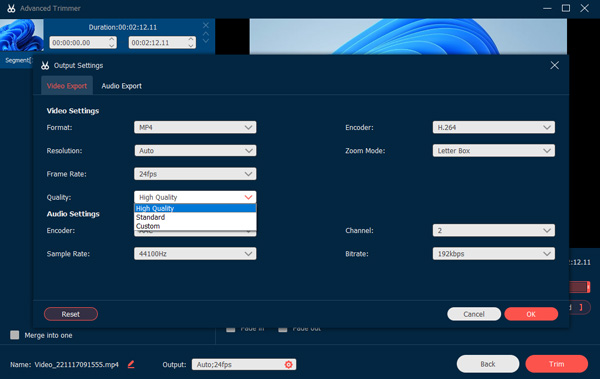
Videokódoló: Állítsa a videokódolót H.264-re, HEVCvagy MPEG-4.
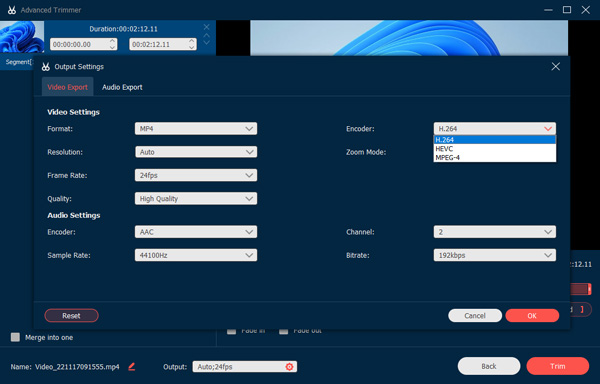
Zoom mód: Állítsa be a videó zoom módot postaládaként, pásztázva és beolvasva, és teljes.
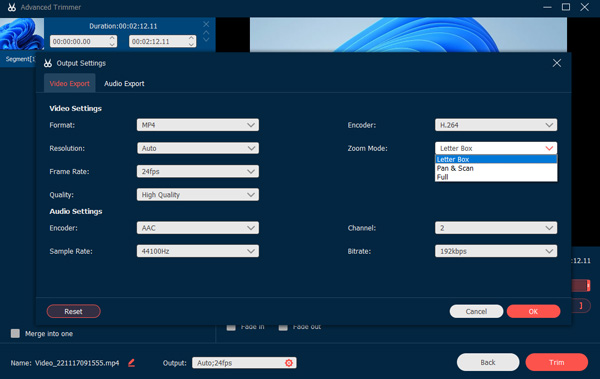
Formátum: Hang mentése és konvertálása MP3, AAC, AC3, WMA, WAV, AIFF, FLAC, MKA, OGG, AU, M4A, M4B, M4R, DTS, APE, AMR, MP2, ALAC formátumba.
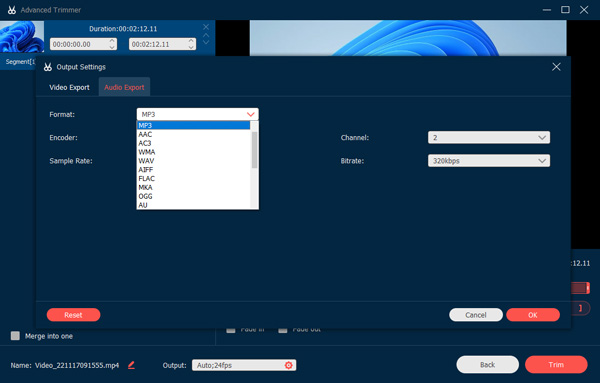
Hangkódoló: Állítsa be az audio kódolót AAC vagy AC3 értékre. (Jelölje be AAC vs. AC3)
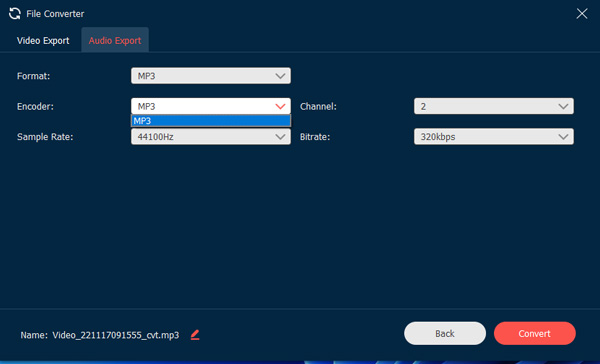
Mintavételi ráta: Állítsa be a hangmintavételi frekvenciát 22050Hz, 32000Hz, 44100Hz és 48000Hz értékre.
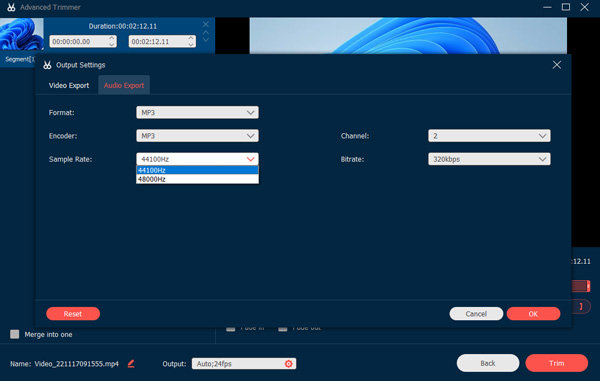
Csatorna: Állítsa be a hangcsatornát 1-re vagy 2-re.
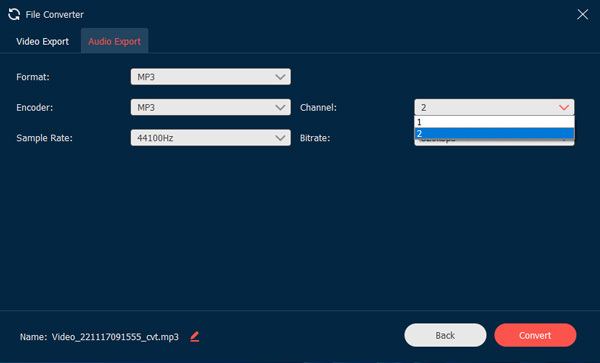
Bitráta: Állítsa be az audio bitrátát 320 kbps, 256 kbps, 192 kbps, 128 kbps, 96 kbps és 64 kbps értékre.
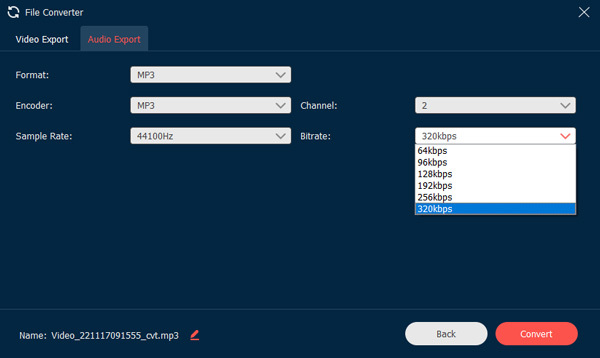
Média metaadatok szerkesztése
Itt módosíthatja a fájl nevét, címét, előadóját, albumát, zeneszerzőjét, műfaját, évét és megjegyzéseit bármely video-/audiofelvételhez. Ezenkívül rákattinthat a Hozzáadás gomb plusz ikonnal borító hozzáadásához. Előtte jelölje be a négyzetet Mentéskor mindig megjelenik az Ön igényei alapján. Végül kattintson teljes a metaadatok szerkesztésének befejezéséhez.

Felvételvezérlők
Felvétel szerkesztése
A felvételek szerkesztéséhez egyszerűen kattintson a gombra Szerkesztés gombot a felvételi folyamat során. Különböző lehetőségeket kínál téglalap, ellipszis, nyíl, vonal stb. hozzáadására a felvételhez. Ezen túlmenően ezeknek az opcióknak a méretét és színét is beállíthatja igényei szerint.

Előre beállított felvétel
Ha gyakran kell felvennie néhány oktatóvideót, testreszabhat egy előre beállított felvételt a Több menü. Létrehozhat egy előre beállított felvételt, és alkalmazhatja az összes rögzítési feladatra.
1. lépés: Új előbeállítások kezelése
Kattints a Több gombot, és kattintson a Kezelése gombot a főképernyőn egy új, testreszabott rögzítési beállítás hozzáadásához.

2. lépés: A felugró ablakban kattintson a Hozzáadás gombot a nagy plusz ikonnal egy új létrehozásához.
3. lépés: Beállítások mentése és alkalmazása
Módosíthatja és beállíthatja a rögzítési előre beállított különböző paramétereket, beleértve a kijelzőt, a rögzítési területet, a webkamerát, a hangot, a mikrofont, a videó formátumot, a minőséget, a képkockasebességet és a hangformátumot/minőséget. Ezt követően rákattinthat a Megment gombot, és kattintson a Alkalmaz gombot a beállítások alkalmazásához.

Ha több rögzítési beállítást kell létrehoznia, kövesse ugyanazt a folyamatot, és kattintson a gombra Szerezze be az aktuális készletet gombot az előző előre beállított feladat beállításainak másolásához. Ezután csak kissé módosítsa a beállításokat a mentéshez.
Speciális felvevő
A REC gomb alatt található az Advanced Recorder gomb, amely több vezérlőelemet biztosít a felvételi terület kiválasztásához.
1. lépés: Nyissa meg az Advanced Recorder alkalmazást
Lépjen a Video Recorder opcióra. Kattints a Speciális felvevő alatti gombot REC gombot a jobb oldalon.

2. lépés: Válasszon különböző módokat
A legördülő listából válassza ki a kívánt beállításokat, például az egér körül, az egér követése, az ablak zárolása és rögzítése, valamint az ablak és rögzítés kizárása.

Egér körül: Ez egy olyan felvételi mód, amelyben a felvételi terület az egér mozgatásával változik, és a terület mindig az egér középpontjában áll. Különféle előbeállításokkal rendelkezik, amelyekkel rögzítheti a kívánt területeket vagy iOS-eszközöket. Ha az egeret a képernyő szélére viszi, a képernyőn túli terület fekete képernyőn jelenik meg.
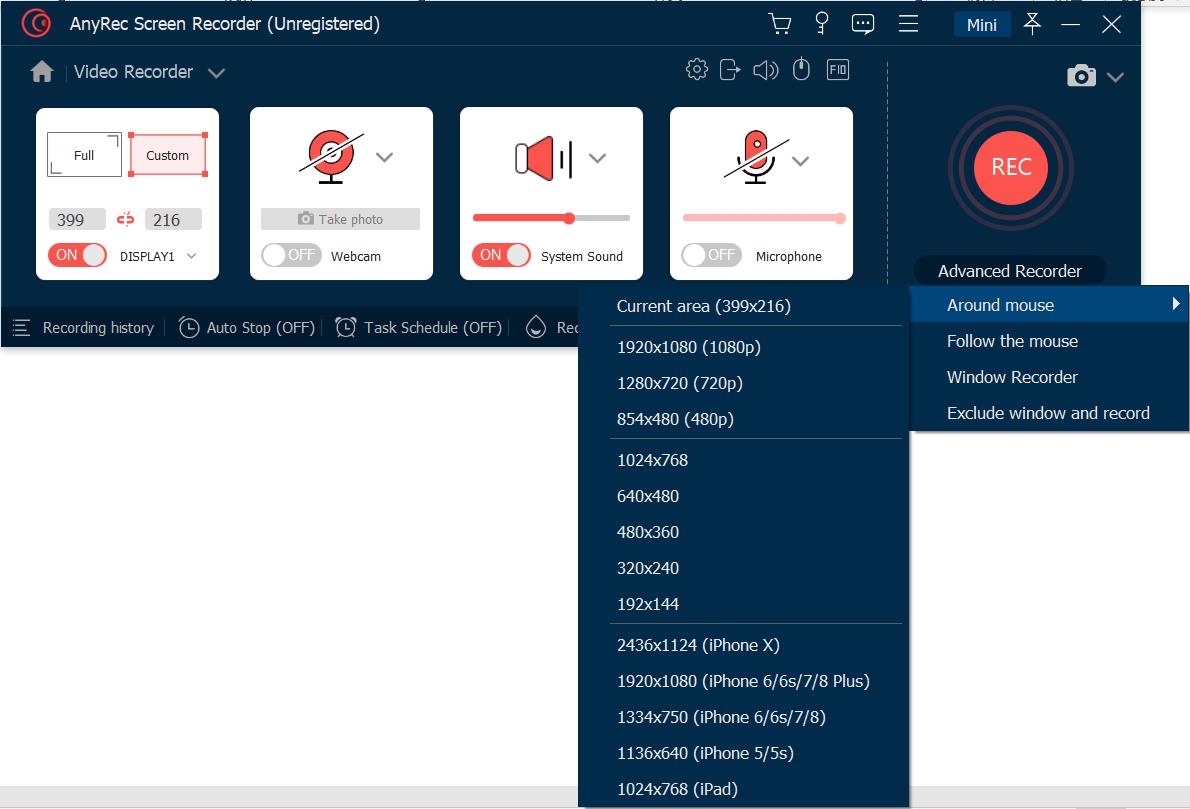
Kövesd az egeret: Csakúgy, mint az egér módban, ez is megváltoztatja a felvételi területet, amikor mozgatja az egeret. Az előző módtól eltérően azonban a felvételi terület megváltozik, ha az egér kívül esik az eredeti felvételi területen.
Az ablak zárása és rögzítése: A rögzítési mód lehetővé teszi egy ablak zárolását a rögzítéshez, és más ablakok kezelését, csak akkor, ha a zárolt ablak fut, nincs kicsinyítve vagy bezárva.
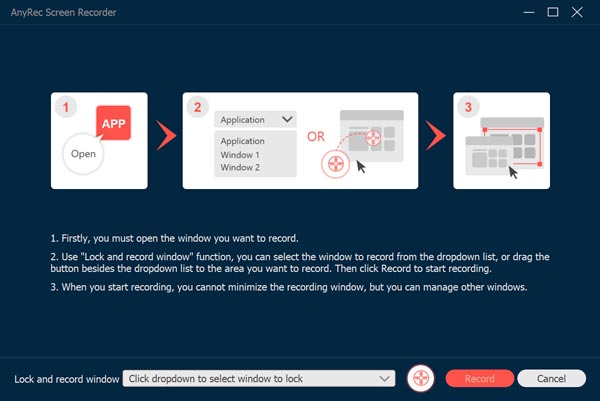
Ablak kizárása és rögzítése: Lehetőség van az ablakok kizárására és a bejelöletlen ablakok felvételre való hagyására.
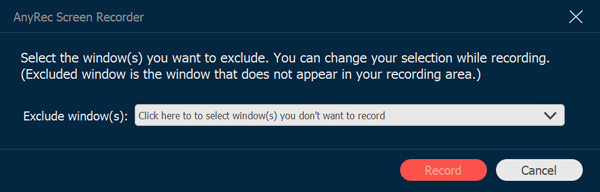
Feladat ütemezése
Ha automatikusan fel kell vennie bizonyos műsorokat, a Feladat ütemezése A funkció extra kattintás nélkül rögzíthet videókat.
1. lépés: Kattintson a Feladatütemezés elemre
Menj a Videó felvevő, vagy a Hangrögzítő választási lehetőség. Kattintson a Feladat ütemezése gombot alul.

2. lépés: Beállítani az időt
A felugró ablakban ki kell tölteni a feladat nevét, be kell állítani a kezdési időpontot, a rögzítési hosszt és a rögzítési készletet az előre beállított értékekből. Ezt követően kattintson az OK gombra a megerősítéshez.

Felvételi előzmények kezelése
Miután rögzítette a kívánt videókat, hangfájlokat vagy pillanatfelvételeket, a felvételi előzmények között megtalálhatja a rendelkezésre álló felvételi fájlokat. A Felvételi előzmények opció a Videórögzítő vagy a Hangrögzítő opcióban érhető el.
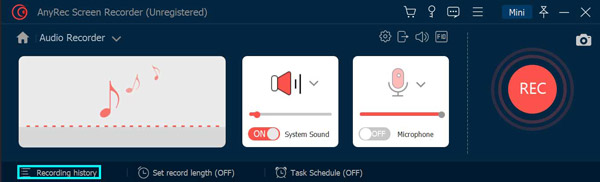
Lehetővé teszi a felvételi fájlok átnevezését, a videók közvetlen lejátszását, vagy akár megosztását a YouTube-on, a Flickr-en stb.

Vízjel rögzítése
A Vízjel rögzítése gombra kattintva rögzítheti a rögzített videót vízjellel, amivel időt takaríthat meg a vízjel szerkesztésére a felvétel után. És kiválaszthatja az alapértelmezett szöveges vagy képi vízjelet.
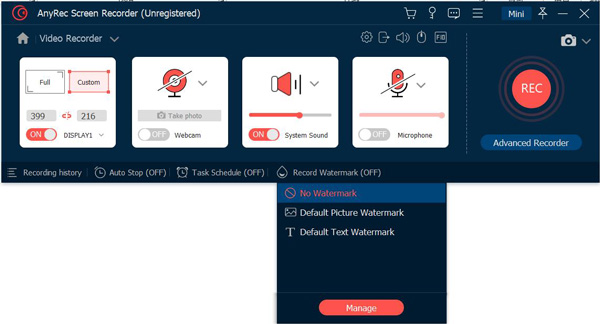
Az alapértelmezett vízjel használata mellett a szöveges vízjelet vagy a kép vízjelét alapértelmezettként is megtervezheti.

Automatikus megállás
Ha szeretné automatikusan leállítani a felvételt, kattintson az Automatikus leállítás gombra a főképernyő alján. A felvétel leállításának három módja közül választhat.

Felvétel hossza: Beállíthatja a videó fájlhosszát. Amikor a videó eléri ezt a hosszúságot, a rögzítés leáll.

Felvételi fájl mérete: Korlátozhatja a rögzítési fájl méretét. Amikor a fájl eléri ezt a pontot, leállítja a rögzítést.

Befejezési idő: Beállíthat egy időzítőt. Amikor a számítógép megkapja ezt az időt, leállítja a rögzítést. Dönthet úgy is, hogy a felvétel leállítása után leállítja a számítógépet.

Utasítás
Az AnyRec Screen Recorder for Mac egy kezdőbarát Mac képernyőrögzítő. Igény szerint egyszerre vagy külön is rögzíthet Mac képernyőn lévő videót, hangot és webkamerát. Nincs meredek tanulási görbe. Gyorsan megtalálhatja a beépített videorögzítő, ablakrögzítő, hangrögzítő, webkamerarögzítő és képernyőrögzítő összes opcióját. Most pedig nézzük meg, mit tehet az AnyRec Screen Recorder for Mac alkalmazással.

Regisztráció
A csomag telepítése után megjelenik egy felugró ablak. Kattinthatsz Vásárlás vagy Regisztráció felhasználói fiók létrehozásához az összes funkció feloldásához. Vagy kattinthat Rendelje meg később ingyenes próbaverzió elindításához, hogy először próbálkozzon. Mint látható, a fő különbség a regisztrált és az ingyenes próbaverzió között a maximális felvételi hossz. Ezenkívül a video- vagy audiovágó nem érhető el, amíg nem regisztrál egy fiókot.

Nem baj, ha az ingyenes próbaverzió után regisztrálni szeretné az AnyRec Screen Recorder for Mac alkalmazást. Kattinthatsz Vásárlás vagy Regisztráció a felső Súgó legördülő listából.

Ha a Vásárlás gombra kattint: A felugró vásárlási képernyőn vásároljon 1 hónapos vagy élettartamra szóló licencet Mac képernyőrögzítőjéhez. A folyamat befejezéséhez kövesse a képernyőn megjelenő utasításokat. Vagy kattintson a Bevásárlókocsi ikont a program jobb felső sarkában.

Frissítés
Az AnyRec Screen Recorder for Mac 2 különböző módot kínál a program frissítésére.
1. módszer: Manuális frissítés
A felső Súgó legördülő listában kattintson a gombra Frissítés ellenőrzése.

Az AnyRec Screen Recorder for Mac azonnal ellenőrzi az összes elérhető frissítést. Ha frissített a legújabb verzióra, a rendszer értesíti, hogy az AnyRec Screen Recorder for Mac a mai napig frissült. Kattintson rendben hogy becsukja az ablakot.

2. módszer: Automatikus frissítés
Ha a programot folyamatosan a legújabb verzióra szeretné tartani, engedélyezheti az automatikus frissítés funkcióját. Választ preferenciák az AnyRec Screen Recorder for Mac legördülő listából.

Kattintson Mások ban,-ben preferenciák bal oldali panel. Győződjön meg arról, hogy a Frissítések automatikus keresése opció és a Automatikus frissítés kilépéskor program opció engedélyezve van. Később kattintson rendben a változtatások mentéséhez.

Kisegítő lehetőségek beállítása
Amikor először futtatja az AnyRec Screen Recorder for Mac alkalmazást, a rendszer felkéri az Accessibility Access (Events) értesítést. Kattintson Nyissa meg a Rendszerbeállításokat.
Alapértelmezés szerint a Kisegítő lehetőségek között lesz. Kattints a Zár gombra a jobb alsó sarokban kattintson a zárra a módosításokhoz. Engedélyezze a pipát az AnyRec Screen Recorder for Mac előtt. Később kattintson a mellette lévő alsó Lock ikonra Kattintson a zárra a további módosítások elkerülése érdekében

Zárd be a Biztonság és adatvédelem ablak. Most már rögzíthet az AnyRec Screen Recorder for Mac alkalmazással.
preferenciák
A video- és hangrögzítés megkezdése előtt testreszabhatja a rögzítési beállításokat a preferenciák ablak. Kihajthatja az AnyRec Screen Recorder for Mac listát, majd kiválaszthatja preferenciák a tetejére. Vagy lépjen az adott felvevőre, és kattintson a gombra Beállítások gombot a Felszerelés ikonra a navigáláshoz preferenciák is.
Felvétel
Alapértelmezésben Felvétel menüben számos beállítást engedélyezhet vagy letilthat a felvétel előtt, beleértve a Visszaszámlálás megjelenítése felvételhez, Hangjelzés a felvétel indításakor, a felvétel határának megjelenítése, az úszósáv elrejtése felvétel közben, a felvételi terület mozgatásának engedélyezése felvétel közben, a dokkoló elrejtése felvétel közben, az előnézet automatikus megnyitása ablak a rögzítés befejezésekor, a float bar kizárása felvételkor. Kattintson rendben a változtatások mentéséhez.

Egér
Menj a Egér menü. Itt kezelheti a pipákat korábban Egérkurzor megjelenítése és Jelölje ki az egér területét. 3 különböző egérkattintási effektust is biztosít. Ezenkívül egyéni színt is beállíthat a kiemelt egérterülethez. A módosítások mentéséhez kattintson a gombra rendben a jobb alsó sarokban.

Gyorsbillentyűk
Itt ellenőrizheti az alapértelmezett gyorsbillentyűket a képernyő rögzítéséhez és rögzítéséhez. Vagy módosíthatja és beírhatja az új gyorsbillentyűket a felvétel indítása/leállítása, a rögzítés szüneteltetése/folytatása, a képernyőrögzítés, a webkamera megnyitása/bezárása és a úszó panel megjelenítése/elrejtése előtt. A program azonnal elmenti. Később videó/hangfelvétel és készítsen képernyőképeket Mac-en gyorsbillentyűkkel.

Kimenet
Beállíthatja a rögzített fájlok és a rögzített pillanatképek kimeneti útvonalát az Output menüpontban. Ezen túlmenően ezen opciókon belül módosíthatja a kimeneti beállításokat.
Képernyőkép formátuma: PNG, JPG/JPEG, BMP, GIF, TIFF
Videó formátum: MOV, MP4, M4V, Gif
Videokodek: H.264, HEVC, Apple ProRes 422, Apple ProRes 4444
Videó minőség: Legalacsonyabb, alacsony, közepes, magas, legmagasabb, veszteségmentes
Filmkocka szám: 20 fps, 24 fps, 25 fps, 30 fps, 60 fps
Hangformátum: MP3, M4A, WMA, CAF, FLAC, OGG, OPUS
Hangminőség: Legalacsonyabb, alacsony, közepes, magas, legmagasabb, veszteségmentes

Mások
A képernyőrögzítési beállításokon kívül választhat Frissítések automatikus keresése. Így a Mac képernyőrögzítő szoftvere folyamatosan naprakész lehet.

Videó felvevő
Rögzíthet asztali tevékenységeket, képernyővideókat, online találkozók, és sok más videó MP4 és más formátumban. Csak kattintson Videó felvevő a fő felületen.

1. lépés: Képernyőrögzítési terület beállítása
Engedélyezze a Kijelző 1 választási lehetőség. Válassz ezek között Teljes és Egyedi. Teljes képernyős videót rögzíthet Mac számítógépen a Full funkcióval.

Vagy kibonthatja a Egyedi lista. Választhat 1920×1080, 1280×720, 854×480, 1024×768, 640×480 és Válassza ki a régiót/ablakot. Itt a bal egérgombbal húzással kiválaszthat egy bizonyos ablakot vagy egyéni téglalap alakú területet.

2. lépés: Webkamerás felvétel engedélyezése/letiltása (opcionális)
Ha akarod rögzítse magát és a számítógép képernyőjét egyidejűleg bekapcsolhatja Kamera. Az egér bal gombjával állítsa be a webkamera képernyőjének méretét és helyzetét.

Az alapértelmezett Mac-kamera a Facetime HD kamera. Ha külső webkamerával szeretne képernyőt rögzíteni, annak legördülő listájából választhatja ki a csatlakoztatott külső kamerát.

3. lépés: Képernyő rögzítése hanggal (opcionális)
Kapcsolja be a System Sound funkciót rögzítse a Mac képernyőjét rendszerhanggal.

Ha hangjával szeretné rögzíteni a képernyőt, bekapcsolhatja Mikrofon is. Mielőtt hangot rögzítene Mac gépen, először engedélyeznie kell a mikrofon engedélyét.

A felugró ablakban Biztonság és adatvédelem ablakban keresse meg és kattintson a bal alsó sarokban található lakat ikonra. Ezután adja meg a számítógép jelszavát a zár feloldásához.

Kattintson az AnyRec Screen Recorder for Mac melletti jelölőnégyzetre. Az új felugró ablakban kattintson a gombra Kilépés és újranyitás megerősítéséhez. Egyébként győződjön meg arról, hogy a Zár gomb zárva van.

4. lépés: Felvétel megkezdése
Kattintson REC nak nek kezdje el rögzíteni a képernyőn lévő videót hanggal a Mac rendszeren.

3 másodperces visszaszámlálás után az AnyRec Screen Recorder for Mac automatikusan rögzíti a kiválasztott képernyőt. Igényei szerint szüneteltetheti, folytathatja és leállíthatja a felvételt Macen.

Kattints a Szerkesztés gombot az összes képernyőn megjelenő rajzeszköz eléréséhez. Hozzáadhat téglalapot, ellipszist, vonalat, nyilat, színes festékeket, szöveget, léptetőeszközöket stb. Ezen túlmenően, válassza ki az adott méretet és színt. Szabadon törölheti, újraírhatja, visszavonhatja, kidobhatja a kukába, és kiléphet az aktuális rajzeszközből.

Ha képernyőképet szeretne készíteni, kattintson a gombra Kamera gomb. Az AnyRec Screen Recorder for Mac azonnal teljes képernyős pillanatképet készít. A rögzített képet a Felvételi előzményekben találja. A további frissítésekben az AnyRec hozza a Mac görgető képernyőképe funkciót is.
5. lépés: Vágja le a videofelvételt
Kattintson Álljon meg a képernyőrögzítés befejezéséhez. Ban,-ben Előnézet ablakban ellenőrizheti a felvételi fájlt. Ha törölni szeretne nem kívánt videoklipeket, kattintson a gombra Csipesz a jobb alsó sarokban.

Állítsa be a kezdési és befejezési időt az alsó videovágón. Vagy a bal egérgombbal húzással vághatja le a rögzített videót. Kattintson Vágás a változtatások megerősítéséhez és mentéséhez.

6. lépés: Mentse el a felvételt
Ezt követően kattintson Megment hogy letöltse a Mac-es videófelvételt. Az összes felvételi fájlt letöltheti Rögzítési előzmények. Itt lejátszhatja, átnevezheti, megnyithat egy mappát, megoszthat és törölhet.
Ablak rögzítő
Ha több partnerrel szeretne játékvideót vagy Skype-videocsevegést rögzíteni, kattintson a gombra Ablak rögzítő hogy megkapja a kívánt videót. Egyablakos, több ablakos és ablakok kizárását biztosítja a kívánt ablakok megfelelő rögzítéséhez.
1. lépés: Válassza ki a rögzíteni kívánt ablakot
Kattintson Ablak rögzítő felé irányítani Ablak kiválasztása. Megjeleníti az összes futó alkalmazást a Mac-en. Használhatja sajátként játék felvevő és több.
Például, ha játékvideót kell rögzíteni, választhat Egyablakos. Ha webkamerával szeretne kommentárt adni, választhat Több Windows vagy A Windows kizárása hogy megkapja a rögzíteni kívánt ablakokat. Ezt követően lehet kattintani rendben folytatni.

2. lépés: Állítsa be a rögzítési paramétereket
Ezenkívül lehetővé teszi a felvételi terület testreszabását, a webkamerás felvétel engedélyezését és a rendszer hang-/mikrofonfelvételének beállítását.

3. lépés: Indítsa el az ablak rögzítését
Ha mindennel elkészült, kattintson a gombra REC gombot a kiválasztott ablakok rögzítésének elindításához a Mac-en.

Webkamera felvevő
1. lépés: Válasszon webkamera-felvevőt
Nak nek rögzítse az arcát csak választhat Webkamera felvevő a fő felületen.

2. lépés: Bemeneti kamera beállítása
A Mac webkamera-felvevő felugrik és engedélyezi FaceTime HD kamera alapértelmezett kameraként. Ha külső kamerát csatlakoztat Mac számítógépéhez, azt az alsó listából módosíthatja.

3. lépés: Kapcsolja be a mikrofont
Ha hangfelvételt szeretne készíteni, be kell kapcsolnia Mikrofon az alján.

4. lépés: Webkamerás videó rögzítése
Kattintson REC webkamerás videó rögzítéséhez Mac számítógépen. A webkamerás felvétel után az Előnézet ablakban lesz. Előnézet és vágja le a felvételi fájlt.

5. lépés: Ossza meg webkamerás videóját
Menj Rögzítési előzmények hogy megtalálja a rögzített videót MOV formátumban. Sőt, kattinthat is Share megosztani a rögzített videót YouTube-on, Facebookon, Twitteren stb.

Hangrögzítő
1. lépés: Válasszon hangrögzítőt
Hang rögzítéséhez Mac számítógépen válassza a lehetőséget Hangrögzítő a fő felületen.

2. lépés: Állítsa be a bemeneti hangforrást
Kapcsolja be a System Sound funkciót, ha csak Mac számítógépes hangot szeretne rögzíteni. Természetesen bekapcsolhatja a mikrofont, hogy hozzáférjen a Mac hangrögzítő is.

Amikor először rögzít hangot Mac számítógépen, manuálisan kell beállítania a mikrofon rögzítési engedélyét Macen. A folyamat befejezéséhez kövesse a képernyőn megjelenő utasításokat.

3. lépés: Mac hang rögzítése
Kattintson REC hang rögzítéséhez Mac számítógépen. A jobb hangminőség érdekében beszélhet a mikrofon közelében. Az AnyRec Screen Recorder for Mac lehetővé teszi a felhasználók számára a hangrögzítés szüneteltetését, folytatását és leállítását Mac számítógépen időkorlát nélkül.

4. lépés: Állítsa le a hangfelvételt Macen
Kattintson Álljon meg a Mac hangrögzítés befejezéséhez. Ban,-ben Előnézet ablakban kattinthat Játék a felvétel hangfájljának előzetes meghallgatásához.

Ezenkívül használhatja a hangvágót bizonyos hangklipek kinyerésére. Kattintson Csipesz a bal alsó sarokban. Mozgassa a húzót a kezdési és befejezési időpontok beállításához. Kattintson Vágás megerősítéséhez.

5. lépés: Mentse el a Mac hangfelvételt
Ezt követően kattintson Megment Mac hangfelvétel MP3 formátumba exportálásához. Ha szükséges, a Felvételi előzmények részben kezelheti.

Képernyőfelvétel
1. lépés: Válassza a Képernyőfelvétel lehetőséget
Hozzáférhetsz Képernyőfelvétel hogy képernyőképet készítsen közvetlenül Mac számítógépen.

2. lépés: Készítsen képernyőképet Macen
Az AnyRec Screen Recorder for Mac okosan észleli az összes ablakot. Egyetlen kattintással képernyőképet készíthet egy programról Mac számítógépen. Vagy húzással a kurzor mozgatásával téglalap alakú képernyőképet készíthet. Miután felengedi a bal egérgombot, azonnal elkészítheti a rögzített képet.

3. lépés: Képernyőkép szerkesztése
A pillanatképhez egyéni színben és méretben megjegyzéseket adhat hozzá, beleértve a szöveget, alakzatokat, elmosódást, lépéseszközöket stb. Ezenkívül rögzítheti, másolhatja, mentheti és törölheti az aktuális Mac képernyőképet.

4. lépés: Mentse el a képernyőképet
Kattintson a Mentés gombra a Mac-pillanatkép megtekintéséhez. A Mentés másként ablakban állítsa be a fájl nevét és a kimeneti mappát. Az alapértelmezett kimeneti képernyőkép formátuma PNG. A listát széthajtva mentheti a Mac képernyőképet JPEG, BMP, GIF, TIFF vagy képek formátumban.

Állítsa be a felvétel hosszát
1. lépés: Válassza ki a rekord hosszát
Kattintson a Rekordhossz beállítása (OFF) lehetőségre a felület alján.

2. lépés: Adja meg a részleteket
Jelölje be a mellette lévő jelölőnégyzetet Rekord hossza. Ezután itt beállíthatja az egyéni rekordhosszt. Ha szeretné automatikusan rögzíteni és menteni a képernyőt, jelölje be a Leállítás a rögzítés befejezésekor jelölőnégyzetet. Ezenkívül váltson közöttük Csak erre az időre és Minden alkalommal az Ön igényei alapján.

3. lépés: Kapcsolja be a rekordhosszt
Kattintson bármelyik üres helyre az ablakból való kilépéshez. Láthatod a Rekord hosszának beállítása (BE) opció pirosra vált. Legközelebb az AnyRec Screen Recorder for Mac automatikusan leállítja a felvételt. (Ne felejtse el letiltani Rekord hossza ha időkorlát nélkül szeretne képernyővideót rögzíteni.)

További segítségre van szüksége?
Ha bármilyen kérdése van a Képernyőrögzítővel kapcsolatban, forduljon hozzánk bizalommal.
Lépjen kapcsolatba velünk