A hatékony képalkotó eszköz a fekete háttér eltávolításához, amelyet ki kell próbálnia
Meg lehet változtatni a kép hátterét? Igen! Eltávolíthatja a kép fekete hátterét, ha úgy gondolja, hogy a fekete túl sok a képen. A személyes preferenciákon kívül nem minden fotó lehet szép fekete háttérrel, ezért előfordulhat, hogy rögtönöznie kell vagy javítania kell a képeket. Ez a bejegyzés bemutatja a legjobb eszközöket a fekete háttér eltávolítására a hatékony képszerkesztés érdekében.
Útmutató lista
1. rész: Távolítsa el a fekete hátteret, hogy kollázselemeket készítsen az AnyRec segítségével 2. rész: Törölje a fekete hátteret egy másik réteghez a Photoshop segítségével 3. rész: Készítsen átlátszó hátteret fekete nélkül az Office szoftverben 4. rész: GYIK a fekete háttér eltávolításával kapcsolatban1. rész: Távolítsa el a fekete hátteret, hogy kollázselemeket készítsen az AnyRec segítségével
Szüksége van egy fotószerkesztőre, amely automatikusan eltávolítja a hátteret? AnyRec ingyenes háttéreltávolító online a legjobb eszköz a képek fekete hátterének törlésére. Különféle beviteli formátumokat támogat, beleértve a JPEG, BMP, TIFF és más formátumokat. Ennek a háttéreltávolítónak a bónusz része az Ai-alapú algoritmus, amely segít a legjobb minőségű képek exportálásában. Látogassa meg az AnyRec Free Background Remover Online oldalát, és ingyenesen szerkessze képeit!
Jellemzők:
- Automatikusan távolítsa el a fekete hátteret a beépített testreszabható palettával, hogy új hátteret cseréljen.
- A fénykép tárgyának automatikus felismerése és a háttér késedelem nélküli törlése.
- Biztosítson eszközöket a kép egyes részei, például vízjel, logó stb. megtartásához vagy törléséhez.
- Hozzáférhető, hirdetésmentes online eszköz indító telepítése vagy fiókregisztráció nélkül.
1. lépés.Nyissa meg az online képháttér-eltávolítót. Kattintson a "Kép feltöltése" gombra, és tallózással keresse meg a képet a mappájából. Erősítse meg a választást a "Megnyitás" gombbal.
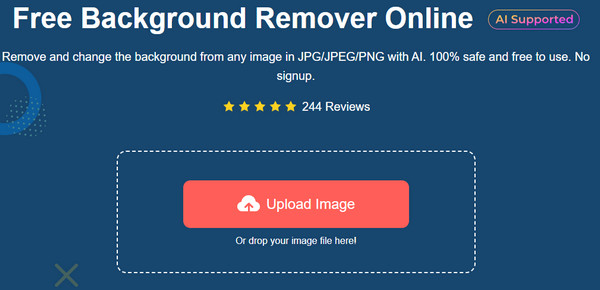
2. lépés.Az "Élfinomítás" szakasz az eredeti és a kimeneti fotó egymás melletti előnézetét mutatja. A tárgy kiemeléséhez használhatja a „Megőrzés” és a „Törlés” eszközöket. Ezenkívül az ecset méretét tetszés szerint módosíthatja.
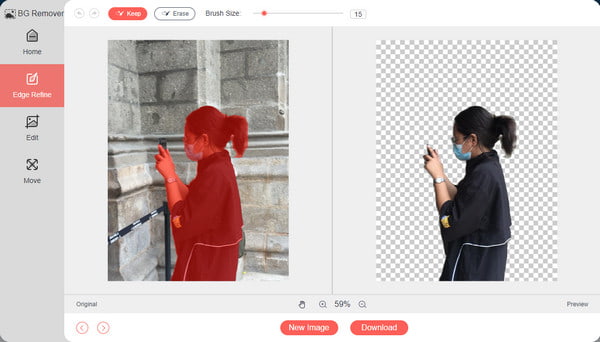
3. lépésHa a háttér átlátszó, lépjen a "Szerkesztés" szakaszba, és válassza ki a kép hátterének új színét. A speciális paletta megjelenítéséhez válassza ki a "Szín" menü melletti három pontot. A képarány módosításához a kimenetet le is vághatja.
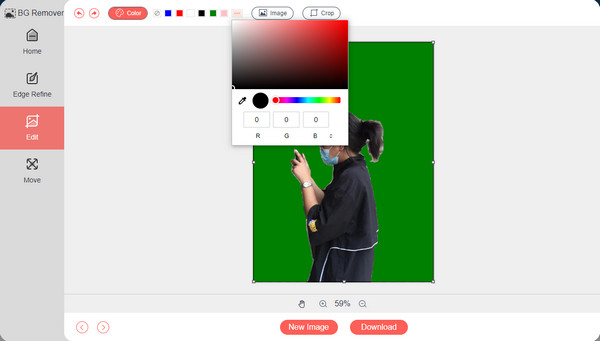
4. lépés.Az „Áthelyezés” szakasz lehetővé teszi a kivágás áthelyezését a háttér bármely részére. Egyéb eszközök közé tartozik a téma elforgatása és átfordítása. A szerkesztés után kattintson a "Letöltés" gombra a kimenet számítógépre mentéséhez. Ha másik képet szeretne feltölteni, kattintson az "Új kép" gombra.
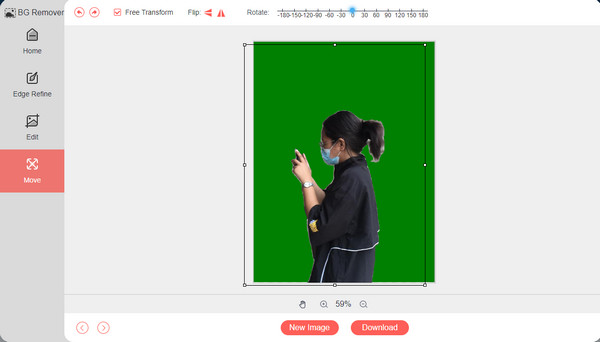
2. rész: Törölje a fekete hátteret egy másik réteghez a Photoshop segítségével
Az Adobe Photoshop egy professzionális fekete háttér-eltávolító eszköz, amely többféle módszert kínál a fénykép nem kívánt hátterének törlésére. Nem csak a fekete hátteret tünteti el, hanem azt is fehérítsd a hátteret vagy átlátszó. A képszerkesztés legegyszerűbb módja, ez a rész megmutatja, hogyan adhat hozzá újabb réteget a Photoshop segítségével.
1. lépés.Indítsa el a Photoshop alkalmazást eszközén, és töltse fel a szerkeszteni kívánt képet. Használja a Gyorskiválasztó eszköz opciót az eszköztáron. Válassza ki a kimeneten alkalmazni kívánt réteget. Létrehozhat újat a Ctrl + J gyorsbillentyűkkel.

2. lépés.Használja az eszköztár "Varázspálca" funkcióját a háttér kiválasztásához. Ha már szerkesztette a hátteret a Varázspálca segítségével, változtassa meg a színt kívánsága szerint, és mentse el a kimenetet a számítógépére.

3. rész: Készítsen átlátszó hátteret fekete nélkül az Office szoftverben
Ha nem rajong az összetett fotószerkesztőkért, például az Adobe Photoshopért, használjon egy beépített eszközt a számítógépén. A Microsoft Office, különösen a Word, rendelkezik a megfelelő eszközzel a fekete háttérképek ingyenes eltávolítására. És sok képszerkesztő funkció is van, például te is vízjelek eltávolítása a Wordben. A Microsoft Office egyetlen hátránya, hogy nem elég fejlett ahhoz, hogy támogassa az olyan formátumokat, mint a WMF, DRW, SVG és AI a kép hátterének törléséhez.
1. lépés.Nyissa meg a Microsoft Word programot a számítógépén, és készítsen egy üres oldalt. Lépjen a Fájl menübe, és kattintson a "Megnyitás" gombra a szerkeszteni kívánt fénykép importálásához. Megnyithat egy File Explorer mappát is, és áthúzhatja a képet egy üres oldalra. Kattintson duplán a képre a „Képformátum” menü engedélyezéséhez. Kattintson a "Háttér eltávolítása" gombra a felső menü bal szélső sarkában.
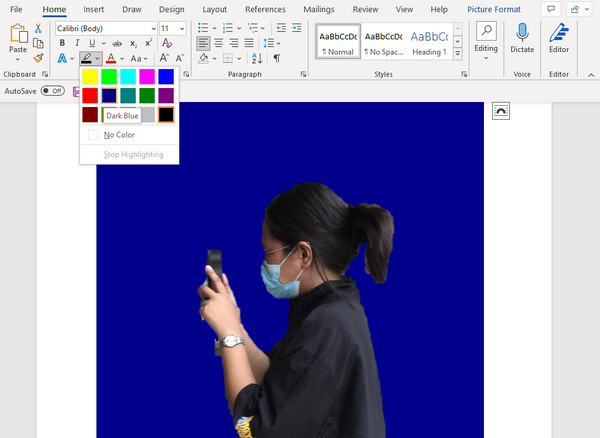
2. lépés.Az eszköz automatikusan kiemeli a kép témáját, de többnyire pontatlan. Használja a "Megtartandó területek megjelölése" opciót a megtartani kívánt terület kiválasztásához. Alternatív megoldásként használhatja az "Eltávolítás" opciót a felesleges kiemelések törléséhez. A módosítások alkalmazásához kattintson az "Enter" gombra a billentyűzeten. A "Kezdőlap" menü "Szövegkiemelési színe" segítségével egyszerű színeket alkalmazhat. Válassza ki a kijelölt mappát, és mentse el a kimenetet.
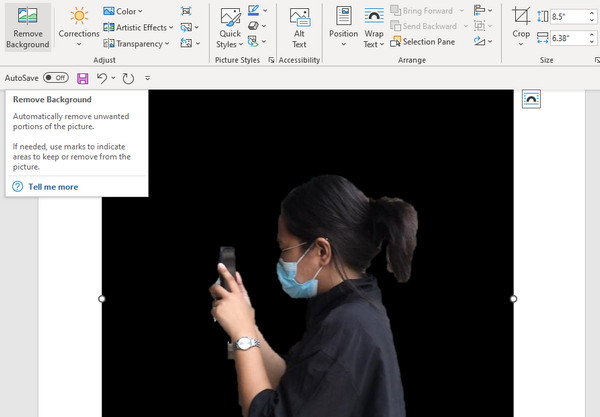
4. rész: GYIK a fekete háttér eltávolításával kapcsolatban
-
Hogyan lehet eltávolítani a fekete hátteret a videóból?
Használhatja a Kapwing Videó háttere eltávolítását online. Kattintson a "Videó feltöltése" gombra a szerkesztési oldal eléréséhez. Lépjen a jobb oldali panelen az "Effektek" menübe, és válassza a "Háttér eltávolítása" lehetőséget. A hátteret a "Blur" és a "Chroma Key" funkciókkal is módosíthatja.
-
Melyik a legjobb alkalmazás a fekete háttér törlésére az okostelefonon?
A PhotoRoom alkalmazást Android-eszközön is használhatja. Készítsen új fényképet, vagy válasszon egyet a galériából. Az alkalmazás beolvassa a képet, és automatikusan eltávolítja a hátteret. Egyszínű háttereket is kínál a háttér megváltoztatásához. Mentse el a kimenetet a telefon galériájába.
-
Milyen formátumban lehet a legjobban menteni a képet eltávolított fekete háttérrel?
A legjobb formátum a képek háttér nélküli mentéséhez a PNG. Számos program és eszköz univerzálisan támogatja a formátumot, így a PNG-képek könnyebben menthetők, szerkeszthetők és exportálhatók. Ezen kívül a PNG képes megőrizni a minőséget, miközben tárhelyet takarít meg.
Következtetés
A kép fekete hátterének eltávolítása könnyebben hozzáférhető, de erőfeszítést igényel, különösen, ha professzionális megjelenésű eredményt szeretne. Bár a Photoshop kiváló teljesítményt garantál, az eszközeinek használatához fizetnie kell a prémium verzióért. Sőt, a Microsoft Office, mint alternatíva, nem biztos, hogy olyan hatékony, mint gondolná átlátszó vízjelek vagy háttérrel. Tehát az AnyRec Free Background Remover Online a legjobb választás a könnyebb és tökéletes képszerkesztéshez. Bármilyen böngészőben meglátogathatja a webhelyet, és szabadon szerkesztheti a képeket JPEG, TIFF, GIF stb. formátumban!
