Hogyan készítsünk vízjelet a képhez Photoshoppal vagy anélkül
Ha keményen dolgozik egy fényképen, létrehozhat egy vízjelet, hogy megvédje a szerzői jogoktól. A vízjel a szövegtől a személyre szabott képig bármi lehet. De az átlátszó vízjel a legjobb, mert a normál vízjel elvonhatja a figyelmet egy gyönyörűen elkészített fotóról. És ez az útmutató segít az átlátszó vízjel készítésére vonatkozó ajánlások használatában.
Útmutató lista
1. rész: Az átlátszó vízjel online készítésének legjobb módja 2. rész: A Photoshop segítségével készítsen átlátszó vízjelet 3. rész: GYIK az átlátszó vízjelről1. rész: A legjobb módja az átlátszó vízjel készítésének Windows vagy macOS rendszeren
Az átlátszó vízjel készítése egy másik probléma, amellyel a képszerkesztés során szembesülhet, de a nem kívánt vízjelet is eltávolíthatja AnyRec ingyenes háttéreltávolító online. Az online eszköz segítségével eltávolíthatja és megváltoztathatja a hátteret bármilyen színben. Támogatja továbbá az átlátszó háttér alkalmazását olyan képekhez, mint a JPEG, PNG és más formátumok. Az AI technológia segítségével a képkimenetei jó minőségben és 100% biztonságban kerülnek mentésre. Látogassa meg az AnyRec oldalt Ingyenes Háttéreltávolító Online bármely böngészőben.
◆ Távolítsa el az átlátszó vízjelet, és módosítsa a kép hátterét a kívánt színre.
◆ Automatikusan jelölje ki az objektumot a képen a háttér eltávolításához, miközben a felhasználó megtarthatja vagy törölheti a többi részt.
◆ Szerkesztési funkciók adják a kép hátterét és az új fényképeket, és kivágják azokat a kívánt képarányra.
◆ Kiváló algoritmus a kép hátterének, vízjelének, szövegének vagy logójának tökéletes képminőségű eltávolítására.
1. lépés.Menj https://www.anyrec.io/free-online-background-remover/ hogy eljusson a hivatalos oldalra. Kattintson a "Kép feltöltése" gombra, és tallózással keresse meg a szerkeszteni kívánt képet. Fájlokat is áthúzhat mappájából az online eszköz felületére.
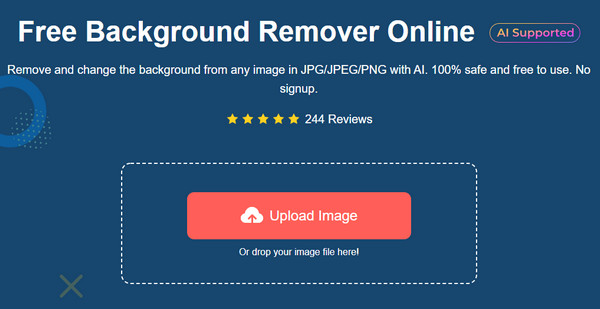
2. lépés.A fájl sikeres feltöltése után az eszköz automatikusan kiemeli az objektumot a képen. Használhatja a „Megőrzés” és a „Törlés” funkciókat a beállítások elvégzéséhez. Lépjen a "Szerkesztés" menübe, és válassza ki a háttér színét. Választhat egy átlátszó opciót is az ablak felett. Kattintson a "Vágás" gombra, ha módosítania kell a kép oldalarányát.
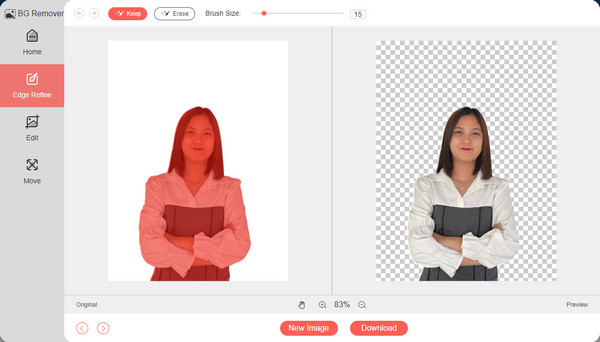
3. lépésEzután lépjen az "Áthelyezés" menübe, ahol áthelyezheti a fő objektumot a kép közepére. Kattintson a "Letöltés" gombra a kimenet számítógépre mentéséhez. Egy másik képet szerkeszthet az "Új kép" gombra kattintva.
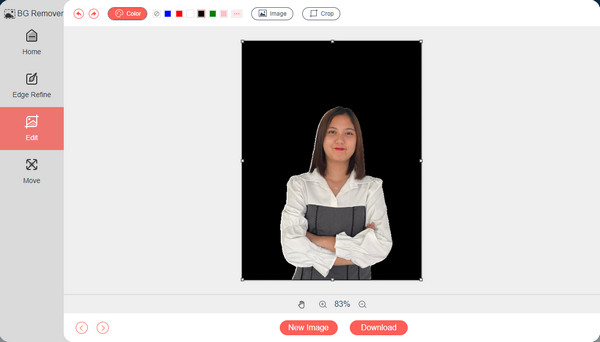
2. rész: A Photoshop segítségével készítsen átlátszó vízjelet
A vízjel professzionális létrehozásához lehet, hogy be kell fektetnie egy összetett programba, például az Adobe Photoshopba. A szoftverben megtalálható a képszerkesztéshez szükséges összes szükséges dolog, beleértve a nem kívánt tárgyak eltávolítását, a színek kezelését és a képeken látható hibák kijavítását. Végül ezekre a funkciókra lesz szüksége a képek optimalizálásához és javításához; így a Photoshop több lehetőséget kínál a képszerkesztéshez. Ha nem ismeri a Photoshopot, itt található a részletes lépés az átlátszó vízjel elkészítéséhez egy professzionális fotószerkesztővel.
◆ Támogatja az átlátszó vízjel készítését szöveg és kép alapján.
◆ Betűtípusok, méretek és színek széles választékát kínálja vízjel létrehozásához.
◆ Lehetővé teszi a felhasználók számára, hogy más hatékony eszközökkel szerkeszthessék a képeket.
◆ A vízjelek szakszerű eltávolítását is támogatja.
1. lépés.Ha még mindig nincs telepítve a Photoshop az eszközére, töltse le a hivatalos webhelyről. Ezután indítsa el a szoftvert a szerkesztés megkezdéséhez. Létre kell hoznia egy új dokumentumot a kívánt méretekkel. Javasoljuk, hogy "1600px × 200px"-re állítsa, így a logó továbbra is látható a képre illeszthető.
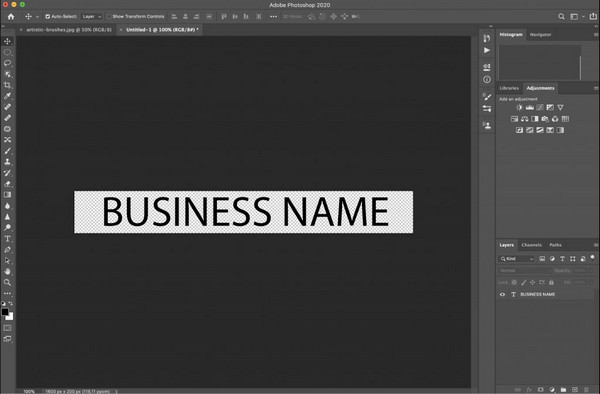
2. lépés.Ezután válassza ki a "Szöveg" eszközt, és írja be a vízjelként kívánt szöveget. Szabja testre a kívánt betűtípusra, méretre és színre, hogy az Ön aláírása legyen. A rétegpalettán állítsa be az átlátszatlanságot „50%” körüli értékre. A vízjelhez más átlátszatlansági verziókat is létrehozhat, és kiválaszthatja a legjobbat.
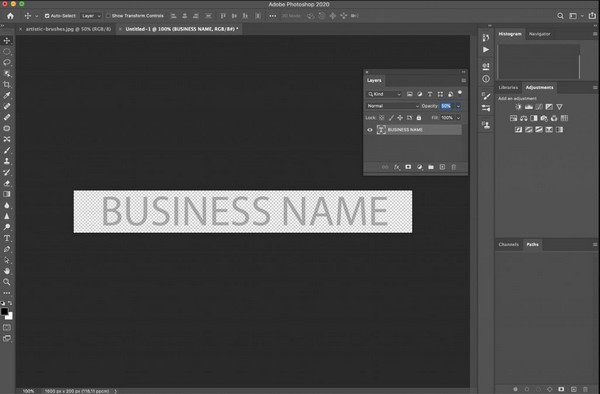
3. lépésMiután megállapodott a legjobb vízjel mellett, ideje exportálni a fájlt. Kattintson az "Exportálás" gombra, és válassza ki a kijelölt mappa elérési útját, ahová menteni szeretné. Győződjön meg arról, hogy a fájl "PNG" dokumentumként van exportálva. Alkalmazza a vízjelet az összes munkájára.
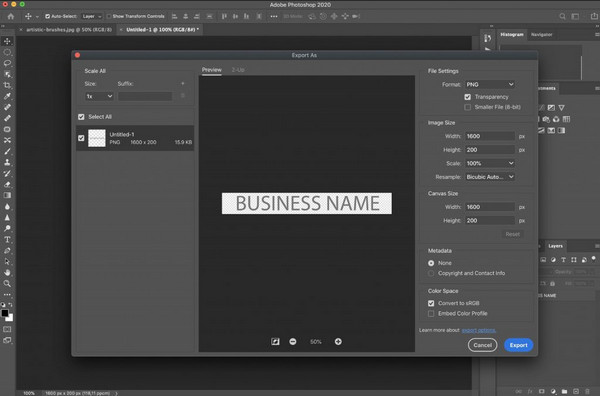
Másrészt az Adobe Photoshop sok felhasználó számára bonyolult, és a tanulási görbe nem egyik napról a másikra megy végbe. Továbbra is kereshet alternatívát egy átlátszó vízjel készítésére, vagy használhatja ingyenesen az AnyRec Free Background Remover Online-t.
3. rész: GYIK az átlátszó vízjelről
-
1. Készíthetek átlátszó vízjelet az Előnézet használatával Macen?
Igen. Íme, mit kell tennie távolítsa el a hátteret és készítsen átlátszó vízjelet az Előnézet segítségével. Keresse meg a képet az eszközén. Kattintson a jobb gombbal a fájlra, kattintson a Másolat gombra, majd kattintson duplán az Előnézet megnyitásához. Lépjen az Eszközök szakaszba, és válassza a Jegyzetek lehetőséget. Az allistában kattintson a Szöveg gomb. Írja be a szöveget, majd nyomja meg a gombot Command + A kiemelni azt. A szöveget a betűtípus, méret vagy szín módosításával szerkesztheti. Ezután keresse meg az átlátszatlanságot, hogy a vízjel átlátszó legyen. Exportálja és mentse el munkáját, majd alkalmazza projektjeire.
-
2. Melyek a legjobban ajánlott alkalmazások vízjel készítéséhez Androidon?
Letölthet és megpróbálhat vízjelet készíteni Androidon a következő alkalmazásokkal: YouCam Perfect, Snapseed és Add Watermarks on Photos. Ezek az alkalmazások mind elérhetők a Google Play Áruházban.
-
3. Miért tegyek átlátszó vízjelet a fotóimra?
A szerzői jogok vagy a munkáit esetlegesen ellopni képes személyek elleni védelem mellett a vízjel vagy logó elkészítése segít abban is, hogy megmutassa alkotásait az embereknek. Tegyük fel, hogy képeket árul vagy termékeket reklámoz; legjobb, ha személyre szabott vízjellel rendelkezik.
Következtetés
A Photoshop kiváló módja annak, hogy átlátszó vízjelet készítsünk, még a kiterjedt képszerkesztéshez is vízjel eltávolítása. Előfordulhat azonban, hogy nem szereti az általa kínált bonyolult funkciókat, így AnyRec ingyenes háttéreltávolító online az az alternatíva, amelyet kipróbálhat. Nincs szükség regisztrációra, vagy indítóprogram telepítése szükséges. Az online eszközt ingyen használhatja, izzadság nélkül!
