Hogyan távolítsunk el vízjelet egy Word-dokumentumból, hogy megkönnyítsük az olvasást
A szerzői jogok védelme érdekében a dokumentumon vízjel szerepelhet. De a legtöbb esetben sokan szeretnék eltávolítani a vízjelet a Word-fájlokból, mert a vízjel megnehezíti az olvasást. Mi több, nem szükséges vízjelet használni, ha a fájl nem bizalmas. Tehát, ha nehezen tudja törölni az emblémát, itt van 4 módszer a vízjelek Wordből való eltávolítására, amelyek alternatívaként szolgálhatnak.
Útmutató lista
3 módszer a vízjel eltávolítására a Word 2007/2016-ban A vízjel eltávolításának legjobb módja a Wordben GYIK a vízjelek Wordben való eltávolításáról3 módszer a vízjel eltávolítására a Word 2007/2016-ban
Általában könnyen eltávolítható a vízjel a Wordben, és az alapértelmezett módszerrel is megtehető. Ez a rész azonban három különböző módot kínál a szükségtelen logók törlésére a kívánt dokumentumokból.
1. Microsoft Word
A vízjel eltávolításának legegyszerűbb módja magán a dokumentumalkalmazáson keresztül. Bár számos verzió létezik, a Microsoft hatékonyan tud eltávolítani egy objektumot a dokumentumból. Ez a rész bemutatja, hogyan használhatja a Microsoftot Windows és Mac rendszeren.
A vízjel eltávolítása a Windows rendszeren a Microsoft Word használatával
1. lépés.Nyissa meg a Microsoft Word programot az eszközén, és kattintson a "Tervezés" gombra, majd kattintson a "Vízjel" gombra. A lehetőséget az Oldalelrendezésben is megtalálhatja, ha Word 2007-et vagy 2010-et használ.
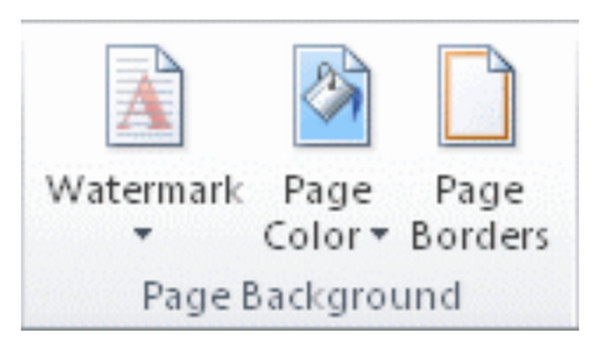
2. lépés.Miután lehúzta a listát, kattintson a "Vízjel eltávolítása" gombra. Ha az első módszer nem vált be, próbáljon meg duplán kattintani az oldal tetejére, és nyissa meg a fejléc területét. Kattintson az egérrel a vízjelre, amíg meg nem jelenik egy négyirányú nyíl.
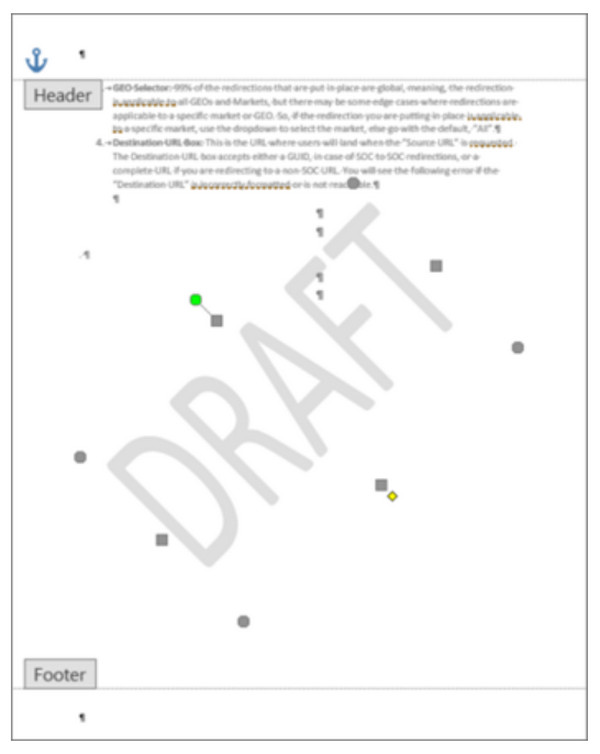
3. lépésVálassza ki a vízjelet, és kattintson a "Törlés" gombra. Ismételje meg az eljárást a többi vízjeles oldalra.
Vízjel eltávolítása Mac rendszeren a Microsoft Word használatával:
1. lépés.Kattintson az "Oldalelrendezés" gombra, majd a "Vízjel" gombra. A "Vízjel beszúrása" párbeszédpanelen kattintson a "Nincs vízjel" gombra.
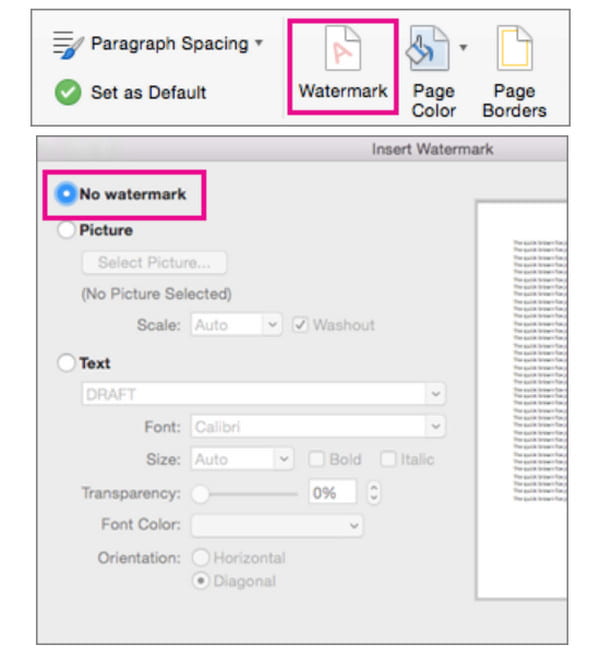
2. lépés.Ha ez a módszer nem oldotta meg a feladatot, próbálja meg dupla kattintással megnyitni a fejléc területét. Ezután válassza ki a vízjelet az oldalon, majd kattintson a "Törlés" gombra, vagy nyomja meg a "Törlés" gombot a billentyűzeten. Ismételje meg a többi oldallal is.
2. Mentse a Word programot XML formátumban
Akár hiszi, akár nem, a dokumentum XML formátumban történő mentése a vízjel Word-dokumentumból való eltávolításának alternatívája. Az eXtensible Markup Language hasonló a HTML-hez, lehetővé téve a Word dokumentumok egyszerű szöveggé alakítását. Lássuk, hogyan segíthet a feladat elvégzésében.
A vízjelek eltávolítása a Wordből XML formátumba konvertálással:
1. lépés.Nyissa meg a dokumentumot a Microsoft Word programból, és kattintson a Fájl gombra. Kattintson a "Mentés másként" gombra, majd a "Mentés másként" menüben kattintson a "Word XML-dokumentum" gombra.
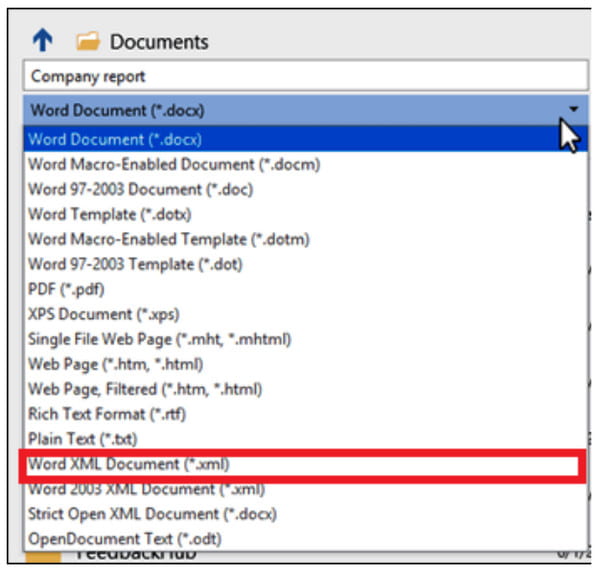
2. lépés.Válassza ki a fájl helyét a dokumentum mentéséhez vagy a fájl átnevezéséhez. Ezután kattintson a "Mentés" gombra. Ezután lépjen abba a mappába, ahová az XML fájlt menti, és kattintson rá jobb gombbal, ahol meg kell nyitnia a Jegyzettömb alkalmazással.
3. lépésNe felejtse el a vízjel megfogalmazását, nyomja meg a "CTRL" és az "F" billentyűket a billentyűzeten, írja be a keresett szót, majd kattintson a "Következő keresése" gombra. Törölje a szót az idézőjel eltávolítása nélkül.
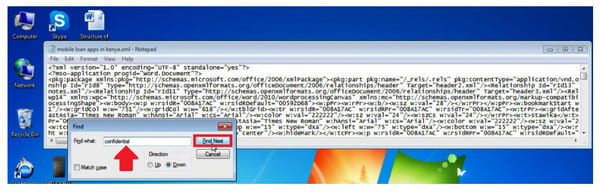
4. lépés.Mentse el a jegyzetet, és térjen vissza a Microsoft Word alkalmazáshoz. Kattintson a "Fájl" gombra, majd kattintson a "Mentés másként" gombra. Húzza ki a Mentés másként menüt, és kattintson a "Word" gombra.
3. 4 irányú nyíl
Az utolsó megoldás a vízjel eltávolítására egy Word-dokumentumból az Objektum kijelölése nyíl segítségével, amely lehetővé teszi egy objektum mozgatását és helyzetének megváltoztatását a dokumentumból. Ez is hasznos, mivel törölheti az objektumot.
A vízjel eltávolítása a Wordben négyirányú nyíl segítségével:
1. lépés.Először is ki kell kapcsolnia a "Változások követése" gombot a Microsoft Word alkalmazásban. Kattintson az „Áttekintés” gombra, majd a „Változások nyomon követése” gombra.
2. lépés.Távolítsa el a jelölést az "Elfogadás" gombra kattintva. Ezután nyissa meg a szakasz fejlécét, és mozgassa a kurzort a vízjel körül, hogy megjelenjen a négyirányú nyíl.
3. lépésKattintson a "Törlés" gombra, vagy nyomja meg a "Törlés" gombot a billentyűzeten. Ismételje meg a folyamatot, majd kattintson a "Mentés" gombra az összes módosítás mentéséhez.
A vízjel eltávolításának legjobb módja a Wordben
AnyRec ingyenes vízjel eltávolító online egy másik alternatíva a vízjel eltávolítására a Wordben. A webalapú vízjel-eltávolító eszközöket biztosít a nem kívánt objektumok törléséhez a Word-dokumentumban vagy egy képben anélkül, hogy torzítaná a fájl eredeti minőségét. Különféle eltávolító eszközökből áll, köztük a Polygonal az éles formázáshoz, a Lasso a lekerekített formához és az ecset a kézi kiemeléshez. Támogatja a képformátumokat, beleértve a JPEG, PNG, BMP, GIF stb. Alakítsa át dokumentumait képekké, és az AnyRec Free Watermark Remover Online ingyenesen eltávolítja a vízjelet a Wordből.
Jellemzők:
◆ Szabadon eltávolíthatja a vízjelet egy szóban és képben regisztráció vagy fiók létrehozása nélkül.
◆ Korlátlan napi feltöltés a logók, dátumok, szövegek és egyéb vízjelek törléséhez.
◆ Mentse a kimenetet kiváló képminőséggel az AI technológia segítségével.
◆ Lehetővé teszi a felhasználók számára a kimenet körbevágását vagy más képarányok kiválasztását, például 4:3, 1:1 stb.
A vízjelek eltávolítása a Wordben az AnyRec Free Watermark Remover Online segítségével:
1. lépés.Menjen a webhelyre, vagy kattintson https://www.anyrec.io/free-online-watermark-remover/. Kattintson a "Képek feltöltése" gombra a kép importálásához az eszközről. Győződjön meg arról, hogy a dokumentumokat már konvertálta fényképekké, és mentse azokat támogatott formátumban, például JPG formátumban.

2. lépés.Feltöltés után válassza ki a megfelelő típusú kiemelőt a menü felső részéből. Emelje ki a vízjelet a Polygonal, Lasso vagy Brush használatával. Az ecset méretét tetszés szerint módosíthatja. Kattintson az Eltávolítás gombra a vízjeleltávolító alkalmazásához.

3. lépésEzután kattintson a "Vágás és mentés" gombra a kép méretarányának megváltoztatásához. Használhatja az Ingyenes opciót is a kép manuális vágásához. Ezután kattintson a "Mentés" gombra a kimenet letöltéséhez. Kattintson az "Új kép" gombra egy másik fájl feltöltéséhez és szerkesztéséhez.
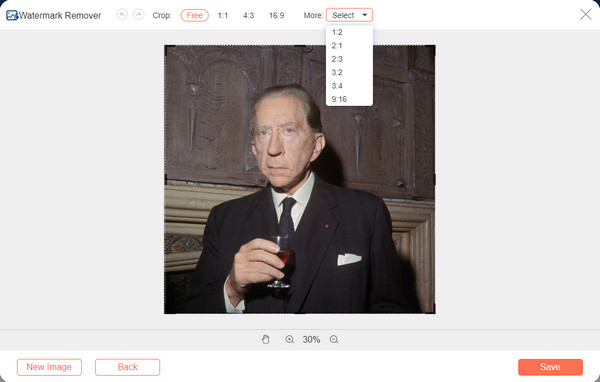
GYIK a vízjelek Wordben való eltávolításáról
-
Hogyan csökkenthető a vízjel láthatósága egy Word dokumentumban?
Ha a dokumentumon van kép vízjel, csökkentheti a vízjelet, ha duplán kattint az oldal felső részére. Vigye a kurzort a logóra, és kattintson rá, amíg meg nem jelenik a négyirányú nyíl. A Képeszközök részben kattintson a Formázás gombra, majd kattintson az Újraszínezés gombra, a Fényerő vagy a Kontraszt gombra. Mentse el a dokumentumot a készülékére. De a legjobb képszerkesztő eszközért megteheti vízjel szerkesztése Photoshopban.
-
Másolhatom a dokumentumot, és egy másik üres oldalra illeszthetem a vízjel eltávolításához?
Igen, használhatja a másolás-beillesztés módszert, és átviheti a tartalmat egy üres oldalra. Ez azonban továbbra is attól függ, hogy melyik dokumentumtól engedélyezi a Microsoft Word szerkesztését.
-
Illegális a vízjel eltávolítása a Wordből?
Ha olyan dokumentumra hivatkozik, amely nem az Ön munkája, akkor az Egyesült Államok szerzői jogi törvényének 1202. szakasza értelmében jogsértést vádolhat. Nem kell azonban aggódnia, ha csak egy dokumentum tiszta másolatára van szüksége a dokumentum eltávolításának indokaként. vízjel.
Következtetés
Most már jobb az olvasás az eltávolított vízjellel egy Word-dokumentumban. Ha úgy gondolja, hogy túl bonyolult a Microsoft Word használata a vízjel eltávolításához, használhatja azt is AnyRec ingyenes vízjel eltávolító online. Az egyik legjobb alternatívának is tekinthető törölje a nem kívánt vízjeleket a képekről is! Látogassa meg a weboldalt még ma!
