[5 módszer] Vízjelek eltávolítása PDF-ből online/offline
A PDF-fájlokon lévő vízjelek bosszantóak lehetnek, és befolyásolhatják az olvasók olvasási élményét is. Ezért eltávolíthatja a vízjeleket a PDF-fájlokból, hogy jobb és áttekinthetőbb elrendezést kapjon a cikkekben. Következésképpen az olvasók jobban tudnak koncentrálni a tartalomra. Most már csak néhány hasznos eszközre van szüksége, amelyek segítenek eltávolítani a vízjeleket a PDF-dokumentumokból, és itt van 5 hatékony eltávolító. Mielőtt a lépésekre ugorna, először megismerheti saját jellemzőit, hogy kiválaszthassa a kívántat.
Útmutató lista
Online módszerek a vízjelek eltávolítására a PDF-ből Professzionális módszerek a vízjelek PDF-ből való eltávolítására GYIK a vízjelek eltávolításával kapcsolatban PDF-bőlOnline módszerek a vízjelek eltávolítására a PDF-ből
Mi a legkényelmesebb módja a vízjel eltávolításának a PDF-ből? A válasz az online eltávolítóknak kell lennie, amelyek gyorsak és egyszerűek. Mindeközben a következő online PDF vízjel-eltávolítók is ingyenesek, és bármilyen eszközről elérhetők, alkalmazás letöltése nélkül. Csak görgessen lefelé, és tekintse meg az útmutatót arról, hogyan távolíthat el vízjeleket PDF-fájlokból három ingyenes online eltávolítóval.
1. Jobb PDF Online
Jobb PDF Online eltávolítja a vízjeleket a helyben és online tárolt PDF dokumentumokból. A PDF-fájlok hivatkozásait online forrásokból másolhatja. Bár ez egy gyors módja a vízjelek eltávolításának, a PDF méretének és számának korlátozásai vannak. A vízjel eltávolításához egyszerre csak egy 10 MB-nál kisebb PDF-dokumentumot tölthet fel.
1. lépés.Nyissa meg a Right PDF Online hivatalos webhelyét. Kattintson a "Válassza ki a feltöltendő fájlt" gombra a vízjellel ellátott PDF-dokumentum importálásához.
2. lépés.Miután sikeresen feltöltötte a fájlt, kattintson a jobb oldalon található "Vízjel eltávolítása" gombra, és hagyja, hogy a webhely intézze a többit helyette.
3. lépésLetöltheti eszközére, hogy a PDF-fájlt vízjel nélkül mentse a befejezés után.
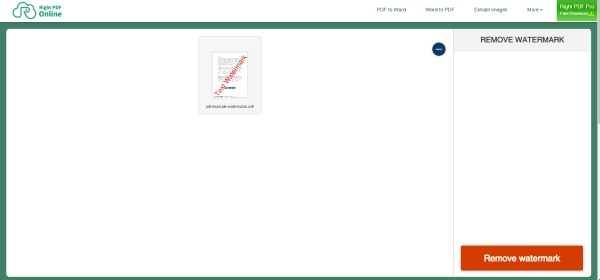
2. Google Dokumentumok
Google Dokumentumok egy professzionális online dokumentumszerkesztő eszköz. Akár a Google más irodai eszközeivel való együttműködésre is használhatja. Ezenkívül a fájlt számos formátumban elmentheti, miután eltávolította a vízjelet a PDF-ből. Ehhez a vízjelek törlése előtt fel kell töltenie dokumentumait a Google Drive-ra, mivel csak új fájlokat állíthat be a Google Dokumentumokban.
1. lépés.Először be kell jelentkeznie a Google Drive-ba, és fel kell töltenie a vízjellel ellátott PDF-dokumentumot. A dokumentum nem lehet nagyobb, mint 2 MB.
2. lépés.Kattintson a jobb gombbal a PDF-re, és válassza a Megnyitás a Google Dokumentumokkal lehetőséget. Miután megnyitotta a PDF-fájlt a Google Dokumentumokban, szerkesztheti és törölheti a vízjelet.
3. lépésKattintson a "Letöltés" gombra a "Fájl" legördülő menüben, és mentse el a PDF-dokumentumot vízjel nélkül.
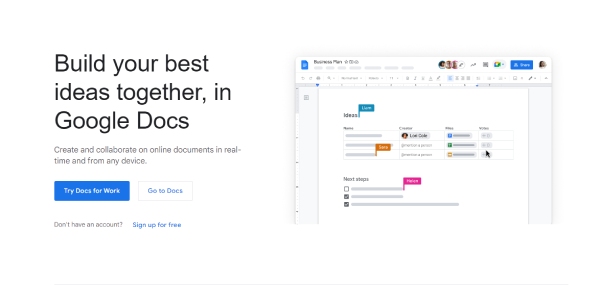
3. PDF 2 Minden
PDF 2 Minden egy átfogó online PDF-eszköz. Ott több PDF-fájlt is feltölthet, és a fájl mérete 20 MB. Más webhelyekkel ellentétben, amelyek automatikusan felismerik a vízjeleket, a vízjelet a PDF-fájlból való eltávolítása előtt be kell írnia. Ezenkívül a feltöltés után szerkesztheti és megtekintheti a PDF-dokumentumot.
1. lépés.Nyissa meg a PDF 2 Everything webhelyet, és kattintson a "Kattintson a fájlok kiválasztásához" gombra PDF vagy több fájl importálásához.
2. lépés.Írja be alább a törölni kívánt vízjel betűket. Ezután kattintson a "Törlés indítása" gombra a vízjel eltávolításához a PDF-dokumentumból.
3. lépésEltart egy ideig, amíg a webhely feldolgozza a fájlt, majd kattintson a "Letöltés most" gombra a mentéshez. Mentés előtt megtekintheti a fájl előnézetét is.
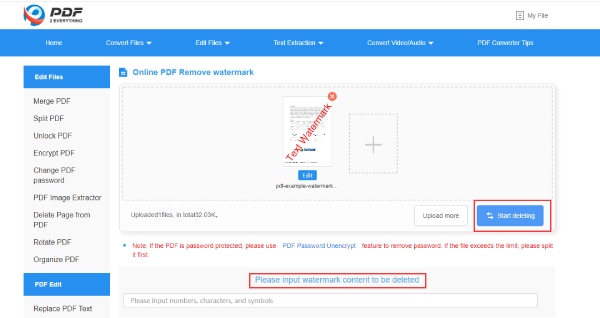
Professzionális módszerek a vízjelek PDF-ből való eltávolítására
Azok az irodai dolgozók, akik jobb minőségre törekednek a vízjelek PDF-dokumentumokból történő eltávolításakor, a Microsoft Word és az Adobe Acrobat Pro két professzionális választás. Ezenkívül ez a kettő stabil, kiváló minőségű szolgáltatásokat nyújt Önnek. Minden további nélkül az alábbiakban bemutatjuk ennek a két alkalmazásnak a funkcióit, és a vízjel eltávolítását a PDF-ből.
1. Microsoft Office Word
Ha már telepítette az Office eszközkészletet a számítógépére, akkor a Word segítségével egyszerűen eltávolíthatja a vízjelet a PDF-ből. Ezzel a szoftverrel nem csak Word dokumentumokat hozhat létre vagy szerkeszthet, hanem PDF dokumentumokat is megnyithat benne. Ez a módszer azonban csak olyan PDF-fájlokhoz alkalmas, amelyeket nem szkennelnek vagy nem képekkel hoztak létre. Ha a dokumentum szerkeszthető szavakat tartalmaz, kövesse az alábbi lépéseket.
1. lépés.Kattintson a jobb gombbal a vízjelekkel ellátott PDF-fájlra, és válassza a Megnyitás Word programmal lehetőséget. Ezután a Word megtekinthető vagy szerkeszthető Word-dokumentummá konvertálja a fájlt.
2. lépés.Kattintson az "OK" gombra, hogy a program konvertálja a fájlt szerkeszthető Word formátumba. Ezután manuálisan törölheti a vízjelet.
3. lépésHa végzett, lépjen a "Fájl" fülre, és kattintson a "Mentés másként" gombra a dokumentum vízjel nélküli PDF formátumban történő mentéséhez.
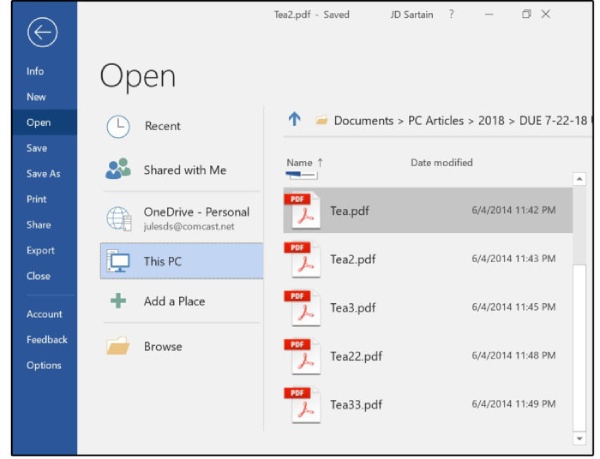
2. Adobe Acrobat Pro
Adobe Acrobat Pro a legprofesszionálisabb szerkesztő és olvasó eszköz PDF dokumentumokhoz. Bármilyen PDF-fájlja is van, ez az eszköz mindent meg tud kezelni Ön helyett, beleértve a vízjelek eltávolítását a PDF-fájlokból, még akkor is, ha az szkennelt PDF-dokumentum. Sőt, akkor is konvertálhatja a képernyőképek PDF-be dokumentumokat, és adja hozzá a vízjelet.
1. lépés.Az "Adobe Acrobat Pro" ingyenes próbaverziót és ingyenes letöltést kínál. Tehát, miután telepítette a programot a számítógépére, indítsa el, és importálja rá a vízjellel ellátott PDF-fájlt.
2. lépés.Kattintson a "PDF szerkesztése" gombra az "Eszközök" menüben. Ezután kattintson a "Vízjel" és az "Eltávolítás" gombra az összes vízjel eltávolításához a PDF-ből.
3. lépésEzután kattintson az "Igen" gombra a felugró ablakban a döntés megerősítéséhez.
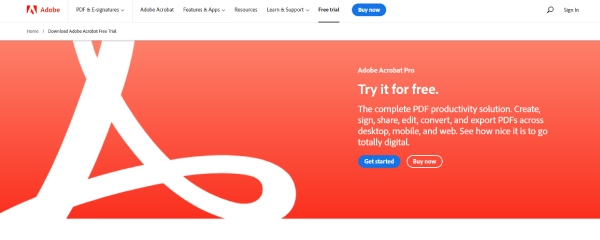
Bónusztipp: Hogyan távolítsuk el a vízjeleket a PDF-fájlokról
Ha a PDF-fájlt képekből olvassa be, és vízjelek vannak a képen, akkor is próbálkozhat AnyRec online vízjel eltávolító hogy távolítsa el a vízjeleket a képekről, mielőtt PDF-dokumentummá alakítaná azokat. Számos képformátumot támogat, és bármely eszközről elérhető, így könnyedén és ingyenesen távolíthatja el a vízjeleket a PDF-fájlokról.
◆ Szabja testre az eltávolítási területet a vízjel pontos törléséhez.
◆ Számos általános képformátum támogatása a feltöltéshez.
◆ Letöltés előtt tekintse meg a vízjel nélküli képeket.
◆ Állítsa szabadon a képeket a vízjelek teljes eltávolításához.
1. lépés.Keresse fel az ingyenes online vízjeleltávolító hivatalos webhelyét. A főoldalon kattintson a Képek feltöltése gombra a feltöltéshez. A képeket JPG, JPEG, BMP, TIFF és PNG formátumban töltheti fel. A fájl méretének azonban 5 MB-nál kisebbnek kell lennie.
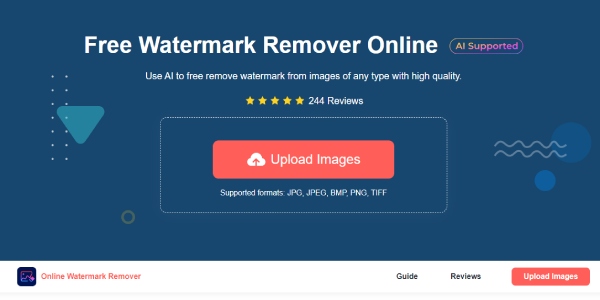
2. lépés.Válasszon ki egy vízjeles képet, és kattintson a "Megnyitás" gombra a megerősítéshez. Ezután karikázza be a vízjelet, hogy vörös festékkel fedje le, és kattintson az "Eltávolítás" gombra. A webhely feldolgozza és eltávolítja az Ön helyett.
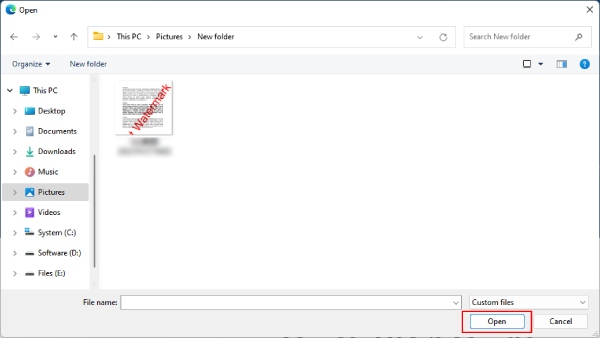
3. lépésA vízjel eltávolítása előtt a "Törlés" gombra kattintva is visszavonhatja a rosszul bekarikázott részt. Végül kattintson a "Mentés" gombra a kép vízjel nélküli letöltéséhez az eszközre.
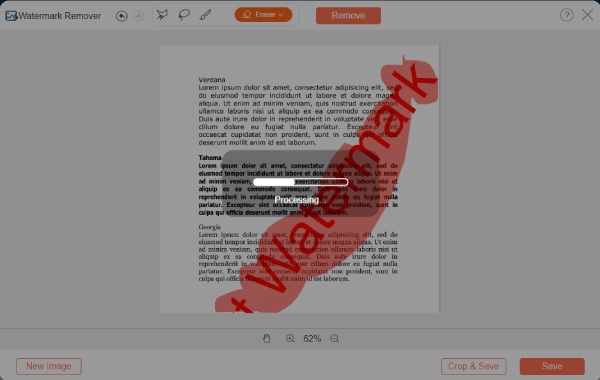
GYIK a vízjelek eltávolításával kapcsolatban PDF-ből
-
A tartalom megsérül a vízjelek PDF-ből való eltávolítása után?
Ez a vízjelek típusától függ. Ha a szövegek alatt vannak, meglehetősen bonyolult eltávolítani őket a tartalom tönkretétele nélkül, különösen, ha ingyenes eszközt használ. Ezért szüksége lehet egy professzionálisra, például az Adobe Acrobat Pro-ra.
-
Eltávolíthatom a vízjeleket a titkosított PDF-ből?
Nem, te nem tudod. De ha ismeri a jelszavakat, néhány online eszköz kérni fogja a jelszavakat, mielőtt eltávolítaná őket. Vagy törölheti a jelszavas védelmet a vízjelek eltávolítása előtt.
-
Miért nem sikerül eltávolítani a vízjeleket a PDF-fájlokból?
Ez azért fordulhat elő, mert a PDF egy beolvasott dokumentum, és képekből áll. Ezért a vízjel be van ágyazva a fájlba. Vagy a PDF dokumentumot jelszavak védik.
Következtetés
A fenti 5 módszer segítségével könnyedén eltávolíthatja a vízjeleket a PDF-dokumentumokból, és többé nem kell bosszantania a papírmunka homályos elrendezése miatt. Most válasszon egy fenti módszert, kövesse a lépéseket, és távolítsa el a vízjeleket.
