A játékmenet rögzítésének alapértelmezett módja Xbox One konzolon a YouTube Xbox klipekhez
A játék epikus pillanatait úgy tervezték, hogy megosszák a társjátékosokkal vagy egy Discord csoportban. A jó dolog az, hogy a beépített funkció segítségével rögzíthetsz Xbox One-on, amelyhez bármikor hozzáférhetsz, amikor csak kedve támad. Tökéletes rövid klipek rögzítésére a játékmenetből, vagy konfigurálhatja a beállításokat hosszabb játékmeneti pillanatok rögzítéséhez. De ez nem minden, amit kínál, és ez a bejegyzés megmutatja, hogyan rögzíthet játékmenetet Xbox One-on, és maximalizálhatja annak funkcióit.
Útmutató lista
Kétféleképpen rögzíthet Xbox One-on a beépített funkción keresztül Xbox One rögzítése kiváló minőségben Windows/Mac rendszeren Részletes lépések az Xbox One rögzítéséhez Xbox Game DVR-rel GYIK az Xbox One-on való rögzítésrőlKétféleképpen rögzíthet Xbox One-on a beépített funkción keresztül
Ha még nem ismerte, kétféleképpen rögzíthet Xbox One-on. Mindkettő fontos, mert különböző célokra használhatja őket. Ebben a részben hamarosan megtanulod, hogyan készíts Xbox One-on átlagos és rövidebb felvételek érdekében.
Hogyan készítsünk Xbox One-on az utolsó 5 percet
Az Xbox One alapértelmezés szerint képes rögzíteni a játék utolsó 30 másodpercét. Ha azonban másodpercnél hosszabb felvételt szeretne készíteni, beállíthatja úgy, hogy 5 percnél hosszabb felvételt készítsen. A beállításhoz mindössze annyit kell tennie, hogy:
◆ Indítson el egy játékot, amelyet rögzíteni szeretne, majd nyomja meg az „X” gombot a kontrolleren a menü megnyitásához.
◆ Nyomja meg a "View" gombot, amely a vezérlő bal oldalán található. Nyomja meg a "Rögzítés most" gombot a következő menüben, majd nyomja meg az "A" gombot. Ha folytatja a játékot, az automatikusan rögzíti a játékmenetet.
◆ A felvétel leállításához nyomja meg az "Xbox" gombot, majd nyomja meg az X gombot a vezérlőn.

Xbox One rögzítése arról, hogy mi fog történni
A játékmenet csúcspontjainak megörökítésének másik módja az, hogy rögzítjük a történteket. Az Xbox lehetővé teszi, hogy körülbelül 2 percig 1080p SDR-re rögzítse. Ehhez a következőket kell tennie:
◆ Indítsa el a játékot, majd nyomja meg az "Xbox" gombot az útmutató megnyitásához. Nyomja meg a "Rögzítés indítása" gombot a "Rögzítés és megosztás" menüben.
◆ Ezután nyomja meg az X gombot a menüben a klip rögzítésének leállításához.
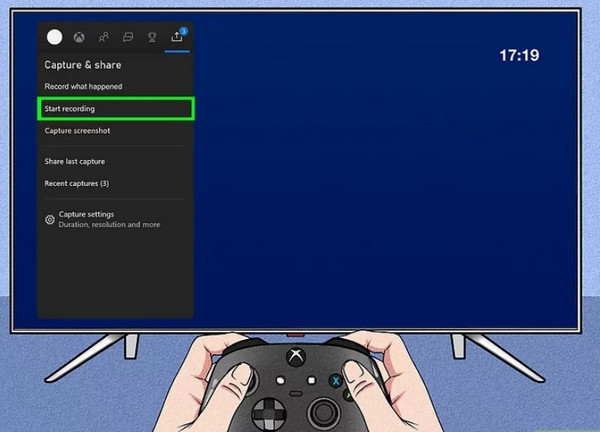
Az Xbox One-on rögzített játékmenet megosztása a közösségi médiával többféleképpen is megtehető. A megfelelő módszer az, ha rögzítőkártyát telepít a készülékére, és rögzíti a játékot. Egyes játékosok az Elgato Capture HD-t ajánlják. Lehetővé teszi az Xbox One-ról készült felvételek megosztását a YouTube-on, a Twitteren, a Twitch-en és más játékközösségeken. Ettől eltekintve rendelkezhet külső tárolóval, amely kiváló lehetőséget kínál a játékmenet rögzítésére több mint egy órán keresztül.
Sill, továbbra is megtekintheti és megoszthatja a rögzített klipet közvetlenül az Xbox One-ról. A kipróbáláshoz nyomja meg a "Nézet" gombot, majd a "Rögzítések kezelése" gombot. Megnézheti és megoszthatja a klipeket közösségi média fiókjain, például a Facebookon, az Instagramon és a YouTube-on.
Xbox One rögzítése kiváló minőségben Windows/Mac rendszeren
Ha korlátozott idő nélkül szeretne kiváló minőségű klipeket rögzíteni Xbox One-on, használhatja AnyRec Screen Recorder. A szoftver lehetővé teszi a játék legjobb pillanatainak megörökítését akár 1080p felbontással. Beállíthatja a Beállítások menüt is, ahol a videó kodek, a minőség, a kimeneti formátum és a hangbeállítások szerkeszthetők. Az AnyRec Screen Recorder a legjobb felbontás a játékmenet rögzítésére Xbox One rendszeren Windows és macOS rendszeren.

Rögzítse a képernyőn megjelenő tevékenységeket a legnagyobb felbontásban bonyolult felület nélkül.
További felvételi lehetőségeket kínál oktatóanyagokhoz, hanganyagokhoz, üzleti találkozókhoz és egyéb tevékenységekhez.
Hatékony funkciókat biztosít képernyőképek készítéséhez, hangellenőrzéshez és a rögzített klipek vágásához.
Hatékony funkciókat biztosít képernyőképek készítéséhez, hangellenőrzéshez és a rögzített klipek vágásához.
Biztonságos letöltés
Biztonságos letöltés
Felvétel Xbox One-on az AnyRec Screen Recorder segítségével:
1. lépés.Töltse le az AnyRec Screen Recordert a hivatalos webhelyéről. Miután telepítette a számítógépére, indítsa el az alkalmazást a játék rögzítésének megkezdéséhez az Xbox One-on. Győződjön meg arról, hogy a rögzítőkártya készen áll a legjobb minőségű kimenet rögzítésére. Ezután kattintson a "Game Recorder" gombra a menüben, és folytassa a beállítással.

2. lépés.A következő ablakban kattintson a "Játék kiválasztása" gombra a legördülő lista megnyitásához. Győződjön meg arról, hogy már elindította a rögzíteni kívánt játékot, hogy a képernyőrögzítő észlelni tudja. Ezután kattintson a "Rendszerhang és mikrofon" gombokra az audiorendszer és a hang rögzítéséhez, ha kommentárt szeretne hozzáadni.

3. lépésA beállítás után kattintson a "REC" gombra a játék rögzítésének elindításához Xbox One-on. A kis widget menüvel szüneteltetheti a felvételt, képernyőképet készíthet, és rögzítheti a felvételi ütemezést. A rögzítés befejezése után kattintson a "Stop" gombra.

4. lépés.Ezután a következő oldalon megvághatja a videót az elejétől a befejezésig. Válassza ki a kijelölt mappát, ahová a rögzített klipet tárolni kívánja. Ha végzett, kattintson a Mentés gombra az eljárás megerősítéséhez.

Részletes lépések az Xbox One rögzítéséhez Xbox Game DVR-rel
Az Xbox One nagyszerűsége az, hogy a Game DVR funkció használatával játékmenetes felvételeket rögzíthet, például GTA, DMC és még rekord party chat. A funkció automatikusan működik a háttérben, amikor aktiválja. Lehetővé teszi 10 perces klip rögzítését Xbox One-on is, de figyelembe kell vennie a rendelkezésre álló tárhelyet és a felbontás minőségét. A Game DVR használata sok rendszererőforrást használ, így hatással lehet a játékmenet zökkenőmentességére és minőségére. Ez a rész minden további nélkül bemutatja, hogyan készíthet felvételt Xbox One-ra Game DVR-rel.
1. lépés.Kattintson az "Összes beállítás" gombra a "Beállítások" menüben. A „Broadcast and Capture” részben kattintson a „Game DVR” gombra. Ezután válassza ki a belső tárhelyet a konzolról vagy egy külső merevlemezről a rögzített klipek mentéséhez.
2. lépés.A beállítás után nyomja meg az Xbox gombot az útmutató elindításához. Kattintson az "Snap an App" gombra az oldalsávon, majd kattintson a "Game DVR" gombra a játék rögzítéséhez Xbox One-on.
3. lépésA folytatás után automatikusan rögzíti a játékmenetet. Kattintson a "Klip befejezése most" gombra a klip mentéséhez, ha le szeretné fejezni a felvételt. A „Megosztás” gombra kattintva megoszthatja azt Instagramon, Twitteren stb.
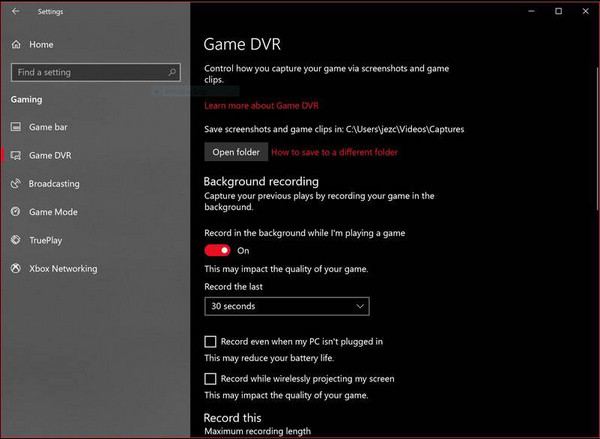
GYIK az Xbox One-on való rögzítésről
-
Mennyi ideig rögzíthetem a játékmenetet Xbox One-on?
Belső tárhely rögzítése esetén legfeljebb 10 perc rögzítheti a meccs csúcspontját. A felvétel azonban akár 1 óráig is tarthat, ha rendelkezik külső tárolóval. Természetesen a felbontás minőségét és a helyet is figyelembe kell vennie hosszabb klipek rögzítéséhez Xbox One-on.
-
A Game Bar képes rögzíteni játékokat Xbox One-on?
Teljes mértékben igen. A Game Bar egy beépített eszköz a Windows 10 rendszerben, amely segít rögzíteni a játék legfontosabb eseményeit és játék hangfelvétele a számítógépén. Kipróbálásához nyomja meg egyszerre a "WIN és G" billentyűket. A képernyő elhalványul, és egy csomó ablak jelenik meg. Kattintson a Widget menüre, majd kattintson a "Rögzítés" gombra. A felvétel elindításához kattintson a "Rögzítés indítása" gombra. A Game Bar kiváló funkció akár 30 perces videó rögzítésére.
-
Hogyan módosítható az Xbox Record That funkciójának rögzítési ideje?
A rögzítési hossz módosításához Xbox One-on kattintson a Beállítások, majd a Beállítások gombra. A Game DVR & Streaming alatt kattintson a "Rögzítsd ezt" gombra, és válassza ki a kívánt új rögzítési időtartamot.
Következtetés
Ha megtanulod, hogyan rögzítsd a játékmenetet Xbox One-on, az segíthet a játék legfontosabb eseményeinek rögzítésében. Képes hosszabb klipeket készíteni, de csak akkor érhető el, ha jó tárhely és jó felbontási minőség van. De ha nem akar élni ezekkel a lehetőségekkel, és hosszabb klipeket szeretne rögzíteni kiváló minőségű kimenettel, AnyRec Screen Recorder a legjobb eredményt tudja nyújtani. Próbálja ki ingyenes próbaverzióját, és használja játékmenet rögzítésére Xbox One-on a minőség torzítása nélkül.
Biztonságos letöltés
Biztonságos letöltés
