Az összes kiemelés konzoljátékának rögzítése Capture Card nélkül
Ha professzionális konzolos YouTuber szeretnél lenni, akkor jó minőségű konzolos játékmenetet kell rögzítened. Bár a legtöbb konzol, beleértve a Switchet, PS4-et, Xboxot stb., támogatja a játékmenet rögzítését az alapértelmezett képernyőrögzítőkkel, a legtöbb időkorlátozással és gyenge minőségű beállításokkal rendelkezik. Ezenkívül külső SD-kártyán keresztül ki kell bontania a felvételeket a konzolról. Így egy professzionális képernyőrögzítőre van szükség a konzolos játék rögzítéséhez rögzítőkártyával vagy anélkül. Folytassa az olvasást, hogy megtudja, hogyan rögzíthet a konzolon, és mentheti a felvételeket a számítógépre.
Útmutató lista
Professzionális módszer a konzolos játékmenet kiváló minőségben történő rögzítésére Konzoljáték rögzítése Switchen, PS4-en, Xboxon Capture Card nélkül GYIK a Recording Console játékmenetről Windows/Mac rendszerenProfesszionális módszer a konzolos játékmenet kiváló minőségben történő rögzítésére
A Switch csak a játék utolsó 30 másodpercét rögzíti, az Xbox/PS4 pedig csak 60 percen belül támogatja a konzolos játékmenet rögzítését. Ily módon AnyRec Screen Recorder egy professzionális játékrögzítővel a legjobb az Ön számára. Támogatja a testreszabható kimeneti beállításokat, például az 1080p felbontást és a 60 fps képsebességet, amelyek megőrzik a kiváló minőséget. Ezenkívül a gyorsbillentyűkkel bármikor elindíthatja és szüneteltetheti a felvételeket, hogy rögzítse a konzolos játékmenetet az összes kiemeléssel.

Szabadon rögzítheti a konzolos játékmenetet teljes képernyőn vagy a kívánt régióban.
Módosítsa a kimeneti beállításokat, beleértve a felbontást, a minőséget, a formátumot és a képkockasebességet.
Testreszabható gyorsbillentyűk, amelyek segítségével bármikor elindíthatja és leállíthatja a legfontosabb események rögzítését.
További funkciók, például valós idejű rajzok, feladatütemezés, előzmények rögzítése stb.
Biztonságos letöltés
Biztonságos letöltés
1. lépés.Ingyenesen töltse le és indítsa el az „AnyRec Screen Recorder” alkalmazást Windows/Mac számítógépén. Csatlakoztassa a Switch/Xbox/PS4-et a rögzítőkártyához, a rögzítőkártyát pedig a számítógéphez két HDMI-kábellel. Kérjük, győződjön meg arról, hogy a rögzítőkártya támogatja az 1080p és 60 képkocka/mp-es adatfolyamot. Ezután kattintson a "Game Recorder" gombra a fő felületen a konzolos játékmenet rögzítéséhez.

2. lépés.Futtassa a játékmenetet a konzolon, és nyomja meg a "Lefelé" nyilat a rögzítési képernyő kiválasztásához. Ezután módosíthatja a rendszer hang- és mikrofonbeállításait. A hangminőség javítása érdekében bekapcsolhatja a zajszűrést is.

3. lépésKattintson a "Menü" gombra, majd kattintson a "Beállítások" gombra. Ezután kattintson az "Output" gombra a beállítások módosításához. Ezután beállíthatja a "Veszteségmentes minőség" és a 60 fps képsebességet a kiváló minőségű kimenet érdekében. Ezután kattintson az "OK" gombra a módosítások mentéséhez, majd kattintson a "REC" gombra a konzolos játék rögzítésének elindításához.

4. lépés.A felugró ablakban kattintson a "Stop" gombra a konzolos játék rögzítésének befejezéséhez. Ezután vágja le a nem kívánt részeket, és kattintson a "Mentés" gombra a konzolos játékfelvétel exportálásához.

Konzoljáték rögzítése Switchen, PS4-en, Xboxon Capture Card nélkül
Ha nem szeretné használni a rögzítőkártyát, a Switch, PS4 és Xbox alapértelmezett képernyőrögzítője is segíthet a konzolos játékmenet egyszerű rögzítésében. De meg kell jegyezni, hogy időkorlátozásuk van, és csak gyenge minőségű felvételeket exportálnak. Tanulja meg az alábbi részletes lépéseket:
1. Hogyan rögzítsünk konzolos játékmenetet a Switchen az utolsó 30 másodpercben
1. lépés.Futtassa a játékmenetet a Switchen. Ha éppen megtisztította a játékmenetet, vagy gyönyörű tájat tapasztalt, a Rögzítés gomb megnyomásával elindíthatja az utolsó 30 másodperc konzoljátékának rögzítését.
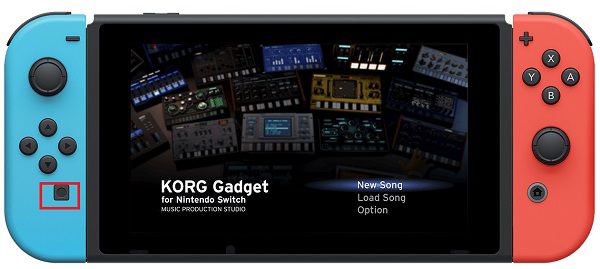
2. lépés.Menjen vissza a Switch fő felületére, és nyomja meg az "Album" gombot az összes felvétel megtekintéséhez. Ezután SD-kártyát kell használnia a felvételek számítógépre másolásához.
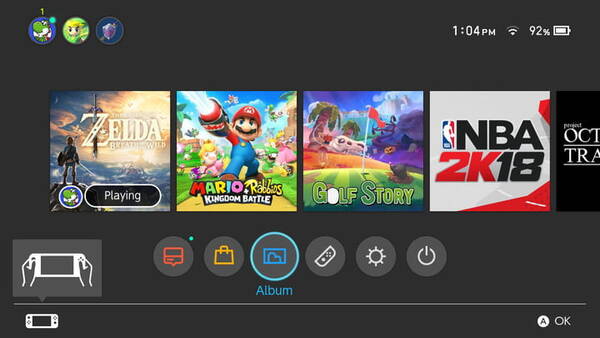
2. Hogyan rögzítsünk konzolos játékmenetet Xbox-on a Game DVR-en keresztül
1. lépés.Indítsa el a játékot Xboxon, és nyomja meg kétszer az „Xbox” gombot az eszköztár ablakának megnyitásához. Nyomja meg a "Snap an app" menüt a "Game DVR" gomb megnyomásához.
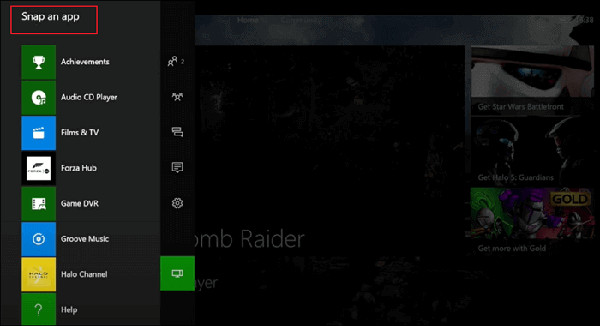
2. lépés.Két mód van a konzolos játék rögzítésére Xbox-on. A "Klip befejezése most" mód elmenti az utolsó 30 másodpercet, az "Új klip indítása" mód pedig segít. rögzíteni Xboxon mostantól.
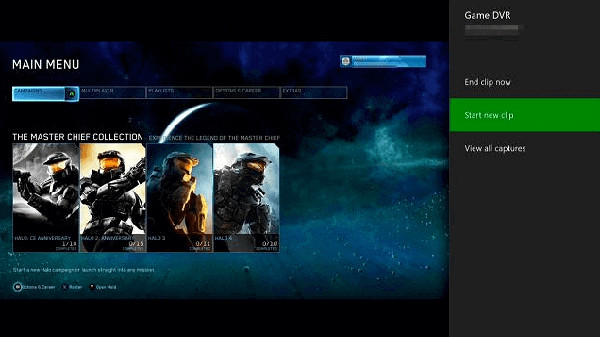
3. Hogyan rögzítsünk konzolos játékmenetet PS4/PS5 rendszeren
1. lépés.Nyissa meg a PS4/5-öt, és először nyomja meg a „Beállítások” gombot. Ezután nyomja meg a "Megosztás és közvetítés beállításai" gombot a "Megosztás" menüben. Itt állíthatja be a konzolos játék rögzítésének idejét 30 másodpercről 60 percre.
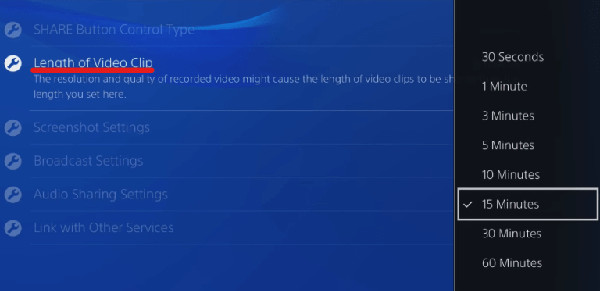
2. lépés.Ezután nyomja meg ismét a „Videóklip mentése” gombot a „Megosztás” menüben. Az utolsó 15 perc pedig alapértelmezés szerint mentésre kerül. A képernyőn megjelenik a „Videóklip mentve” üzenet.

GYIK a Recording Console játékmenetről Windows/Mac rendszeren
-
1. Rögzíthetem a konzolos játékmenetet Windows/Mac rendszeren rögzítőkártya nélkül?
Nem, nem teheted. Mivel egy monitor csak egy konzolhoz csatlakozhat, ezért az eredeti számítógépkonzolt csatlakoztatva kell tartania a játék rögzítéséhez. Ilyen módon rögzítőkártyára van szükség a játékmenet monitoron való streameléséhez.
-
2. Hogyan rögzítsünk 30 másodpercnél hosszabb konzolos játékmenetet a Switchen?
Az alapértelmezett képernyőrögzítő ezt nem tudja elérni. Emiatt professzionális képernyőrögzítőkre kell támaszkodnia Windows/Mac rendszeren a konzolos játékmenet időkorlátozás nélküli rögzítéséhez. Az AnyRec Screen Recorder az egyik legjobban ajánlott eszköz az Ön számára.
-
3. Milyen beállításokat kell módosítanom ahhoz, hogy a konzolos játékmenetet jó minőségben rögzítsem?
A játékfelvételek kiváló minőségének megőrzése érdekében beállíthatja a felbontást, a képkockasebességet és a videoformátumot. A felbontást a képernyő mérete határozza meg, például 1080p vagy 4K. Ami a képkockasebességet illeti, jobb, ha megtartja a 60 fps-t, hogy folyékony maradjon.
Következtetés
Itt már tudja, hogyan rögzíthet kiváló minőségben a konzolos játékmenetet. Akár akarod rögzítse a Switch-en, Xbox vagy PS4/5, az alapértelmezett képernyőrögzítővel rögzítheti a játékmenetet rögzítőkártya nélkül. A maximális idő azonban 60 perc. Ezért érdemes használni AnyRec Screen Recorder az összes konzolos játékmenet korlátozás nélküli rögzítéséhez.
Biztonságos letöltés
Biztonságos letöltés
