3 legegyszerűbb módja a videó vágásának a VLC Media Playerben [2023 frissítve]
Sok olyan eset van, amikor le szeretné vágni a videót. Például a videó fő témája kissé eltér a középponttól, vagy szeretné eltávolítani a környező tér szükségtelen részét, hogy jobban kiemelje, amit rögzít. A kérdés most az, hogy hogyan lehet videót vágni VLC-ben? A VLC Player ingyenes videóvágási funkcióval rendelkezik. Ez egy szerkesztő eszköz, amely mindig hasznos lesz, ha megpróbálja megszabadulni a videó bármely részétől, amely nem tetszik. Az alábbiakban felsorolunk néhány mutatót a videó VLC-ben való vágásához.
Útmutató lista
Videók körbevágása a VLC Media Playerben előnézethez A videók VLC-ben történő kivágásának részletes lépései a mentésükhöz A videók VLC nélküli kivágásának legegyszerűbb módja Windows/Mac rendszeren GYIK a videók VLC-ben történő vágásárólVideók körbevágása a VLC Media Playerben előnézethez
VLC médialejátszó egy ingyenes és nyílt forráskódú médialejátszó, amelyet széles körben használnak különféle médiafájlok lejátszására. A videó és a zene lejátszása mellett a VLC Media Player néhány alapvető szerkesztési funkcióval is rendelkezik, amelyek segítségével módosíthatja a videót. Ha csak videókat szeretne levágni a VLC Media Player alkalmazásban lejátszáshoz, íme egy lépésről lépésre bemutatott útmutató.
Követendő lépések:
1. lépés.Mindenekelőtt kattintson az "Eszközök" gombra. Ezután kattintson az "Effektek és szűrők" gombra.
2. lépés.Ezután kattintson a "Videoeffektusok" gombra. Ezután kattintson a "Vágás" gombra.
3. lépésA "Vágás" menüben állítsa be a kivágni kívánt képpontokat bal, tetejére, jobb, és alsó területeken. Ha elkészült, kattintson a "Bezárás" gombra.
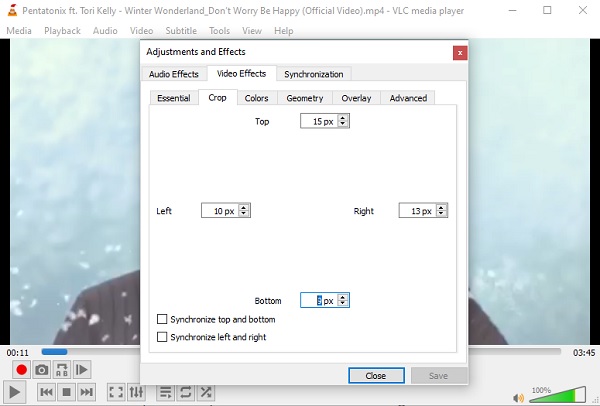
Amint láthatja, a videók VLC-ben történő vágásához több lépésre van szükség, ami nehéz lehet azoknak, akik nem ismerik az eszközt. És amikor levágja videóit a VLC Media Player alkalmazásban, nehéz lesz beállítani a pozíciót az Ön igényei szerint.
A videók VLC-ben történő kivágásának részletes lépései a mentésükhöz
A fenti eljárás csak az előnézeti szakaszra vonatkozik. Ha véglegesen el szeretné menteni levágott VLC-videóit, hogy megoszthassa azokat barátaival és szeretteivel, kövesse az alábbi lépésenkénti eljárásokat. Ne feledje azonban, hogy a fenti helyzethez hasonlóan előfordulhat, hogy nehezen tudja a VLC-ben lévő videóit a kívánt méretre levágni.
Követendő lépések:
1. lépés.Először kattintson az "Eszközök" gombra, majd a "Beállítások" gombra.
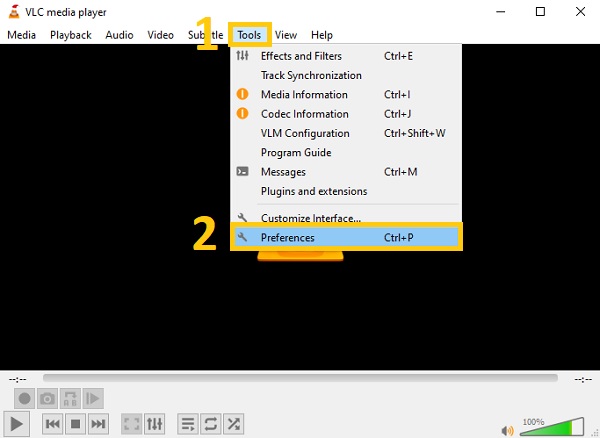
2. lépés.Ezután az új felugró ablakban kattintson a bal alsó sarokban található "Beállítások megjelenítése" gombra, majd kattintson az "Összes" gombra.
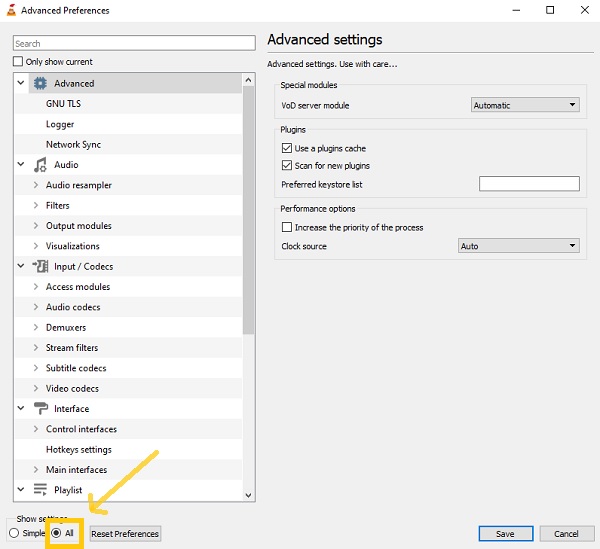
3. lépésEzután kattintson a "Szűrő" gombra, majd kattintson a "Crop add" gombra. Ezután állítsa be a paramétereket ízlése szerint a videók VLC-ben történő vágásához.
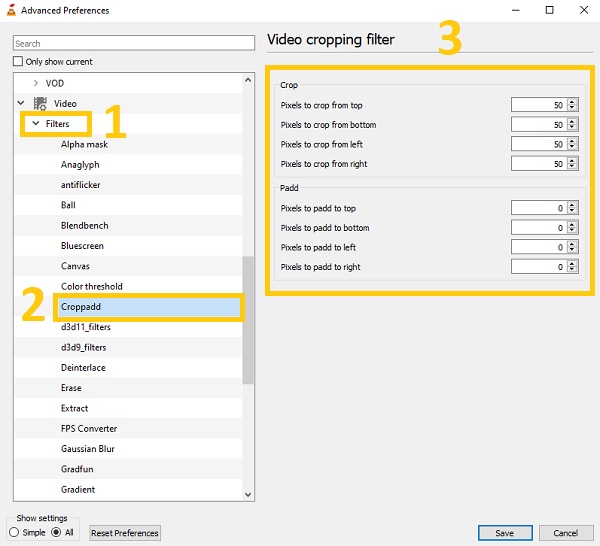
4. lépés.Ezután kattintson a "Szűrők" gombra, majd jelölje be a "Videóvágás szűrő" gombot. Ha elkészült, kattintson a "Mentés" gombra.
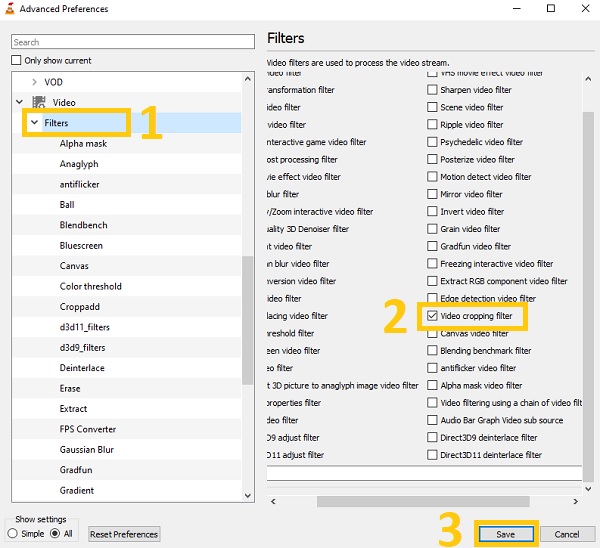
A videók VLC nélküli kivágásának legegyszerűbb módja Windows/Mac rendszeren
A VLC Media Playerrel kapcsolatos megadott eljárásokon kívül fontolóra veheti ennek a hatékony eszköznek a használatát is AnyRec Video Converter VLC-videók vágásához és mentéséhez. A VLC Media Playerrel ellentétben ez a kiváló videokonverter kezdőbarát. Még ha kezdő is vagy, könnyen használhatod ezt. Ennek az az oka, hogy lehetővé teszi a határvonalak beállítását, hogy VLC nélkül könnyen levághassa a videókat. Sőt, lenyűgöző szerkesztési funkciói miatt sok professzionális szerkesztő erősen ajánlja. Tehát siessen, és töltse le ezt a fantasztikus eszközt most Windows és Mac számítógépére! Tapasztalja meg a szerkesztést profiként.

Vágja ki és mentse a VLC-videókat egyszerűen és gyorsan.
Forgassa, fordítsa meg, vágja össze, egyesítse és adjon hozzá vízjeleket a kivágott videókhoz.
Használj szűrőket, hogy videóid még kellemesebbek legyenek a szemnek.
Adjon hozzá feliratokat és hangsávokat a kivágott videóihoz.
100% Biztonságos
100% Biztonságos
1. lépés.Minden további nélkül töltse fel a videókat a szoftverre. Kérjük, kattintson a "Fájlok hozzáadása" gombra, és válassza ki a levágni kívánt videót. Egyszerűen áthúzhatja/dobhatja az összes videót egyszerre közvetlenül a szoftverbe.

2. lépés.Ezután kattintson a "Szerkesztés" gombra a videók vágásának megkezdéséhez. Ezután egy új felugró ablak jelenik meg a képernyőn. A „Vágás” részben beállíthatja a „Kivágási területet” kívánsága szerint, vagy közvetlenül meghúzhatja a videó határvonalait. A videót elforgathatja, és szabadon beállíthatja a képarányt.
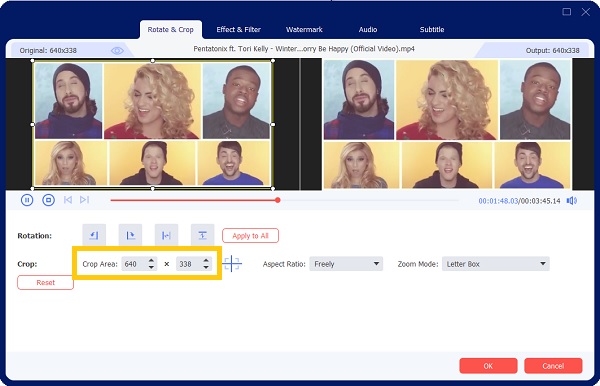
3. lépésHa szeretnéd a videódat kellemesebbé tenni a szemednek, akkor szűrőket adhatsz hozzá. Lépjen az effektusok és szűrők részhez. Innen válassza ki a kívánt szűrőt. Ha elkészült, kattintson az OK gombra.
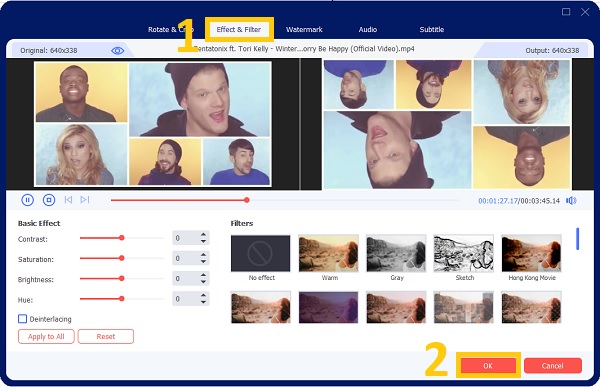
4. lépés.Végül néhány kattintás után elmentheti a kivágott videóit. Kattintson a "Mentés ide" gombra a fájl helyének kiválasztásához. Ezután kattintson az "Összes konvertálása" gombra a VLC-kivágási videó sikeres mentéséhez.

GYIK a legjobb videóvágókkal és -vágókkal kapcsolatban
-
1. Vághatok kötegelt videókat a VLC Media Playerben?
Sajnos a VLC Media Playerben nem lehet körbevágni a kötegelt videókat. Ez csak egy videolejátszó Windows/Mac/Linux számára, számos további eszközzel, többek között képernyő felvevő, videó konverter és videószerkesztő. Támogatja ezeket a funkciókat, de nem professzionális a videók VLC-ben történő vágásához.
-
2. Hol láthatom a VLC-ről vágott videóimat?
Videóit a rendszer a fájljaiba menti. De ahhoz, hogy gyorsan megtalálhassa őket, mielőtt elmentené őket, először ki kell választania a fájl helyét. A fájlnevükre is rákereshet, hogy gyorsan megtalálja őket.
-
3. VLC-vel lehet videókat vágni?
Teljes mértékben igen. Használhatja a VLC Media Player alapvető szerkesztőeszközeit a videofájlok felosztására. Amellett, hogy multimédiás lejátszó, a VLC sokkal több. Számos szerkesztési funkció, például vágás, forgatás és kombinálás, valamint effektusok érhetők el a VLC számára.
Következtetés
Tessék, itt van! Mivel ismeri a videók VLC Media Playerben való kivágásának és a számítógépre való mentésének három alapvető módját, most lazíthat és kevésbé aggódhat. A VLC csak egy összetett funkciót biztosít a videó helyzetének beállításához, így ezt is jóváhagyhatja AnyRec Video Converter a leggyorsabb és legegyszerűbb módszer bármilyen videó kivágására. Sőt, mentéskor a videó formátumát is módosíthatja kívánsága szerint. Ha továbbra is kérdései vannak, forduljon hozzánk bizalommal.
100% Biztonságos
100% Biztonságos
