Hogyan hozhat létre egyszerűen diavetítést a Google Fotókban [Részletes lépések]
A Google Fotók felhasználói új filmeket, animációkat, kollázsokat, albumokat és képeskönyveket hozhatnak létre, valamint új fényképeket tölthetnek fel, megtekinthetik, szerkeszthetik és menthetik azokat. Mindent letölthet, így biztonsági másolatot készíthet a felhőalapú biztonsági másolatról a számítógépére vagy egy külső merevlemezre. Ráadásul, A Google Fotók diavetítést is készíthet. De a kérdés az, hogy tudod, hogyan kell létrehozni egyet? Ez a cikk három egyszerű eljárást kínál Önnek hozzon létre diavetítést a Google Fotókban erőfeszítés nélkül. Csak folytassa az olvasást, és hagyatkozzon az alábbi lépésekre.
Útmutató lista
Diavetítések létrehozásának részletes lépései a Google Fotókban A legjobb módja a diavetítések készítésének a Google Fotókhoz GYIK a diavetítések létrehozásáról a Google FotókbanDiavetítések létrehozásának részletes lépései a Google Fotókban
Ebben a részben lépésről lépésre ismerheti meg a folyamatot hogyan hozhat létre diavetítéseket a Google Fotókban az online verzión és az Androidon/iPhone-on lévő alkalmazáson keresztül.
1.1. Hogyan készítsünk diavetítéseket a Google Fotókban a böngészőn keresztül?
Ha jobban tetszik diavetítés létrehozása a Google Fotókban böngészője használatával az alábbi lépésekre hagyatkozhat.
1. lépés.Először is keressen rá a "Google Fotók" kifejezésre a böngészőjében, és jelentkezzen be Google-fiókjába. Ezután kattintson az "Albumok" gombra a bal oldalsávon.
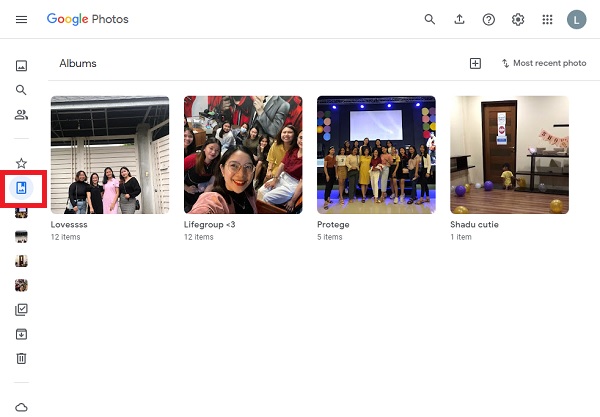
2. lépés.Ezután a diavetítésbe felvenni kívánt összes fénykép egyszerű eléréséhez létrehozhat egy adott albumot számukra az "Album létrehozása" gombra kattintva.
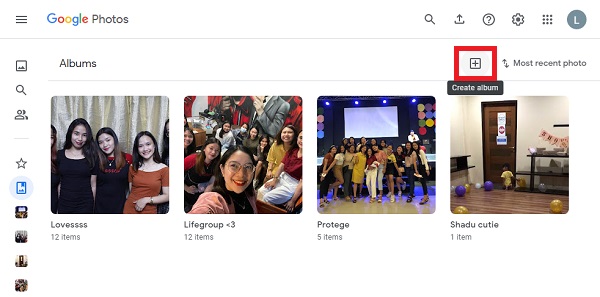
3. lépésEzt követően hozzáadhat egy címet az albumhoz, hogy könnyen megjegyezze. Ezután kattintson a "Fényképek kiválasztása" gombra a diavetítéshez hozzáadni kívánt fényképek kiválasztásához. Ezután kattintson a "Kész" gombra.
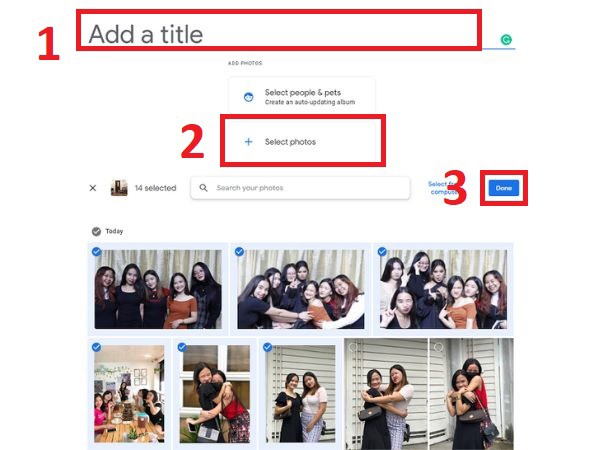
4. lépés.Ha végzett, kattintson a "Google Chrome testreszabása és vezérlése" gombra a kezelőfelület jobb felső sarkában három ponttal, majd kattintson a "Diavetítés" gombra. Néhány másodperc múlva A Google Fotók automatikusan diavetítéseket hoz létre és játszani velük.
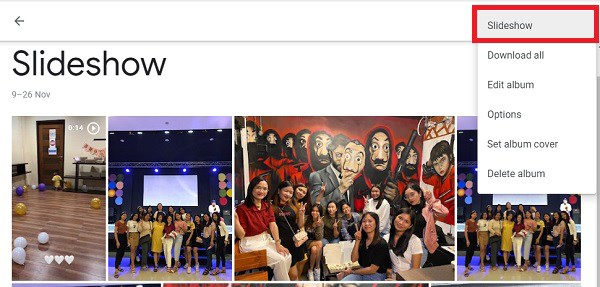
1. 2. Hogyan készítsünk diavetítéseket a Google Fotókból Androidon/iPhone-on?
Te is hozzon létre diavetítést a Google Fotókban az alkalmazás használatával Android/iPhone készülékén. Csak kövesse az alábbi lépéseket.
1. lépés.Mindenekelőtt nyissa meg a „Google Fotók” alkalmazást Android/iPhone készülékén. Ezután válassza ki a diavetítésbe felvenni kívánt fényképeket. Ezt követően érintse meg a képernyő jobb felső sarkában található "Plus" gombot.
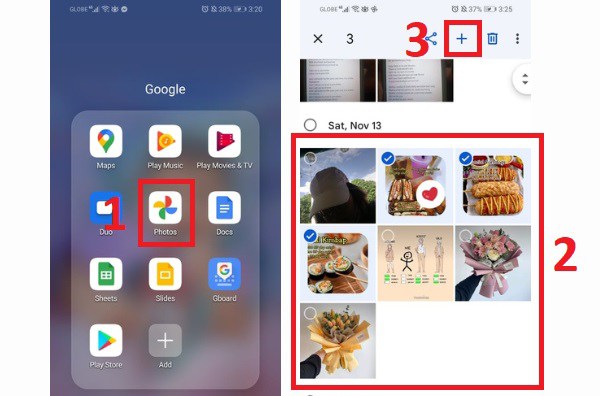
2. lépés.Ezután érintse meg a „Film” gombot, és várjon néhány másodpercet. Ezt követően szerkesztheti a diavetítést. Beállíthatja az egyes fényképek vagy videók időtartamát a diavetítésben. Ezenkívül egyszerű témákat és hangsávokat is hozzáadhat. Ha végzett, érintse meg a „Mentés” gombot.
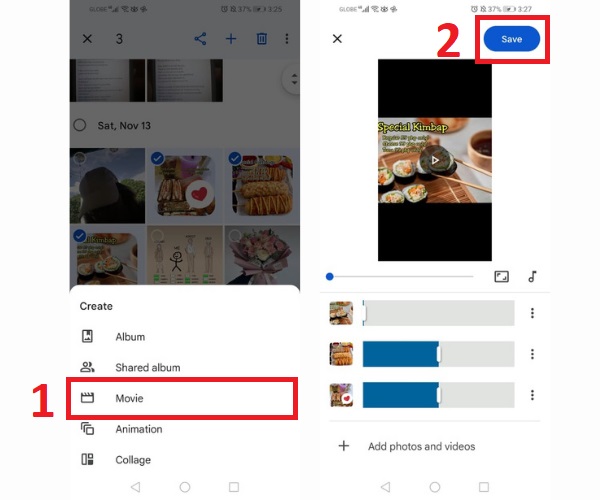
3. lépésVégül térjen vissza a Google Fotókhoz, és most megtekintheti az előnézetet diavetítést hozott létre a Google Fotókban.
A legjobb módja a diavetítések készítésének a Google Fotókhoz
Kreatívabbá és személyre szabottabbá szeretné tenni a Google Fotókban lévő diavetítéseket anélkül, hogy különösebb erőfeszítést kellene tennie? Letöltés AnyRec Video Converter most a készülékén. Ezzel az eszközzel nagyszerű videótémákat adhat hozzá, amelyek kreatívabbá és kellemesebbé tehetik a diavetítéseket. Sőt, ez az eszköz az egyik leginkább ajánlott videószerkesztő és diavetítés készítő fantasztikus szerkesztési funkciói miatt. Mire vársz még? Töltse le ezt eszközére, és gond nélkül készíthet diavetítéseket a Google Fotókhoz.

Lehetővé teszi, hogy tetszőleges számú fényképet és videót adjon hozzá a kívánt sorrendben.
Számos előre beállított remek videótéma található, amelyeket hozzáadhat a diavetítésekhez.
Lehetővé teszi a háttérzene körbevágását, elforgatását, levágását és hangerejének beállítását.
Képes diavetítések exportálására bármilyen formátumban, felbontásban és minőségben.
Biztonságos letöltés
Biztonságos letöltés
A Google Fotók diavetítéseinek létrehozásának lépései:
1. lépés.Mindenekelőtt töltse le és indítsa el a AnyRec Video Converter a készülékén. Ezután kattintson az "MV" gombra a kezdéshez diavetítés létrehozása a Google Fotókhoz. Ezután kattintson a "+Hozzáadás" gombra, hogy elkezdje feltölteni videóit és fényképeit a szoftverre. Az összes fényképet és videót egyszerűen áthúzhatja közvetlenül a szoftverbe.
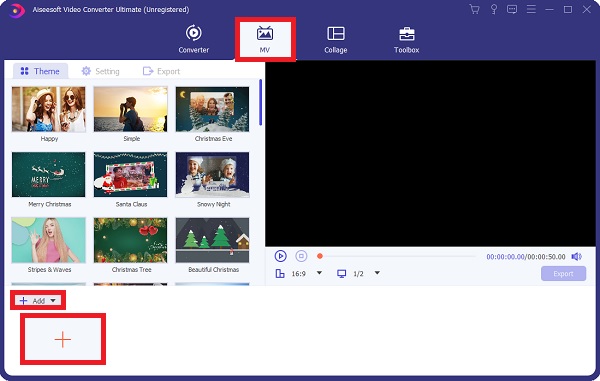
Miután feltöltötte fájljait, az egérrel átrendezheti őket.
2. lépés.Ezt követően a "Szerkesztés" vagy a "Vágás" gombra kattintva szabadon szerkesztheti vagy vághatja le a teljes videót. Videóit vagy fényképeit külön és szabadon is szerkesztheti vagy vághatja. Levághatja, elforgathatja és módosíthatja a diavetítések képarányát. Hatások, szűrők és vízjelek hozzáadása is elérhető.
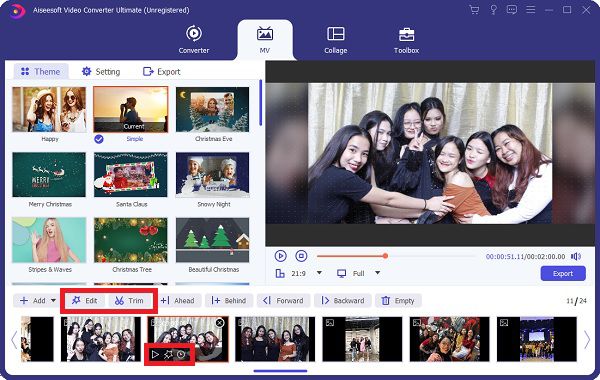
3. lépésHa elkészült, kiválaszthatja a kívánt témát a diavetítéshez. Válassza a Téma részt, és válasszon a megadott témák közül. Ily módon varázshatásokat adhat hozzá diavetítések a Google Fotókhoz.
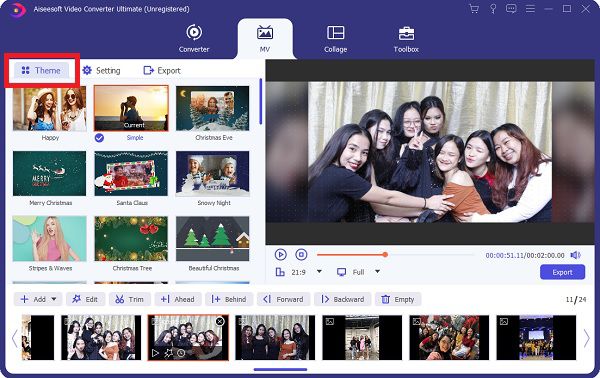
4. lépés.Ha módosítani szeretné a háttérzenét és címeket szeretne hozzáadni, kattintson a "Settingv" gombra. Írja be a kezdő és záró címet a "Start Title" és "End Title" menübe. Ezenkívül a háttérzene megváltoztatásához kattintson a "Plus" gombra. gombot a "Háttérzene" menüben.
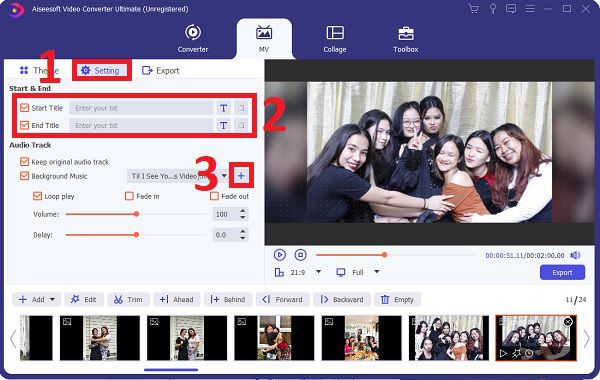
5. lépés.Végül most elkezdheti készítse el diavetítését a Google Fotókhoz az Export részre lépve. Először választhatja a formátum, felbontás, képkockasebesség, és minőség hogy vágysz. Ezt követően a "Mentés" gombra kattintva is kiválaszthatja a fájl helyét. Ha elkészült, kattintson az "Exportálás indítása" gombra.
Biztonságos letöltés
Biztonságos letöltés
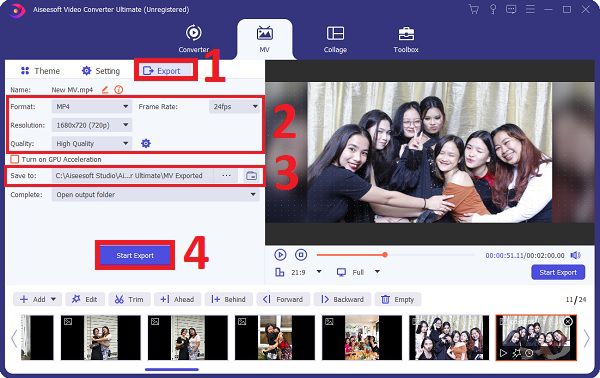
Használhatja ezt a hatékony videószerkesztőt a TikTok, YouTube, Facebook és más közösségi platformok videóinak kombinálására is.
GYIK a diavetítések létrehozásáról a Google Fotókban
-
Hogyan érhetem el a Google Fotókat?
Nyissa meg a „Google Fotók” alkalmazást Android vagy iPhone készülékén. Érintse meg a „Könyvtár” elemet a képernyő alján, hogy megkeresse a mappát a „Photos” alatt az eszközön. Ha a készülék rendelkezik ilyenekkel, nézze át a mappákat, hátha megtalálja, amit keres. Automatikusan készíthet biztonsági másolatot az eszközmappák tartalmáról, ha azt szeretné, hogy azok megjelenjenek a Fotók lapon.
-
Átvihető a Google Fotók iPhone-ra?
A Google Fotókból származó képeket elmentheti iPhone-jára, és megjelenítheti a Fotók alkalmazásban. A fényképeket először el kell menteni a Google Fotók könyvtárába, mielőtt letöltené őket iPhone-ja Fotók alkalmazásába.
-
Mi a legjobb módja a Google Fotók diavetítés megkeverésének?
Könnyen létrehozhat egy Google Fotók diavetítést, de nem tudja megkeverni. A képek helyreállításának egyetlen lehetősége az album törlése és újbóli feltöltése.
Következtetés
Tessék, itt van! A fenti információk a három hatékony módszer hogyan hozhat létre diavetítést a Google Fotók segítségével. De nagyon javasoljuk, hogy töltse le a AnyRec Video Converter hogy személyre szabottabb és kreatívabb diavetítés legyen. Reméljük, hogy ez a cikk segített egy fantasztikus diavetítés létrehozásában. Ha még mindig vannak kérdései, ne habozzon kapcsolatba lépni velünk. Megígérjük, hogy a lehető leghamarabb visszakeresünk.
