3 egyszerű módszer a videó kivágására iPhone-on 6/7/8/X/11/12/13/14
Ha vízszintes hátterű videót készített, és le szeretné vágni a videót az iPhone 6/7/8/X/11/12/13/14 készüléken, egyszerűen támaszkodhat az alapértelmezett eszközökre, például az iMovie és a Photos alkalmazásra. Ez a két egyszerűen használható videószerkesztő azonban nem biztosítja az előre beállított képarányt, és nehéz a közösségi platformokra a szükséges méretű videókat feltölteni. Így ez a cikk egy professzionális videószerkesztőt is biztosít, amellyel személyre szabott képarányú és kiváló minőségű videót vághat le iPhone-on. Olvassa tovább, hogy megismerje az alábbi részletes lépéseket.
Útmutató lista
A legegyszerűbb módja a videók körbevágásának iPhone-on fotókkal Videó kivágása iPhone-on az iMovie segítségével Végső útmutató egy videó kivágásához iPhone-ra Windows/Mac rendszeren GYIK a videó körülvágásáról iPhone-onA legegyszerűbb módja a videók körbevágásának iPhone-on fotókkal
Ha iOS 18 operációs rendszerrel rendelkező iPhone készüléket használ, egyszerűen a Fotók alkalmazással vághatja le a videót az iPhone készüléken. A frissített rendszerverziók számos szerkesztési funkciót alkalmaztak a Fotók alkalmazásban, beleértve a vágást, a vágást, az effektusok hozzáadását és egyebeket. Szeretne többet megtudni a beépített eszközről? Csak olvassa el a következő lépéseket:
1. lépés.Nyissa meg a „Fotók” alkalmazást, és érintse meg az „Album” gombot, hogy megtalálja a kívánt videót, amelyet kivágni szeretne az iPhone készülékén. Ezután érintse meg a továbblépéshez.
2. lépés.Érintse meg a "Szerkesztés" gombot a jobb felső sarokban. Ezután megérintheti a „Vágás” gombot egy Olló ikonnal az alsó listában, majd a „Téglalap” elhúzásával szabadon vághatja a videókat az iPhone készüléken a kívánt méretre. A videók előnézetét is megtekintheti az effektusok ellenőrzéséhez.
3. lépésHa elégedett a kivágott videóval, egyszerűen érintse meg a „Kész” gombot a jobb alsó sarokban a mentéséhez. Dönthet úgy, hogy felülírja az eredeti videót, vagy mentheti a videót új klipként.
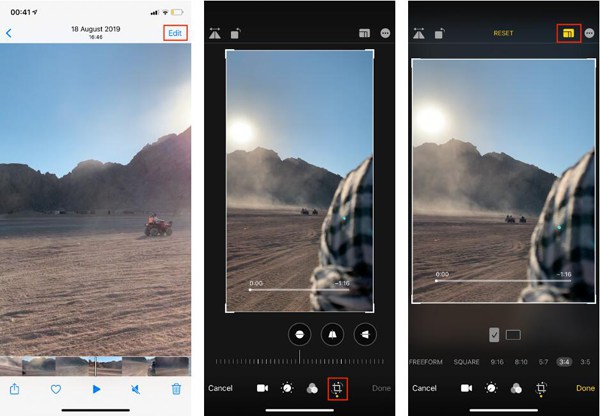
Videó kivágása iPhone-on az iMovie segítségével
Az iMovie professzionálisabb videószerkesztő, mint a Fotók alkalmazás. További szerkesztési funkciókkal effektusokat adhat hozzá, módosíthatja az átmeneteket, és kivághat egy videót az iPhone készüléken. Azonban nem biztosít előre beállított képarányt meghatározott videók készítéséhez. Olvassa el a következő lépéseket a videó kivágásához iPhone készüléken az iMovie segítségével:
1. lépés.Indítsa el az iMovie alkalmazást iPhone-ján, és kattintson a „Hozzáadás” gombra videók hozzáadásához. Érintse meg az „Új projektek létrehozása” gombot, majd a „Film” gombot a kívánt videók kiválasztásához az albumból.
2. lépés.Érintse meg a videoklipeket az idővonalon. Ezután az előnézeti képernyőn megtalálhatja a nagyító ikonját. Koppintson rá a nagyításhoz/kicsinyítéshez, és két ujjal vágja le a videót iPhone-on, és szabadon jelenítse meg a kívánt részeket. Vághat, forgathat, effektusokat adhat hozzá stb.
3. lépésHa végzett, érintse meg a Kész gombot a változtatások mentéséhez és exportálásához levágott videók iPhone-on az iMovie-ból.
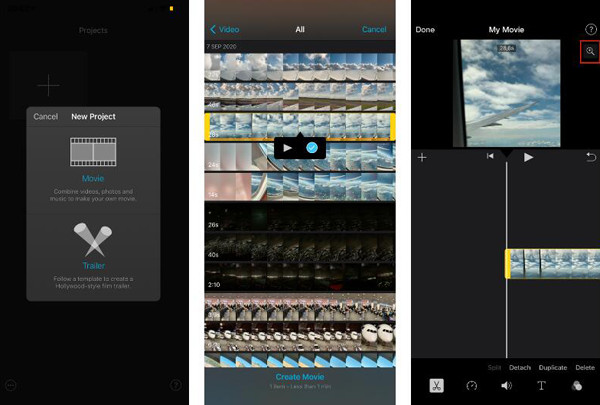
Végső útmutató egy videó kivágásához iPhone-ra Windows/Mac rendszeren
Szeretne levágni egy videót iPhone-on a kiválasztott képaránnyal? Válaszd a professzionális, de könnyen használhatót AnyRec Video Converter Most. Ez a videószerkesztő levágja a videót az iPhone számára Windows/Mac rendszeren az előre beállított képaránnyal vagy a testreszabott mérettel. Az alapértelmezett alkalmazások nélkül is le tudja vágni az iPhone 6 és más régi verziók videóit. Ezenkívül számos további funkciót biztosít a konvertáláshoz, tömörítéshez, vágáshoz, forgatáshoz, effektusok hozzáadásához, GIF-ek létrehozásához, diavetítések készítéséhez stb.

Vágjon ki egy videót az összes iPhone-verzióhoz a testreszabott képaránnyal.
Biztosítson videóminőség-javítót, hogy megőrizze az eredeti minőséget a kivágás után.
Videók exportálása MOV-ba iPhone-ra és más 1000+ audio- és videoformátumra.
Hatékony funkciók a vágáshoz, forgatáshoz és szűrők/animációk/zene/feliratok hozzáadásához.
Biztonságos letöltés
Biztonságos letöltés
1. lépés.Töltse le és telepítse az AnyRec Video Converter programot Windows/Mac számítógépére. Indítsa el, és kattintson a Fájlok hozzáadása gombra a fő felületen a kívánt videó hozzáadásához, amelyet le szeretne vágni az iPhone számára. Vagy egyszerűen húzza át a hozzáadandó videókat.

2. lépés.Kattintson a "Szerkesztés" gombra, majd kattintson a "Crop&Rotate" gombra. Ezután válassza ki a kívánt képarányt, és állítsa be a „téglalapot” a kívánt részekkel, hogy kivághasson egy videót iPhone-ra. Ha akarod vágja le az Instagram videókat, jobb, ha a 9:16 gombra kattintasz a „Képarány” legördülő listában. Ezután válassza ki a kívánt nagyítási módot, és tekintse meg a hatás előnézetét a beállítások mentése előtt.

3. lépésEzután térjen vissza a fő felületre, és kattintson a "Kivágás" gombra az iPhone videók vágásához. Az "Eszköztár" lapon számos eszközt találhat a videó minőségének javítására, a videó méretének tömörítésére stb. Ha elégedett, kattintson az "Összes konvertálása" gombra a fő felületen a kivágott videók iPhone-ra exportálásához.

GYIK a videó körülvágásáról iPhone-on
-
Milyen méretben vágjak le egy videót iPhone-on a TikTok számára?
A TikTok bármilyen képarányú videók feltöltését támogatja, de a legjobb felbontás az 1080 × 1920. Ez azért van, mert a függőleges videók jobban megfelelnek a TikTok alkalmazásnak, és jobb, ha a 9:16-os képarányt választja.
-
Létezik valami alkalmazás a videók vágására iPhone-on?
A Crop Video egy könnyen használható videoszerkesztő alkalmazás iPhone-ra. Levághatja a videót iPhone-on, beállíthatja a videó hosszát, hozzáadhat effektusokat stb. Csak töltse le az App Store-ból.
-
Miért nem tudom levágni a videókat az iPhone 6-on?
Csak az iOS 13 és újabb verzióit futtató iPhone támogatja a videók körbevágását a Fotók alkalmazásban. Így kipróbálhat néhány professzionális videószerkesztőt Windows/Mac rendszeren, majd elküldheti a kivágott videókat iPhone-jára.
Következtetés
Tessék, itt van! Ez a cikk három hatékony módszert mutat be a videók iPhone-on különböző platformokon történő kivágására. Bár a videó méretének beállításához használhat beépített eszközöket, például a Photos és az iMovie alkalmazást, AnyRec Video Converter segít levágni az iPhone-ra készült videókat a kívánt képaránnyal és kiváló minőségben. Nem hagy cserben.
Biztonságos letöltés
Biztonságos letöltés
