VLC oktatóanyag – Képernyővideó rögzítése VLC-vel Windows/Mac rendszeren
A képernyő rögzítéséhez VLC Media Playerrel vagy egy nagyszerű alternatívával:
- VLC Media Player: Kattintson a "Nézet" > "Speciális vezérlők" > "Média" > "Rögzítőeszköz megnyitása" > "Rögzítés" elemre.
- AnyRec Screen Recorder: Kattintson a „Video Recorder” (Videofelvevő) > Válassza ki a képernyőt > „Rendszerhang” > „FELVÉTEL” lehetőséget.
100% Biztonságos
100% Biztonságos

Ha értekezleteket, online videókat és játékmeneteket szeretne rögzíteni számítógépén az alapértelmezett felvevők nélkül, akkor érdemes lehet a VLC Media Player alkalmazást használnia. Mint ismert videólejátszó, a VLC-nek van egy rögzítési funkciója is, amely segíthet a képernyő VLC-vel történő rögzítésében a számítógépen. A Windows/Mac beépített felvevőivel összehasonlítva támogatja a képkockasebesség beállítását a felvételek kiváló minőségének megőrzése érdekében. Ebben az esetben ez a cikk bemutatja a képernyő VLC-n keresztüli rögzítéséhez szükséges részletes útmutatót. De ez még mindig egy egyszerű felvevő a gyors képernyőrögzítéshez, testreszabott régió nélkül, így megismerheti a VLC-vel szembeni legjobb alternatívát a képernyők rögzítésére.
Útmutató lista
Képernyő rögzítése VLC-vel Windows/Mac rendszeren A VLC legjobb alternatívája a képernyő rögzítéséhez testreszabott beállításokkal GYIK a VLC használatával képernyő rögzítésére a számítógépenKépernyő rögzítése VLC-vel Windows/Mac rendszeren
A VLC Media Player egy hatékony és sokoldalú lejátszó videók lejátszására, videoformátumok konvertálására és képernyők rögzítésére Windows/Mac rendszeren. A VLC beépített képernyőrögzítőjét nehéz megtalálni, így követheti a következő lépéseket a képernyők VLC Media Player segítségével történő rögzítéséhez.
1. lépés.Indítsa el a VLC Media Player programot a számítógépén. Kattintson a "Média" legördülő listára, majd kattintson a "Konvertálás/Mentés" gombra a beépített funkciók elindításához.
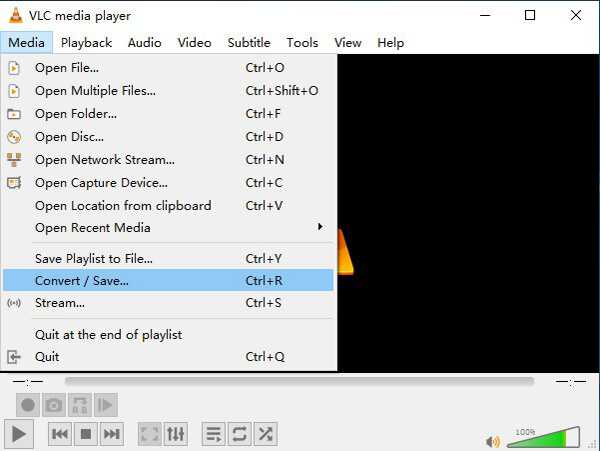
2. lépés.A felugró ablak után kattintson a tetején található "Eszköz rögzítése" gombra. Ezután az Eszközválasztás menüben kiválaszthatja a kívánt módot. Íme három rögzítési mód, és az "Asztal" menüelemre kattintva rögzítheti számítógépe képernyőjét VLC-vel. Azonban meg kell jegyezni, hogy nem rögzíti a képernyőt hanggal. Az alábbiakban kiválaszthatja a kívánt képkockasebességet is. Ezután kattintson a "Konvertálás/Mentés" gombra a folytatáshoz.
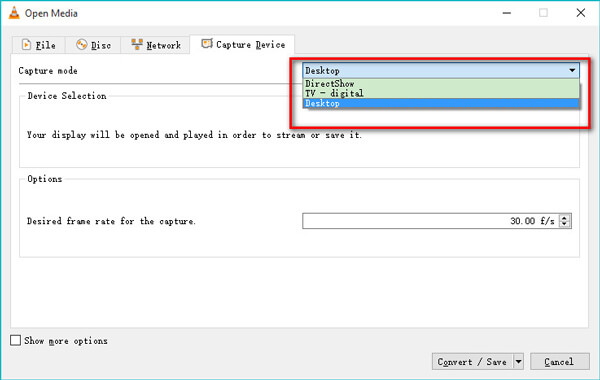
3. lépésKattintson a "Profil" gombra a videoformátum és a kodek igény szerinti módosításához. Ezután kattintson a "Tallózás" gombra a tárolási útvonal meghatározásához. Végül kattintson a "Start" gombra a képernyő VLC-n keresztüli rögzítéséhez.
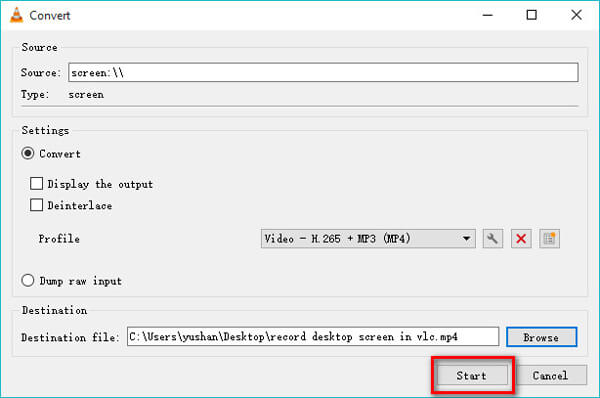
4. lépés.A képernyő VLC-n történő rögzítésének leállításához nyissa meg újra a VLC-t, és kattintson a "Stop" gombra a bal alsó sarokban.
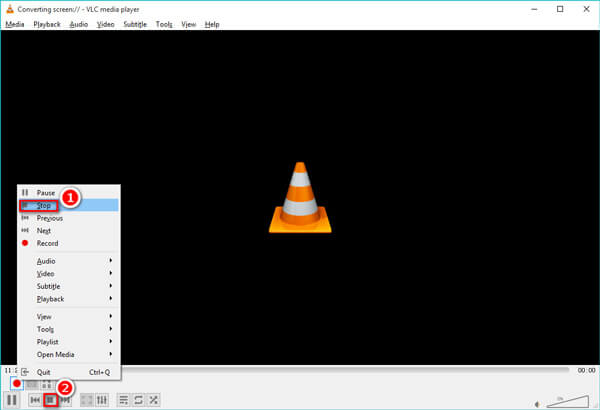
Vigyázat! Problémák a képernyő VLC Media Playerrel történő rögzítésekor:
Tippek
1. Csak a teljes képernyős felvételt biztosítja a számítógépen, ami azt jelenti, hogy nem választhatja ki a rögzíteni kívánt régiót.2. A VLC-vel nem lehet hanggal rögzíteni a számítógép képernyőjét az asztali módban. Valójában csak a DirectShow mód támogatja a hangsávok rögzítését.3. A videó minősége és képaránya nem állítható a felvételek jó minőségének megőrzése érdekében.4. Nincsenek további szerkesztési vagy vágási funkciók megjegyzések, kiemelések és magyarázatok hozzáadásához.5. A rögzítési funkció csak a legújabb verziójú asztali szoftverekhez érhető el.
A VLC legjobb alternatívája a képernyő rögzítéséhez testreszabott beállításokkal
Mint korábban említettük, a VLC Media Player csak egy egyszerű képernyőrögzítőt biztosít, szinte semmilyen más beállítás nélkül, még az alapvető régió testreszabása sem. Így nem használhat VLC-t arra, hogy pontosan az igényeinek megfelelően rögzítsen képernyőket. Ebben az esetben a VLC legjobb és professzionális alternatívájára kell hagyatkoznia - AnyRec Screen Recorder. Segítségével VLC nélkül rögzíthet képernyőket, módosíthatja a felvételi beállításokat, és egyszerű kattintással szerkesztheti a felvételeket.

Rögzítse a képernyőt testreszabott régióval vagy teljes képernyővel az Ön igényei szerint.
Szabadon állíthatja be a videó formátumát, minőségét, képkockasebességét stb.
A felvételek szerkesztése különböző formákkal, vonalakkal, nyilakkal, szövegekkel.
Gyorsbillentyűk a képernyőfelvétel VLC nélküli indításához/leállításához.
CPU-gyorsítás a videók rögzítéséhez késés nélkül.
100% Biztonságos
100% Biztonságos
1. lépés.Telepítse és indítsa el a Képernyőrögzítőt
Ingyenesen töltse le és indítsa el az AnyRec Screen Recordert Windows/Mac számítógépén. Kattintson a "Video Recorder" gombra a fő felületen a képernyőrögzítő megnyitásához.

2. lépés.Módosítsa a felvételi beállításokat
Először kattintson a "Teljes képernyő" "Egyéni" gombra a rögzíteni kívánt régió vagy ablak kiválasztásához. Ezután igény szerint kattintson a "Rendszerhang" és a "Mikrofon" gombra. A hangerőszabályzót pedig meghúzva külön módosíthatja a hangot.

A VLC rögzítési képernyőihez képest a Beállítások menüre kattintva az „Output” (Kimenet) panelre is kattinthat a felvételek paramétereinek módosításához. Könnyen beállíthatja a videó formátumát, minőségét és képkockasebességét.

3. lépésIndítsa el a Felvételi képernyőt és a szerkesztést
Menjen vissza a fő felületre, és kattintson a "REC" gombra a képernyő VLC nélküli rögzítéséhez. Három másodperc múlva elindul a képernyőrögzítési folyamat. Hozzáadhatja a kívánt megjegyzéseket és képernyőképeket készíteni opciókon belül bármikor.
4. lépés.Mentse el a felvételeket a számítógépére
Kattintson a "Stop" gombra az eszköztáron, majd vágja le a felvételeket. Ezután kattintson a "Mentés" gombra a tárolási útvonal kiválasztásához, és mentse azokat.

GYIK a VLC használatával képernyő rögzítésére a számítógépen
-
1. Miért nem rögzít a VLC hanggal ellátott képernyőket?
A VLC asztali üzemmódja nem rögzíti a hangsávot. Ha VLC-n keresztül szeretne hangot rögzíteni a képernyőn, a felvétel előtt kiválaszthatja a DirectShow módot.
-
1. Milyen formátumot választhatok, ha VLC-n keresztül rögzítek képernyőket?
A VLC biztosítja a felvételek exportálását szinte az összes népszerű formátumba, beleértve MP4, WebM, ASF stb. A képernyő VLC-n történő rögzítésének megkezdése előtt kiválaszthatja a kívántat.
-
3. Hogyan lehet kivágni a felvételeket VLC Media Playerrel?
Bár a VLC egyszerű szerkesztési funkciókat kínál, a VLC-vel nem lehet rögzíteni a felvételeket. Bízzon más videószerkesztőben. Vagy egyszerűen választhatja az AnyRec Screen Recorder használatát, hogy megfeleljen minden követelményének.
Következtetés
Ez a cikk bemutatja a képernyők rögzítésének részletes lépéseit a számítógépen lévő VLC Media Player segítségével. De csak egyszerű rögzítést biztosít testreszabott beállítások nélkül. Hanggal ellátott képernyők rögzítéséhez választhatja a professzionális AnyRec Screen Recordert. Ez a legjobb alternatíva a VLC-vel szemben a képernyők rögzítésére. Vagy kereshet megoldást javítsa ki a VLC-t, amely nem rögzít videót és hangot itt.
100% Biztonságos
100% Biztonságos
