Forró

AnyRec Screen Recorder
Felejtsd el a VLC-t. Használja ezt a jobb képernyőrögzítés érdekében.
Biztonságos letöltés
A VLC-képernyőrögzítés nem működik – 7 hatékony módszer, amelyet ismernie kell
A VLC Media Player több, mint egy nyílt forráskódú médialejátszó Windows és Mac rendszerhez, és lehetővé teszi az összes képernyőn megjelenő tevékenység rögzítését is. De mit kell tennie, ha a VLC nem rögzít, vagy csak a videót rögzíti? Egy hibaüzenetnek kell megjelennie a problémával kapcsolatban. Csak tudjon meg további részleteket a cikkből a 7 leghatékonyabb módszerről a nem működő VLC-képernyőrögzítés kijavítására.
Útmutató lista
6 módszer a nem működő VLC-képernyőrögzítő javítására A legjobb alternatíva, ha a VLC Media Player nem rögzít A VLC-képernyőrögzítéssel kapcsolatos GYIK nem működik6 módszer a nem működő VLC-képernyőrögzítő javítására
1. eset. A VLC nem rögzít, az exportált videók feketék
Egyes rendszerhibák miatt a VLC nem rögzít, és a rögzített videók mind fekete színűek. Íme 2 módszer a kapcsolódó problémák megoldására.
1. módszer: Indítsa újra, telepítse újra vagy frissítse a VLC-t
A VLC képernyőrögzítő működésképtelenségének kijavítására a legprimitívebb és időtakarékosabb módszer a VLC újraindítása és a számítógép újraindítása. Ha a probléma továbbra is fennáll, telepítse újra a VLC legújabb verzióját.
Nyissa meg a VLC Media Playert, kattintson a "Súgó" menüre, majd kattintson a "Frissítések keresése" elemre a legördülő listából. Ha elérhető VLC-frissítési verzió, kattintson az "Igen" gombra a telepítéshez.

2. módszer: Változtassa meg a videokimeneti formátumot
Ha olyan hibaüzenetet kap, amely szerint a VLC Media Playerben nincs videó, akkor ennek a kimeneti formátum kodekére kell vonatkoznia. Csak tudjon meg további részleteket a VLC kijavításának módszeréről, ne csak videót rögzítsen az alábbiak szerint.
Kattintson a "Beállítások" gombra az "Eszközök" menüben. Kattintson a "Video" gombra a "Video Settings" ablak megnyitásához. A "Kimenet" legördülő menüjében kattintson a "Direct X" vagy a "Windows GDI" elemre videokimenetként.

3. módszer: Tiltsa le a videógyorsítást
A hardveres gyorsítás egy másik oka annak, hogy a VLC képernyőrögzítő nem működik. Ha egy másik program hardveres gyorsítást használ, előfordulhat, hogy olyan ütközések vannak, amelyek letiltják a VLC-képernyő rögzítését.
Nyissa meg a VLC-t, kattintson az "Eszközök" gombra, majd kattintson a "Beállítások" gombra a listában. A „Bemenet/kodekek” részben kattintson a kapcsoló ikonra, majd a „Letiltás” elemre a Hardvergyorsított dekódolás részben.

2. eset Audiofájlok VLC-képernyőrögzítési problémái
1. módszer: Indítsa újra a számítógép hangkártyáját
Ha a VLC Media Player felvételén nincs hangfájl, akkor ellenőrizni kell, hogy a hangkártya nem ragadt-e be, vagy más program használja. Ez a módszer csak a VLC-rögzítési videó javítására.
Kattintson a „Start” gombra, majd az „Eszközkezelő” gombra, bontsa ki a Hang-, video- és játékvezérlők elemet az audio-illesztőprogram bejegyzésének megtekintéséhez. Ezután kattintson jobb gombbal az audio-meghajtó bejegyzésére, és kattintson az „Eszköz letiltása” gombra. Ezután ismét engedélyezheti az eszközt a következő felvételhez.
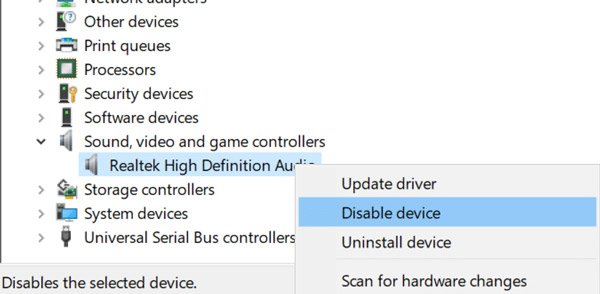
2. módszer: Módosítsa a hangkimeneti formátumot
Ha a VLC nem rögzít videót, hanem csak hangot, akkor a VLC hangjának recsegnie kell a felvételek lejátszásakor. Csak módosítsa a hangkimeneti formátumokat a kapcsolódó probléma megoldásához.
Indítsa el a VLC Media Player programot, és kattintson az "Eszközök" gombra. Ezután kattintson a "Beállítások" gombra és az "Audio" fülre. Jelölje be, és kattintson a "Hang engedélyezése" gombra. Kattintson a "DirectX audio kimenet" gombra az Output modul részben az audiofájlok rögzítéséhez.

3. eset. A VLC rögzítési gombja nem működik
Mi a teendő, ha a VLC rögzítés gombja nem működik? Ez azért van, mert nem kattintott a "Speciális vezérlők" gombra. Miután engedélyezte az opciót, ellenőrizheti, hogy működik-e a képernyőrögzítés.
Nyissa meg a VLC Media Playert, és kattintson a "Nézet" legördülő listára. Kattintson a "Speciális vezérlők" elemre. Ezt követően újraindíthatja a programot, hogy megtudja, működik-e.

További irodalom
A legjobb alternatíva, ha a VLC Media Player nem rögzít
A rendszerhibákon kívül bonyolultabb okai is vannak annak, hogy a VLC képernyőrögzítés nem működik. AnyRec Screen Recorder a legjobb VLC alternatíva a képernyőn megjelenő tevékenységek, például videók, hangfájlok, webkamerás felvételek és még sok más rögzítésére. Speciális beállításokat is biztosít a videóformátum, a kommentárok és a szerkesztés módosításához.

Rögzítse a képernyőn megjelenő tevékenységeket, beleértve a videókat, a hangokat és a webkamera fájljait.
Exportálja a felvételt a kívánt videokodekbe, képkockasebességre, minőségre stb.
Adjon hozzá megjegyzéseket, alakzatokat, kiemeléseket, vízjeleket és további beállításokat.
Tekintse meg a felvételek előnézetét, és akár szerkessze is a fájlokat a médiakönyvtárban.
Biztonságos letöltés
Biztonságos letöltés
1. lépés.Miután telepítette a képernyőrögzítőt, elindíthatja a programot a számítógépén, és a "Video Recorder" gombra kattintva rögzítheti a képernyőn megjelenő tevékenységeket hangfájlokkal, amikor a VLC képernyőrögzítő nem működik a számítógépen.

2. lépés.Válassza ki a teljes képernyőt, vagy szabja testre a felvételi területet. Kapcsolja be a "Rendszerhang" gombot a hangfájlok rögzítéséhez a számítógépről, majd kattintson a "Mikrofon" gombra a hang rögzítéséhez. Természetesen a "Webkamera" gombra is kattinthat a webkamerás felvételek megtekintéséhez.

3. lépésKattintson a "FELVÉTEL" gombra a képernyővideók számítógépén történő rögzítéséhez. Lehetővé teszi megjegyzések, vízjelek, kiemelések és egyéb elemek hozzáadását a programhoz. Sőt, a kamerával pillanatfelvételt is készíthet a felvételről.

4. lépés.Miután rögzítette a kívánt fájlokat, kattintson a "Stop" gombra a felvételek mentéséhez. Csak tekintse meg a videók előnézetét a médialejátszóban, vágja le a kívánt részt, vagy állítsa be a hangerőt. Ezt követően a "Mentés" gombra kattintva mentheti őket a számítógépére.

A VLC-képernyőrögzítéssel kapcsolatos GYIK nem működik
-
VLC-vel lehet felvételt ütemezni?
Igen. Bonyolult a felvétel ütemezése VLC-vel. Létre kell hoznia két BAT-fájlt, amelyek tartalmazzák a parancssort a lejátszó elindításához és a fájlok videóba való rögzítéséhez. Természetesen kiválaszthatja a legjobb alternatívát is a videók automatikus rögzítéséhez.
-
Hol találom a rögzített videót VLC-ben?
Menj a Videók a Felhasználók mappa mappáját, hogy megtalálja a VLC-vel rögzített videót. De ha nem talál rögzített videókat ebben a mappában, ellenőrizze, hogy a Ellenőrzött mappahozzáférés jellemzője a Windows Defender megakadályozza, hogy új fájlokat nyisson meg a számítógépén.
-
Honnan tudhatom, hogy a VLC elindítja a felvételt?
Ha rákattint a "Rögzítés" gombra, a felvételi ikon más alakúra változik, és megjelenik egy időzítő, amely számolja a felvételi időt. Ez a két állapot azt jelzi A VLC megkezdi a felvételt.
Következtetés
Ha nem tudja rögzíteni a videókat a VLC Media Player segítségével, itt van a 6 legjobb módszer, amelyet tudnia kell a kapcsolódó problémák megoldására. Ezenkívül kiválaszthatja az AnyRec Screen Recordert is, mint a legjobb VLC-alternatívát video- és audiofájlok rögzítéséhez Windows és Mac számítógépén.
Biztonságos letöltés
Biztonságos letöltés
 Képernyőképek rögzítése VLC-ben ezzel a 7 bevált módszerrel
Képernyőképek rögzítése VLC-ben ezzel a 7 bevált módszerrel