2 módszer a videó kivágására premierben részletes lépésekkel és képekkel
Videók körbevágása a Premierben? Például a rögzített videó megtekintése közben azt vette észre, hogy szükségtelen emberek vagy dolgok jelennek meg a háttérben. Lehet, hogy nem akarja, hogy ott maradjon. Az Adobe Premiere pedig egy professzionális videószerkesztő a videók vágásához. Ha Ön kezdő, és nem ismeri a Premiere-t, nem kell aggódnia miatta. Mindaddig, amíg erre a cikkre támaszkodik, megmutatja a két legegyszerűbb módszert vágja le a videókat a Premierben és egy sokkal egyszerűbb módszer a film kivágására egy téglalap egyszerű húzásával. Olvasson tovább, és ismerje meg a részletes lépéseket.
Útmutató lista
Videók körbevágása az Adobe Premiere Pro programban A videók premier nélküli körbevágásának legegyszerűbb módja GYIK a videók körbevágásáról a Premiere Pro alkalmazásbanVideók körbevágása az Adobe Premiere Pro programban
Az Adobe Premiere Pro egy professzionális videószerkesztő, amely támogatja videók vágása a Premierben. Számos lehetőséget tartalmaz, amelyek segíthetnek a videó teljes módosításában. Lehetővé teszi, hogy különféle szempontokkal kísérletezzen, hogy jobban kifejezze ötleteit. Bár nehéz használni, tudni fogja hogyan vághatja le videóit az Adobe Premiere Pro CC segítségével ebben a lépésről-lépésre szóló utasításban. De ne feledje, hogy az ingyenes próbaidőszak után havonta vagy évente elő kell fizetnie, használatától függően, hogy hozzáférhessen.
Követendő lépések:
1. lépés.Mindenekelőtt töltse le a Adobe Premiere Pro a készülékén. Ezután kattintson az "Új projekt" gombra egy új ablak megnyitásához, ahol elnevezheti és mentheti projektjét. A hely kiválasztása után kattintson az "OK" gombra.
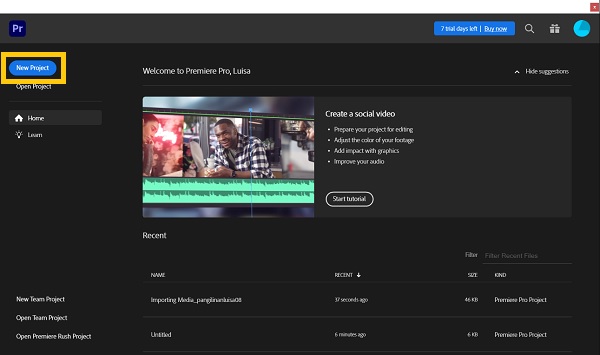
2. lépés.Ezután a bal alsó sarokban kattintson duplán a "Média importálása a Startba" gombra a fájlok importálásához. Keresse meg a klipeket, és töltse fel őket a médiaterületre. A klip importálása után húzza az idővonalra.
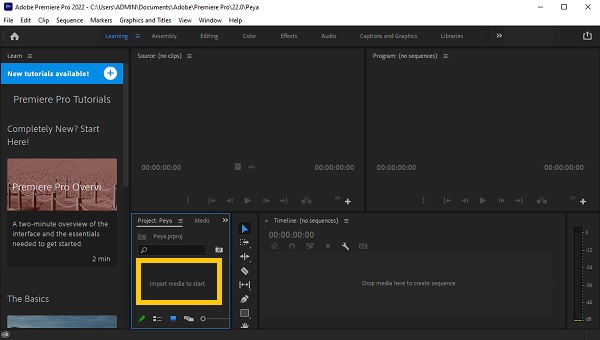
3. lépésVálassza ki a kivágni kívánt klipet. Menjen az oldal tetejére, és kattintson az "Effektek" gombra. Megjelenik az "Effektek" panel a képernyő jobb oldalán. A vágási hatást a „Crop” kifejezésre keresve találhatja meg. Egyszerűen húzza rá a videó, amelyet le szeretne vágni a Premierben.
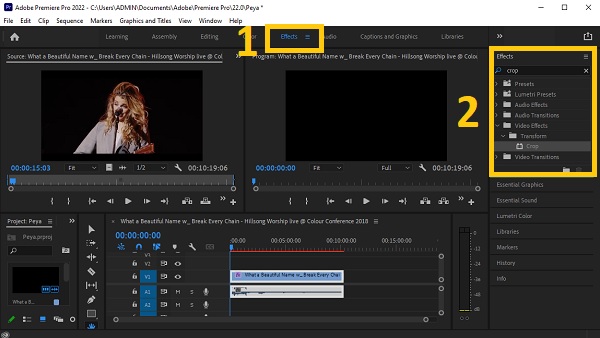
4. lépés.Lépjen át az "Effects Control" területre, vagy egyszerűen nyomja meg a "SHIFT" gombot és a "Num5" gombot; ha nem találja. Megjelenik az "Effects Control" ablak. Lehetőségeket talál a videó levágására a Bal, Top, Jobb, és Alsó a „Vágás” gomb szakaszaiban. Megadhatja az értéket a videó pontos vágásához. Nagyítással is pótolhatja a videó hiányosságait, de javasoljuk, hogy lépjen a Mozgás szakaszba, és állítsa be az értéket a hiányosságok kitöltéséhez.
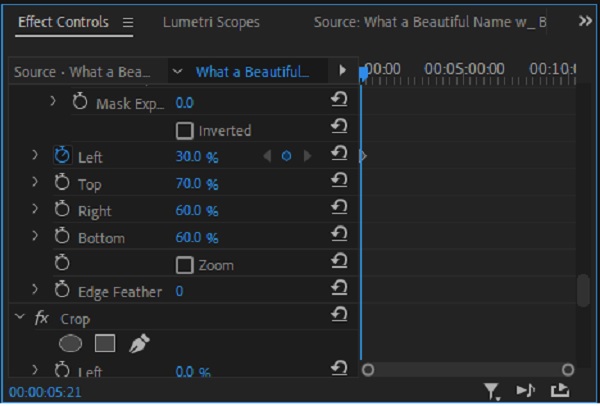
5. lépés.Végül a Premiere most már lehetővé teszi, hogy elmentse az általad készített levágott videókat. Kattintson a "Fájl" gombra, majd a legördülő menüben kattintson az "Exportálás" gombra. Ily módon megteheti vágja le videóit az Adobe Premiere alkalmazásban.
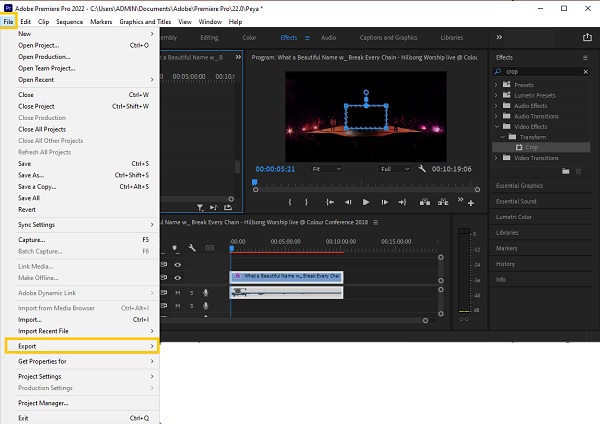
A videók premier nélküli körbevágásának legegyszerűbb módja
Amint látod, videók vágása a Premierben sok időt vesz igénybe. Ennek megfelelően szüksége van egy vágóeszközre, amely segít a videók egyszerű kivágásában. AnyRec Video Converter a piacon elérhető legkezdőbarátabb. Ez az eszköz lehetővé teszi videók vágását különösebb erőfeszítés nélkül, de a kimenet olyan nagyszerű, mint azok, akik professzionális szerkesztési ismeretekkel rendelkeznek. Sőt, néhány kattintással lélegzetelállító mozihatásokat hozhat létre. Töltse le ezt a hatékony videószerkesztő eszközt most, és tapasztalja meg a szerkesztést profiként!

Vágja le videóit premier nélkül a kívánt méretre és képarányra.
Szabja testre a képarányt, vagy válassza ki az előre beállítottat a videók egyszerű kivágásához
Vágja le, egyesítse, forgassa, fordítsa meg, adjon hozzá szöveget és vízjelet a kivágott videókhoz
Adj hozzá háttérzenét és feliratokat a kivágott videóidhoz.
Témák, szűrők és effektusok hozzáadásával javíthatja a videót
Biztonságos letöltés
Biztonságos letöltés
Követendő lépések:
1. lépés.Természetesen töltse le és indítsa el a AnyRec Video Converter először a Windows/Mac számítógépen. A telepítési folyamat után elkezdheti feltölteni videóit a szoftverbe. Csak kattintson a "Fájlok hozzáadása" gombra, vagy egyszerűen húzza/dobja az összes videót egyszerre, hogy könnyen feltölthesse őket.

2. lépés.Közvetlenül azután, hogy feltöltötte videóit a szoftverbe, kattintson a "Szerkesztés" gombra. Ezután állítsa be a téglalap alakot a videók levágásához. A „Vágási területet” is beállíthatja, ha van egy konkrét mérete a videóihoz. Ezenkívül elforgathatja, átfordíthatja és módosíthatja a videó képarányát. Ha már van premier nélkül vágott videók, csak kattintson az "OK" gombra.
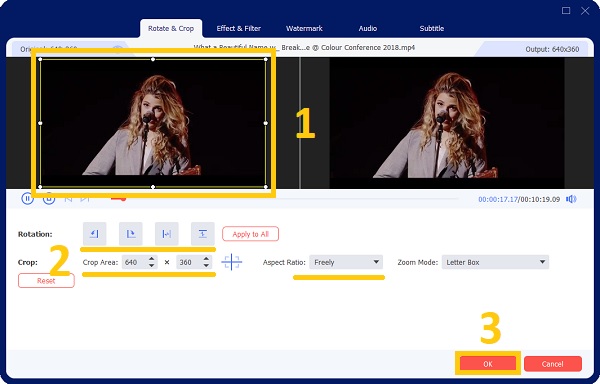
3. lépésHa szeretné javítani a videót, és kellemesebbé tenni a szemét, javasoljuk, hogy adjon hozzá szűrőket és effektusokat. Csak kattintson az "Effect & Filter" gombra. Innen válassza ki a kívánt szűrőt. Majd ha végzett, csak kattintson az "OK" gombra.
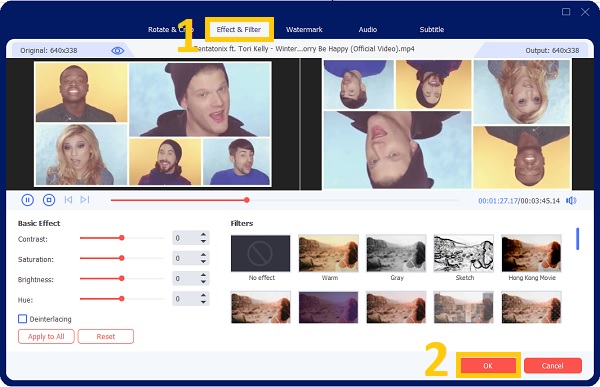
4. lépés.Végül néhány kattintás után elmentheti a kivágott videóit. De előtte győződjön meg arról, hogy kiválasztott egy fájlhelyet, hogy könnyen elérhesse őket. Kattintson a "Mentés ide" gombra, majd ezt követően kattintson a "Minden konvertálása" gombra videók kivágása Windows/Mac rendszeren.

GYIK a videók körbevágásáról a Premiere Pro alkalmazásban
-
Létezik Pan-effektus a Premiere Pro-ban a videók körbevágásához alapértelmezés szerint?
A Premiere Pro alapértelmezés szerint nem tartalmaz pásztázási effektust. Pásztázási effektus létrehozásához lépjen az "Effektusok vezérléséhez", és módosítsa a videó helyzetét és méretét, hogy manuálisan hozzon létre pásztázási effektust.
-
Miért vágja ki automatikusan a Premiere Pro videókat a sorozatban?
Ez azért van, mert a sorozat hossza nem egyezik meg a klipek hosszával. Válasszon ki egy klipet a "Project" panelen, majd válassza a "New Sequence from Clip" lehetőséget a helyi menüből. Ezzel létrejön egy megfelelő hosszúságú sorozat.
-
Milyen képarányra vághatom le a videókat a Premierben?
A Premiere-en elérhető képarányok 16:9, 4:3, 1:1 és 9:16. És a képarány módosításához a legördülő menü "Beállítások" gombjára kattintva. Adja meg a keretméretet (magasság) és a vízszintes pozíciót a Videó (szélesség) alatt. A képarányt a Premiere Pro automatikusan kiszámítja. Töltse ki a megfelelő mezőket, adjon nevet a sorozatnak, majd kattintson az "OK" gombra.
Következtetés
Végül! Reméljük, hogy a fenti utasítások segítettek ebben levághatja videóit az Adobe Premiere programban. Bónusztippként megadtuk a legmegbízhatóbb videószerkesztőt is - AnyRec Video Converter és a videók kivágásának legegyszerűbb módja Windows/Mac rendszeren. Megvannak a legjobban vágott videók? Kérjük, tudassa velünk üzenete elküldésével.
Biztonságos letöltés
Biztonságos letöltés
