Forró
AnyRec Video Converter
Frissítse a 720p-t 1080p-re, 4K és nagyobb felbontásra.
Biztonságos letöltés
5 módszer a 720P felbontásra 1080P-re a minőség elvesztése nélkül lépésről lépésre
Hogyan fejlesztheted a régi DVD-filmeket 720P-ről 1080P-re a YouTube számára? Ha van néhány fontos filmje egy szabványos, 720P felbontású DVD-ről, akkor a felbontást 1080P-re kell növelnie. Az eladásra vagy kölcsönzésre szánt videóknál legalább 1920 × 1080 felbontást kell megadnod 16:9-es képaránnyal. Ha rossz minőségben tölti fel a videókat, akkor a videói nem lesznek alkalmasak a HQ kódolásra. Ha a 720P-t 1080P-re kell felskáláznia a legjobb minőséggel, itt van az 5 legjobb 720P felskálázó a videó minőségének javításához Windows és Mac rendszeren.
Útmutató lista
A legjobb módszer a 720P-ről 1080P-re skálázására a minőség elvesztése nélkül A 720P felbontása 1080P-re a kézifékkel A 720P felbontása 1080P-re az Adobe Premiere segítségével Hogyan konvertálhat 720P-t 1080P-re online a FlexClip segítségével A 720P online konvertálása 1080P-re az Aconvert segítségével GYIK a 720P 1080P-re skálázásával kapcsolatbanA legjobb módszer a 720P-ről 1080P-re skálázására a minőség elvesztése nélkül
Eltér a többi 720P Upscalertől, Videó konvertáló teljes körű videófelbontás-felskálázási felbontást biztosít. Nemcsak a felbontás növelését teszi lehetővé, hanem optimalizálja a fényerőt és a kontrasztot, eltávolítja a videózajt, és csökkenti a videó remegését. Sőt, levághatja a kívánt részt, alkalmazhatja a fade in/fade out szűrőket és további funkciókat a 720P-ről 1080P-re skálázhatja.

Előkelő 720P – 1080P és 4K (3840×2160 és 4096×2160) a legjobb minőséggel.
Alakítsa át a 720P/1080P/4K/5K/8K videót MP4, WEBM, MOV, MKV, AVI, FLV és más egyéb formátumokká.
Távolítsa el a videózajt, csökkentse a videó remegését, és optimalizálja a fényerőt és a kontrasztot.
Biztosítson beépített funkciókat, például videokonvertálót, diavetítés-készítőt és egyebeket.
Biztonságos letöltés
Biztonságos letöltés
1. lépés.Ingyenesen töltse le, telepítse és indítsa el a Video Converter programot a számítógépén. Ezután kattintson az "Eszköztár" gombra, majd kattintson a "Video Enhancer" gombra, majd adja hozzá a 720P videofájlt, amelyet 1080P-re szeretne felskálázni.
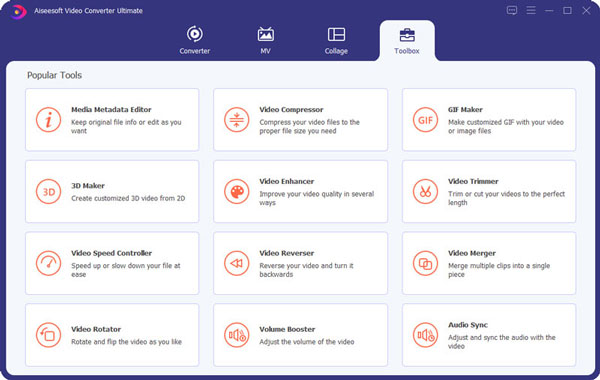
2. lépés.Kattintson az "Upscale Resolution" gombra, vagy kiválaszthatja az összes lehetőséget a videó felbontásának javításához. Állítsa be a kívánt formátumot és felbontást úgy, hogy módosítsa az "Auto" beállítást bármilyen formátumra. A felbontáshoz válassza a szabványos 1920 × 1080 felbontást.
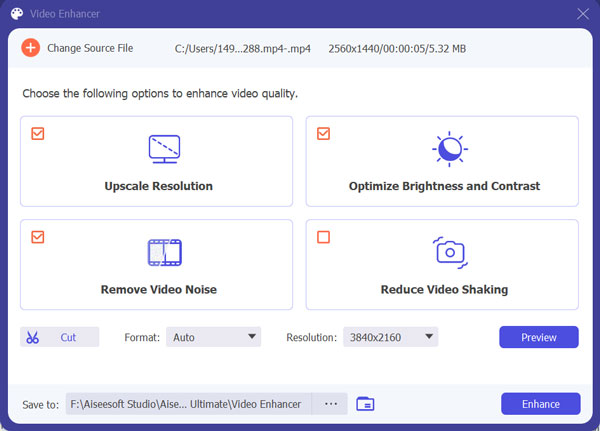
3. lépésA videót a "Kivágás" gombra kattintva vághatja le a Kezdőpont és a Végpont beállítása beállításával. Ezenkívül lehetővé teszi szegmensek hozzáadását vagy a videofájl gyors felosztását. Ha elégedett a kimenettel, kattintson a "Mentés" gombra.
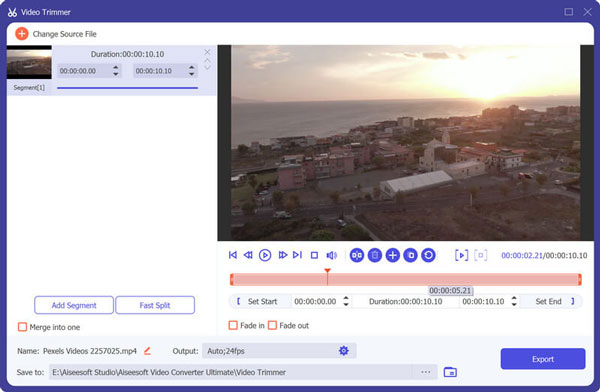
4. lépés.Válassza ki a mappát, ahová menteni szeretné a fájlt a hárompontos gombra kattintva. Ezután kattintson a "Javítás" gombra a 720P 1080P-re skálázásához. A programon belül szerkesztheti a fényképeket, hozzáadhat hangfájlokat, alkalmazhat videoszűrőket.
A 720P felbontása 1080P-re a kézifékkel
Kézifék egy nyílt forráskódú 720P-ről 1080P-re felskálázó szoftver, amely javítja a videó minőségét. Nemcsak az általános videoformátumokat támogatja, hanem a 720P-s videókat is kivonja a DVD-kről. Ez biztosítja az Allow up-scaling opciót a videó minőségének javításához. Nem ajánlott, mert a videó minősége nem olyan jó, mint a többi 720-as felskálázóé.
1. lépés.Indítsa el a HandBrake alkalmazást a számítógépén, és kattintson a "Nyílt forráskód" gombra a 720P videofájl beviteléhez, hogy 1080P-re frissítsen a programban.
2. lépés.Lépjen a „Méretek” menübe, és módosítsa a „Szélesség” beállítást 1920-ra, a „Magasság” opciót pedig 1080-ra, amikor 720P-t 1080P-re skáláz fel.
3. lépésVálassza ki a mappát, ahová a fájlt menteni szeretné a "Tallózás" gombra kattintva. Csak kattintson a menüsorban található "Kódolás indítása" gombra a felskálázott fájl eléréséhez.
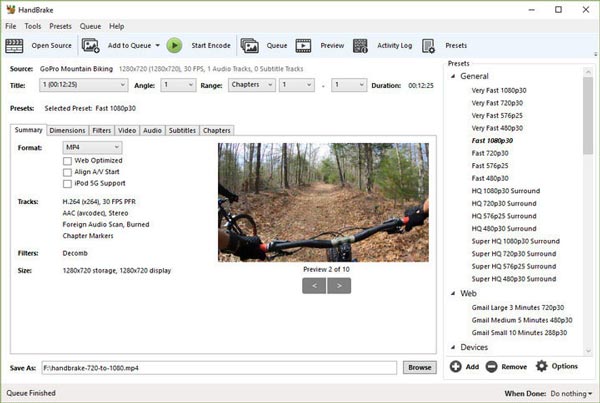
A 720P felbontása 1080P-re az Adobe Premiere segítségével
Adobe Premiere Pro egy kiváló videószerkesztő a videofájlok javításához, beleértve a 720P felskálázását 1080P-re. AI technológiát biztosít a képek szélén való nyújtásához, és pixelekkel egészíti ki az eredeti képeket. Ezenkívül kiegészítőket is választhat a videó minőségének javításához, ha a beépített módszer túlságosan elmosódott eredményt ad a részletek hiányával.
1. lépés.Indítsa el az Adobe Premiere Pro programot a számítógépén. Lépjen a "Fájl" menübe, és kattintson az "Új" gombra. Kattintson a "Sorozat" gombra, és válassza ki az 1080P vagy 4K kimeneti opciót a "Sorozat előbeállításai" részben. Állítsa be a képkockasebességet és a képarányt a forrásfájléval megegyezően.
2. lépés.Keresse meg a "Szerkesztés" gombot a felső menüsorban, kattintson a "Beállítások" gombra, majd kattintson a "Média" gombra. Kattintson a "Keretméret beállítása" gombra az "Alapértelmezett médiaméretezés" opció alatt.
3. lépésHúzza a 720P videofájlt a projekt idővonalára. Kattintson a "Meglévő sorozat megtartása" gombra, amikor megjelenik egy felület. Kattintson a jobb gombbal a kurzorra, majd koppintson a „Scale to Frame Size” gombra, hogy igénye szerint 720P-re 1080P-re skálázza.
4. lépés.Az átalakítás után ismét ellenőrizheti a feljavított videót, beleértve a videózajt, a műtermékeket és egyebeket. Csak élesítse a videót, és alkalmazzon életlen maszkot, hogy javítsa a videó minőségét az elmosódott képkockákon, mielőtt exportálná a videót.
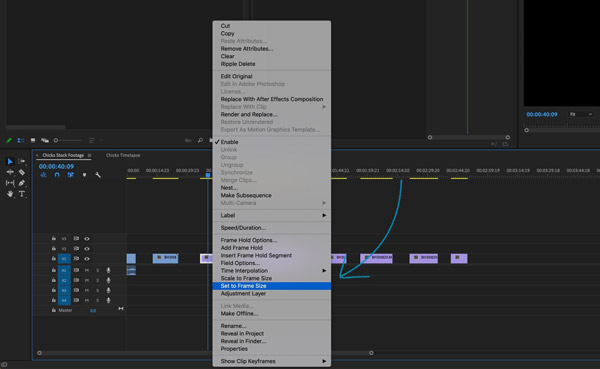
Hogyan konvertálhat 720P-t 1080P-re online a FlexClip segítségével
FlexClip egy online videokonverter, amely lehetővé teszi a videók felskálázását 720P-ről 1080P-re. Néhány alapvető szűrőt biztosít a videó minőségének javítására, például színbesorolást, videoszűrőket, háttérzaj-eltávolítást és további eszközöket. Ezenkívül konvertálhatja és felskálázhatja a videókat MP4, MOV és más fájlformátumokba.
1. lépés.Keressen a FlexClip hivatalos webhelyén a böngészőjében, és válassza ki a Flex videó konvertert. Ezután kattintson a "Videó böngészése" gombra, vagy dobja el a feljavítani kívánt 720P videofájlt.
2. lépés.Állítsa a felbontást 1080P-re, és válassza ki a kívánt videóformátumot az MP4 és a WEBM között. Ezenkívül válassza a legjobb minőséget a jobb kimenet érdekében, akár 720P-től 1080P-ig.
3. lépésKattintson a "Start" gombra a felskálázás megkezdéséhez. Ha végzett, letöltheti a fájlt, és elmentheti eszközére. Lehetővé teszi videosablon kiválasztását és online testreszabását is.
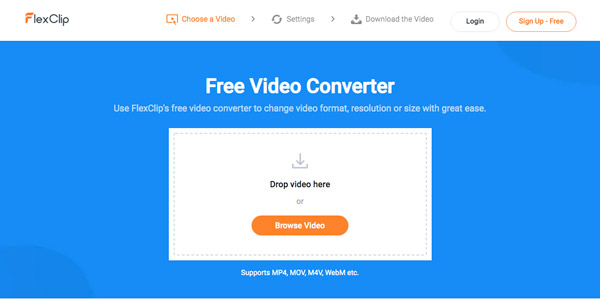
A 720P online konvertálása 1080P-re az Aconvert segítségével
A többfunkciós médiakonverterként Átalakítás lehetővé teszi a videók különböző formátumok közötti konvertálását, beállíthatja a videó méretét 720P-ről 1080P-re. Módosíthatja a videó bitsebességét, képsebességét, képarányát és egyéb paramétereit is. Miután felskálázta a videókat, mentheti a videókat a felhőszolgáltatásokba, például a Google Drive-ba vagy a Dropboxba.
1. lépés.Látogasson el az Aconvert hivatalos webhelyére, majd lépjen a Videó lehetőségre a 720P-ről 1080P-re való felskálázásához. Kattintson a "Fájlok kiválasztása" gombra a konvertálni kívánt videofájl hozzáadásához. Ezután állítsa be a kívánt videó kimeneti formátumot.
2. lépés.Állítsa be az „Opciók” lehetőséget a Méret, bitráta vagy képkockasebesség módosítása részben. Ezután a „Videóméret” opciónál kiválaszthatja az 1920 × 1080-at. Kiválaszthatja a kívánt beállításhoz tartozó egyéb beállításokat is. De csak 200 MB-ig képes felskálázni a videókat.
3. lépésKattintson a "Konvertálás most!" gombot a videó felskálázásához 720P-ről 1080P-re. Ezt követően töltse le a videokimenetet, hogy elmentse az eszközére a Konverziós eredmények szakaszból a QR-kód segítségével, vagy ossza meg a fájlokat a felhőszolgáltatással.
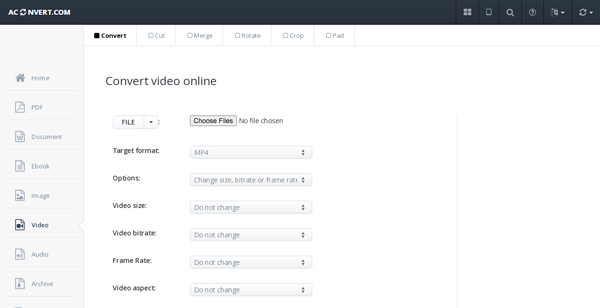
GYIK a 720P 1080P-re skálázásával kapcsolatban
-
Növeli a videó minőségét, ha 720P-t 1080P-re exportál online?
Nem. Akár az Aconvertert, akár más online videokonvertálót használja, a 720P videofájlokat kézzel exportálhatja 1080P formátumba. Egyes okostelevíziókhoz hasonlóan a 720P-t is képesek automatikusan 1080P minőségre igazítani. A 720P felskálázásakor viszont nem sok történik, a felbontást növeli, de a képek minőségét nem javítja.
-
Van észrevehető különbség a 720P és az 1080P között?
Kisebb képernyők használata esetén a 720P és az 1080P között nincs észrevehető különbség. Nagyobb képernyő, például 1080P vagy 4K képernyő használata esetén azonban a 720P felbontású videó homályosnak és homályosnak tűnik. A kép részletei és minősége csökken. A jobb audiovizuális élmény érdekében a 720P-t 1080P-re bővítheti.
-
Melyek a Premiere Pro legjobb kiegészítői a 720P-től 1080P-ig terjedő felbontáshoz?
Ha nem elégedett a kimeneti videóval, amikor 720P-t 1080P-re felskáláz, 4K UHD vagy 4K HDR Az Adobe Premiere Pro segítségével választhat a Motion Array, a Super Resolution és még sok más közül. A kiegészítők mozgásos keresést használnak, hogy ugyanazokat az objektumokat több szomszédos keretben is megtalálják, és több bemeneti keretből származó vizuális információkat egyesítsenek minden kimeneti keretben.
Következtetés
Most, hogy a technológia olyan gyorsan változik, vannak dolgok, amelyeket szintén frissítenünk kell, hogy megbirkózzunk a jelenlegi időkkel. A videofelbontások, például a 720P-ről 1080P-re való felskálázása jó példa erre, különösen akkor, ha többre van szüksége TikTok szűrők mielőtt megosztaná őket a közösségi oldalon. Ahhoz, hogy új okostelevízióinkon élvezhessük a klasszikus régi filmeket, szükségünk van információra a felskálázás működéséről. Ha fel kell skáláznia a videó felbontását, és élveznie kell a legjobb megtekintési élményt, a Video Converter a legjobb választás, amelyet figyelembe vehet.
