Hogyan lehet kicsinyíteni egy videót egyszerűen a minőség elvesztése nélkül
A videó méretének csökkentése fontos, hogy több videót menthessen el. Ha túl sok médiafájlt tárol az eszközön, azok túl sok tárhelyet foglalhatnak el. És mivel a jó minőségű videofájlok hatalmasak lehetnek, nehézségekbe ütközhet a feltöltés és a tárolás. Szerencsére 6 hatékony módszer létezik a videó méretének csökkentésére anélkül, hogy túl sok minőséget veszítene. Akár Windows-, Mac-, Android- vagy iOS-eszközre szeretne videókat menteni, olvassa el ezt a cikket, hogy többet megtudjon.
Útmutató lista
Útmutató a videó kisebb méretéhez a minőség romlása nélkül Videók kicsinyítése Windows/Mac rendszeren VLC-n keresztül Részletes lépések a videó kicsinyítéséhez kézifékkel 3-4 Javasolt alkalmazás a videók kicsinyítéséhez Androidon/iPhone-on GYIK a videók kicsinyítésével kapcsolatban a tárhely megtakarítása érdekébenÚtmutató a videó kisebb méretéhez a minőség romlása nélkül
A videofájl kicsinyítése nagy teljesítményű tömörítővel történik, mint például AnyRec Video Converter. Ez a nagy teljesítményű tömörítő segít a videofájl méretének a kívánt méretre csökkentésében, amely alkalmas különböző közösségi platformokra való feltöltésre. A videotömörítő nemcsak a videó tömörítését teszi lehetővé, hanem lehetővé teszi a videokimenet formátumának, felbontásának, bitrátájának és egyebeknek a megváltoztatását is. Az AnyRec Video Converter segítségével precíz tömörítéssel kicsinyítheti a videót Windows és Mac rendszeren.

Csináljon kisebbre egy videofájlt az eredeti kiváló minőség elvesztése nélkül az AI-technológiával.
Támogatja a különféle videofájlformátumokat, beleértve az MP4, AVI, MOV, WMV, MKV, WebM stb.
Más alapvető funkciókat biztosít a médiafájlok konvertálásához, egyesítéséhez, javításához és erősítéséhez.
50-szer gyorsabb tömörítési sebesség a GPU-gyorsításnak köszönhetően a legjobb kimeneti minőség mellett.
Biztonságos letöltés
Biztonságos letöltés
Videofájl kicsinyítése az AnyRec Video Converter segítségével:
1. lépés.Töltse le a szoftvert a hivatalos webhelyről. Kattintson az „Ingyenes letöltés” gombra a kijelölt eszköznél. Miután telepítette az eszközére, futtassa az eszközt a videofájl kicsinyítéséhez. A fő felületen kattintson a felső részen található "Eszköztár" gombra. Ezután kattintson a "Video Compressor" gombra, és adja hozzá a tömöríteni kívánt médiafájlt.

2. lépés.A fájl sikeres feltöltése után egy kisebb ablak jelenik meg. Látni fogja, hogy a videó automatikusan tömörítésre kerül, de továbbra is módosíthatja a "Méret" paraméter mozgatásával vagy a videóhoz kívánt pontos méret megadásával.

3. lépésA videó kicsinyítése előtt módosíthat bizonyos videóadatokat, például a nevet, a formátumot, a felbontást és a bitrátát. Ha végzett a szerkesztéssel, kattintson az "Előnézet" gombra a változások megtekintéséhez. Az eszköz elkészíti a tömörített videofájl 10 másodperces részét. Ha kisebb problémákat észlel, ismét elvégezhet néhány módosítást.
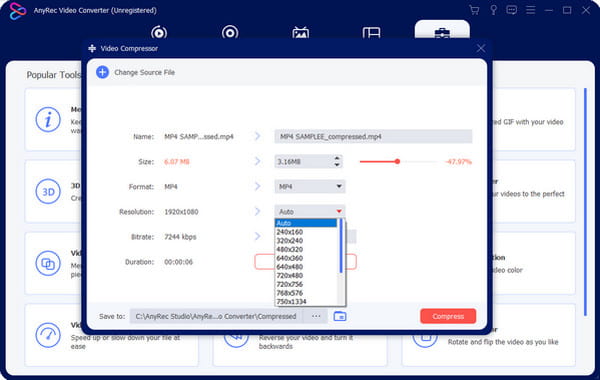
4. lépés.Az előnézet megtekintése után kattintson a "Mentés ide" gombra a tömörített videoklip menteni kívánt mappájának kiválasztásához. Végül kattintson a "Tömörítés" gombra a tömörítés megkezdéséhez. A folyamat eltarthat egy ideig, ha nagyobb fájlt töltött fel.
Videók kicsinyítése Windows/Mac rendszeren VLC-n keresztül
Amint azt bizonyára tudja, egy videokompresszort csak egy kattintással találhat meg a böngészőben. De a legjobb része annak, hogy a legjobb eszközt keressük a videofájl kicsinyítéséhez, ha tudjuk, hogy a VLC rendelkezik vele. A VLC Media Player jól ismert különféle népszerű és egyedi fájlformátumok megnyitásáról és lejátszásáról. A VLC egyik rejtett gyöngyszeme azonban az, hogy egyszerű utasításokkal képes tömöríteni a videót. A videofájl kicsinyítéséhez először le kell töltenie a VLC szoftvert, majd kövesse az alábbi lépéseket.
Hogyan lehet VLC-vel kicsinyíteni egy videofájlt:
1. lépés.Indítsa el a VLC Media Playert eszközén, és kattintson a felső részen található "Média" gombra. Kattintson a "Konvertálás/Mentés" gombra a legördülő listában, majd kattintson a Hozzáadás gombra a tömöríteni kívánt videofájl kiválasztásához. A folytatáshoz kattintson a "Konvertálás/Mentés" gombra.
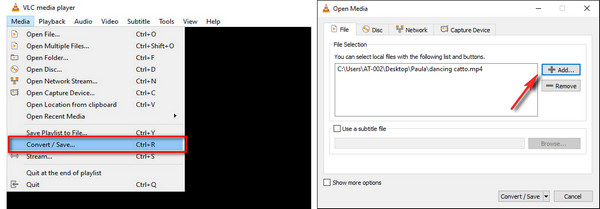
2. lépés.A következő ablakban keresse meg a "Profilt", ahol ki kell választania a "Video - H.264 + MP3 (MP4)" lehetőséget. Ez a formátum a legjobban előre definiált videoprofil, mivel szinte az eszközök és a médialejátszók támogatják.
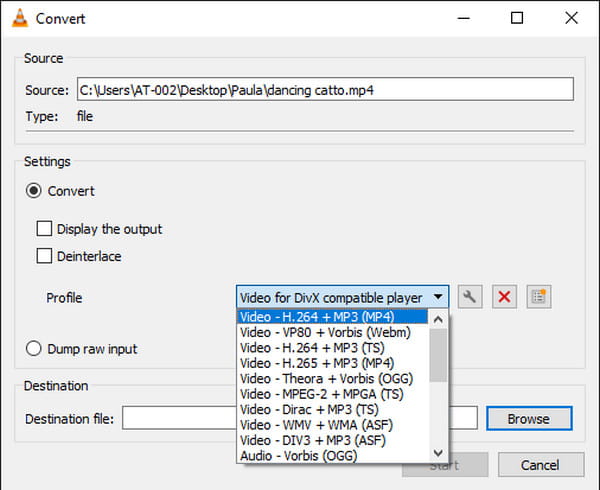
3. lépésA videofájl kicsinyítéséhez kattintson a "Profil" menü melletti "csavarkulcs" elemre, és a VLC hozzáférést kap az elérhető beállításokhoz. A felbontást a "Video Codec" menüben és a "Felbontás" fülön keresztül csökkentheti. Kattintson a "Mentés" gombra az összes módosítás mentéséhez.
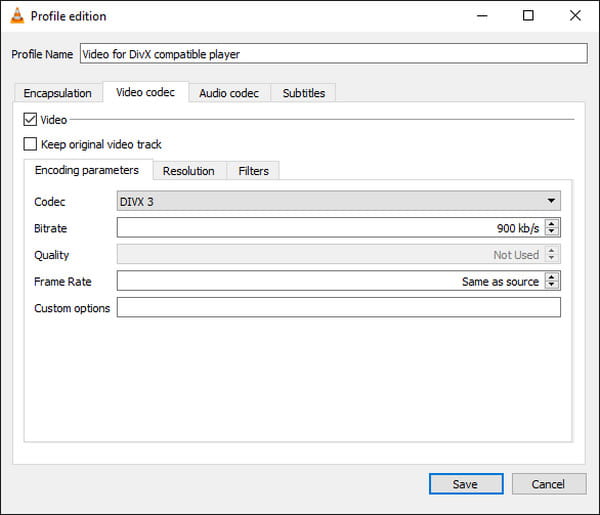
4. lépés.Amikor visszatért a fő felületre, kattintson a "Tallózás" gombra a "Célfájl"-on a tömörített videó kívánt mappájának kiválasztásához. Ezután kattintson a "Start" gombra a tömörítési folyamat elindításához. Kövesse nyomon a folyamatot az alsó részben megjelenő paraméter megtekintésével.
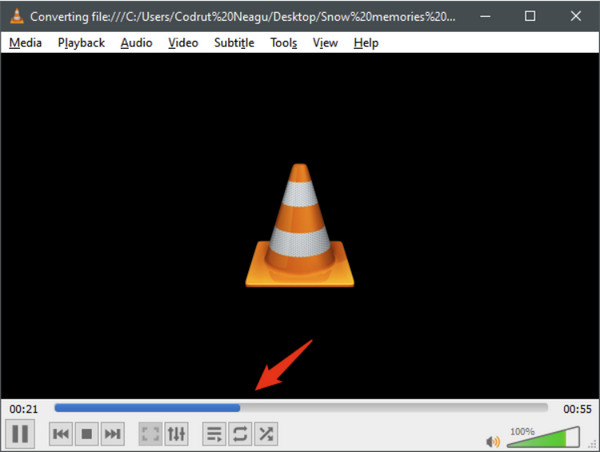
Részletes lépések a videó kicsinyítéséhez kézifékkel
Egy másik eszköz, amellyel kicsinyítheti a videót, a kézifék. Letöltheti ezt az ingyenes és professzionális eszközt Windows, Mac és Linux rendszeren. A Handbrake segítségével konvertálhat és tömöríthet minden fájlformátumot széles körben támogatott kodekekkel. Még az eredeti forráskód módosítását is lehetővé teszi, mivel az nyílt forráskódú. A videó kicsinyítéséhez mindössze annyit kell tenned, hogy:
1. lépés.Töltse le a kézifék szoftver megfelelő verzióját eszközére. A telepítés után húzza át a kívánt videofájlt a mappából. A "Mappa" gombra kattintva is letölthet egy videofájlt. Ezt követően ki kell választania a kijelölt mappát a tömörített videó későbbi mentéséhez.
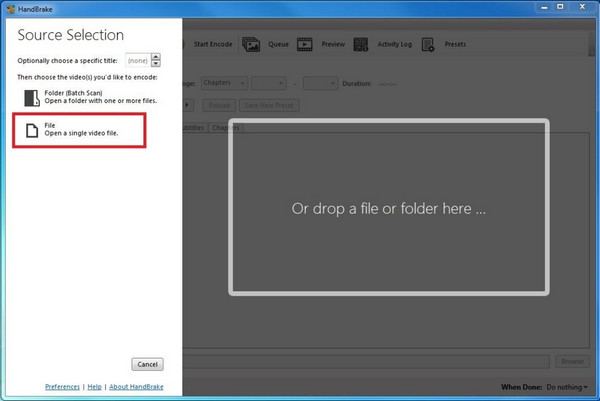
2. lépés.A kijelölt mappa beállítása után lépjen az "Előbeállítások" menübe, és válasszon az Általános, Web és Eszközök opciók közül a videó felbontásának csökkentéséhez. Az ajánlott felbontás a "Nagyon gyors 720p30 és a gyors 720p30, jobb videóminőséget generálva".
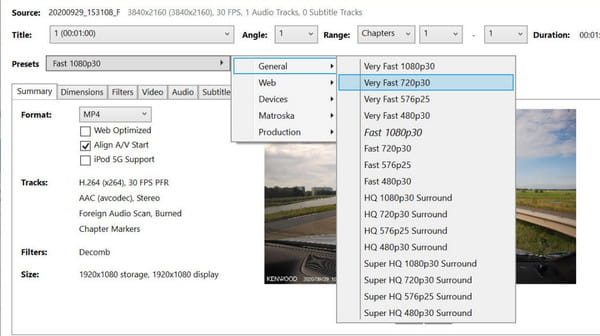
3. lépésA videót felére is kicsinyítheti, ha nem akarja csökkenteni a felbontást. Miután kiválasztotta az előre beállított értéket, kattintson a "Kódolás indítása" gombra a tömörítés feldolgozásához. Miután elkészült, lépjen a kijelölt mappába, és látni fogja, hogy a fájl mérete csökkent.
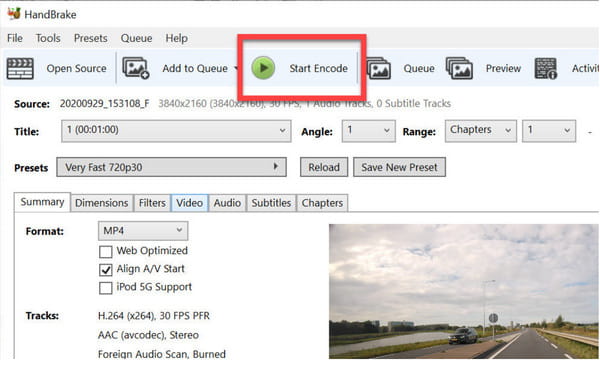
3 Javasolt alkalmazás a videók kicsinyítéséhez Androidon/iPhone-on
Hogyan lehet egy videofájlt kicsinyíteni Androidon és iOS-en? A válasz az alkalmazásboltban található, de még mindig meg kell néznie, hogy a videó kompresszor alkalmazás érdemes használni. Néhány ajánlott alkalmazás megjelenítéséhez olvassa el a következő alkalmazásokat, amelyekkel kisebbre szabhatja a videofájlt Android és iOS rendszeren.
1. Videók és filmek kompresszora
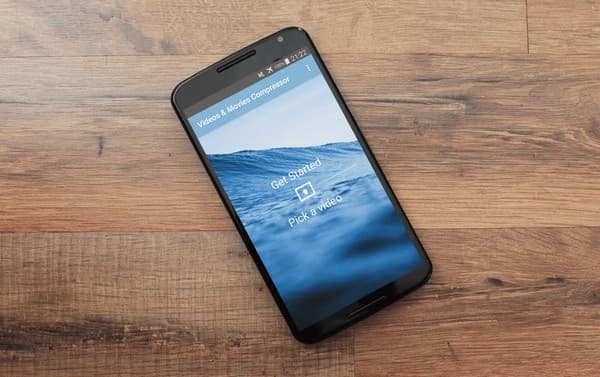
Ez az alkalmazás az egyik legnépszerűbb alkalmazás a videofájlok kicsinyítésére Android és iOS rendszeren. Támogatja az összes népszerű fájlformátumot, például MP4, MOV, MKV és így tovább. Az alkalmazás legjobb része az, hogy lehetővé teszi a tömörített médiafájlok közvetlen megosztását családjával és barátaival anélkül, hogy túl sok minőséget veszítene. Megbízhatja a Video & Movies Compressort a filmek, TV-műsorok és nagyobb videofájlok tömörítésében.
2. Videó átméretezése
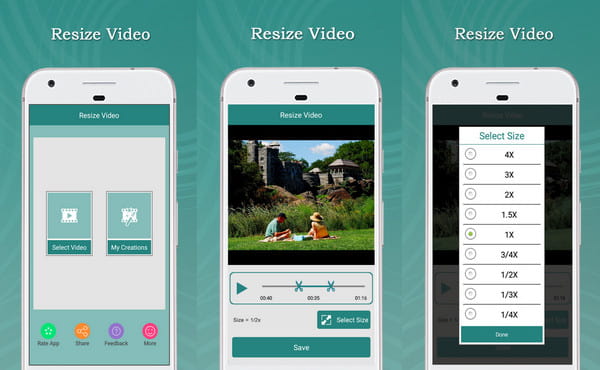
A Resize Video alkalmazás pontosan végzi a munkáját. Kisebbé teszi a videofájlt anélkül, hogy az eredeti minőséget veszélyeztetné. Lehetővé teszi a kívánt fájlméret kiválasztását, és egy trimmer funkciót kínál a videó szükségtelen részeinek eltávolításához. A Videó átméretezése alkalmazás másik nagyszerű funkciója lehetővé teszi a hang eltávolítását és a kívánt hangsáv hozzáadását a mappából.
3. Videó Dieter
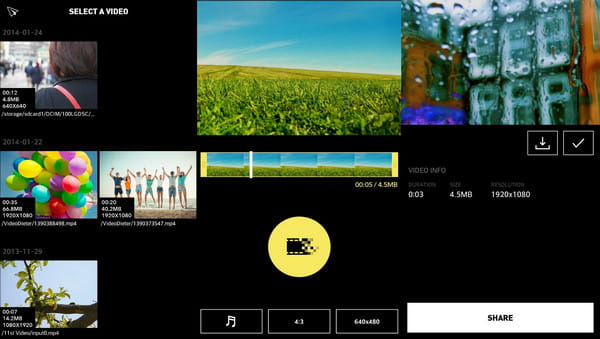
Ez az utolsó ajánlott alkalmazás a videók kicsinyítésére egy egyszerű, de hatékony eszköz, amelyet Androidon is használhat. Lehetővé teszi hosszú videó tárolását kisebb méretben. A kívánt fájlméretet megadhatja a videónak a felület egyszerű navigációjával. Ezenkívül új háttérzenét is hozzáadhat a videóhoz a gyors átkódolással együtt.
GYIK a videók kicsinyítésével kapcsolatban a tárhely megtakarítása érdekében
-
Hogyan lehet egy videót kicsinyíteni online kompresszorral?
A legjobb online tömörítő, amellyel egy videofájlt kicsinyíthet, a VideoSmaller egyszerű utasítása miatt. Lépjen a hivatalos webhelyre, és kattintson a gombra Tallózás gombot, és válassza ki a tömöríteni kívánt videofájlt. Ezután válassza ki a skálát MP4 tömörítése online. Ha elkészült, kattintson a Videó feltöltése gombra, és mentse el az eszközére.
-
Mitől lesz kisebb egy videó?
A tömörítő csökkenti a médiafájl kiterjedtebb adatait, különösen a felbontást. Ha a videó minősége élesebb, akkor hajlamos a nagyobb fájlméretre. Így a tömörítő eltávolítja a nem kívánt részeket, és csökkenti a fájl méretét, hogy tárhelyet takarítson meg.
-
Milyen elemek befolyásolják a videofájl méretét?
Különféle információk befolyásolják a fájl méretét. A videóban HD felbontás, képkockasebesség, színmélység és mozgás található. A videó tömörítő főként a képkockasebességet és a mozgást csökkenti, hogy kisebb legyen a videó.
Következtetés
A videofájl kicsinyítése mostantól egyszerűbb a laptopra és okostelefonra letölthető ajánlott eszközökkel. Sőt, használhatod AnyRec Video Converter hogy a videót a minőség hatékony romlása nélkül kicsinyítse. Ehelyett több funkciót kínál a video- és audiofájlok javítására, optimalizálására, javítására és szebbé tételére. Próbálja ki az ingyenes próbaverziót még ma.
Biztonságos letöltés
Biztonságos letöltés
