Szöveg hozzáadása a fényképekhez Mac/Windows/iPhone/Android/Online rendszeren
Minden eszköz rendelkezik beépített funkciókkal a képszerkesztéshez. A verziótól függetlenül könnyen megteheti szöveg hozzáadása a fényképekhez, valamint beállíthatja a fényerőt, a telítettséget és a képarányt számítógépeken és okostelefonokon. Még ekkor is több alkalmazással lehet professzionálisan szerkeszteni képeket. Előfordulhat, hogy szöveget kell hozzáadnia a fényképekhez, ezért ez a bejegyzés elvezeti Önt az eszköz beépített szerkesztőinek használatához és a legjobb alternatívákhoz. Így elmagyarázhatja fényképeit, vagy egyszerűen csak élénkítheti őket.
Útmutató lista
1. rész: 2 módszer szöveg hozzáadására a fényképhez [Windows/Mac] 2. rész: 2 módszer a szöveges feliratozásra a fényképen [iPhone/Android] 3. rész: 2 módszer a szöveg beírására a fényképen [Online] 4. rész: GYIK a szöveg hozzáadása a fotóhoz1. rész: 2 módszer szöveg hozzáadására a fényképhez [Windows/Mac]
Windows és Mac rendszeren jobb, ha rendelkezik egy asztali eszközzel, amely lehetővé teszi szöveg hozzáadását a fényképekhez beépített témákkal, elemekkel és effektusokkal. Ez a rész bemutatja a legjobb szoftvert a képek professzionális szerkesztéséhez.
1. Photoshop
Az Adobe Photoshop egy kiváló fotószerkesztő, amely összetett szerkesztési funkciókat biztosít. Egy olyan egyszerű funkció, mint például a szöveg hozzáadása, rendkívüli élményt jelenthet különféle stílusaival, színeivel és formáival. Azt is lehetővé teszi a felhasználó számára, hogy egysoros vagy bekezdéses szöveget hozzon létre, amelyen módosíthatja a sorok hosszát. Az Adobe rendelkezik a képszerkesztéshez szükséges összes funkcióval, de megfélemlítő felülete miatt összetett eszközként írják le. Az alábbi bemutató segítségével szöveget írhat be a képére.
1. lépés.Tölts fel egy képet a Photoshopba. Ezután válassza ki a „Vízszintes típus” opciót az eszköztáron. Ezt a funkciót a billentyűzet T gombjainak megnyomásával is aktiválhatja.
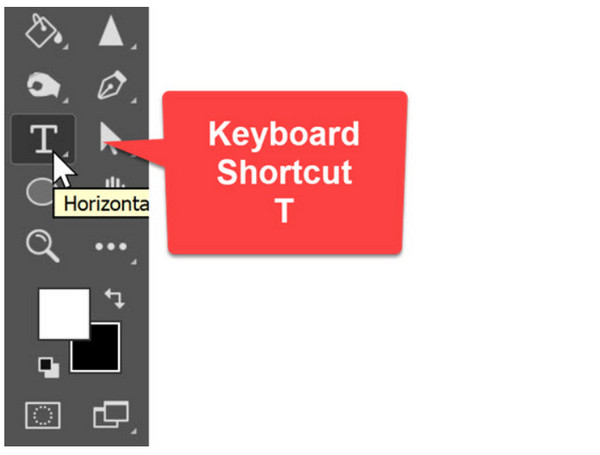
2. lépés.Válassza ki a betűtípust, a betűtípust, a méretet és a stílust a felület felső részén. Ezután válassza ki a kép tetszőleges részét, és írja be a kívánt szöveget. Új szöveg hozzáadásához kattintson a "Commit" gombra, vagy nyomja meg a "Ctrl+Enter" gombot. Mellesleg megteheti távolítsa el a nem kívánt szöveget erről a képről a Photoshop segítségével is.
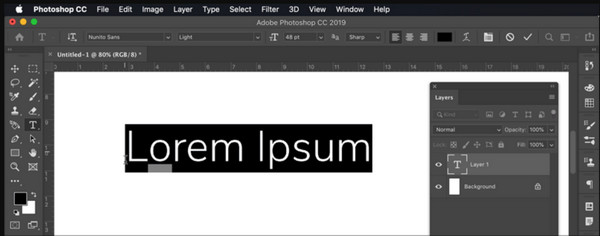
2. Előnézet
A Mac alapértelmezett fotónézegetője rejtett gyöngyszemeket rejt a képei számára. Jelölő eszköztárral rendelkezik, amelyek PDF-ek és fényképek szerkesztésére szolgálnak. Az eszközben több funkció is tárolható, beleértve a megjegyzéseket, az alakzatok létrehozását és a színbeállításokat. A Photoshoptól eltérően a kezdők számára sokkal egyszerűbb a szöveg hozzáadása a képhez az Előnézet segítségével. A szöveget különféle típusú stílusokkal, méretekkel stb. szerkesztheti. A beépített fotószerkesztő kiváló eszköz a digitális aláírás bevitelére is.
1. lépés.Indítsa el az Előnézet alkalmazást a számítógépén, és lépjen a „Fájl” menübe. Válassza a "Megnyitás" lehetőséget, és válassza ki a szerkeszteni kívánt képet. Ezután nyissa meg az eszköztárat, és kattintson a „Jelölés” gombra.
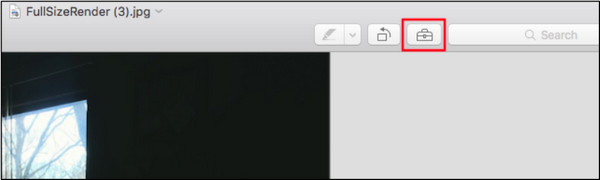
2. lépés.Válassza ki a "Szöveg" eszközt, és írja be a kívánt szöveget; folytassa a szerkesztést a szín, a betűtípus és a méret módosításával. A szerkesztett kép mentéséhez lépjen a "Fájl" menübe, és kattintson a "Mentés" gombra.
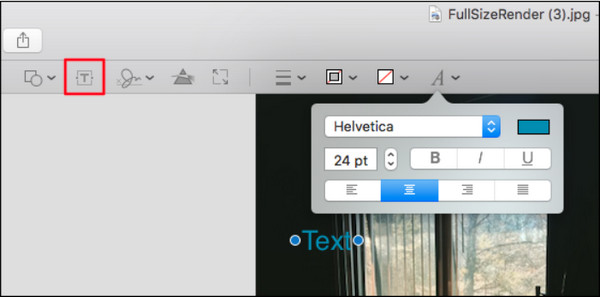
2. rész: 2 módszer a szöveges feliratozásra a fényképen [iPhone/Android]
Mivel az okostelefonok rugalmasak bármilyen szerkesztéshez, iPhone vagy Android használatával szöveget adhat hozzá a fényképekhez. A következő eszközök alapértelmezett alkalmazások, vagy ingyenesen letölthetők az online áruházakból.
1. Snapseed
Az egyik legnépszerűbb fotószerkesztőként a Snapseed egy újabb szintre emeli a fényképekhez való szöveg hozzáadását. Segít a képek szerkesztésében, hogy kiemelkedjenek árnyékszövegekkel, átfedéssel és egyéb funkciókkal. Vannak alapvető szűrők és effektusok is, amelyekkel kísérletezhet, és tetszés szerint próbálhat ki egy új szerkesztési stílust. A Snapseed letölthető iOS és Android rendszerre.
1. lépés.Telepítse az alkalmazást a telefonjára, és töltse fel a képet a galériából. Nyissa meg az eszköztárat, és nyomja meg a "Szöveg" ikont. Helyezze a szövegdobozt a képre, és módosítsa a szöveg átlátszatlanságát. Írja be a képbe beilleszteni kívánt szót.
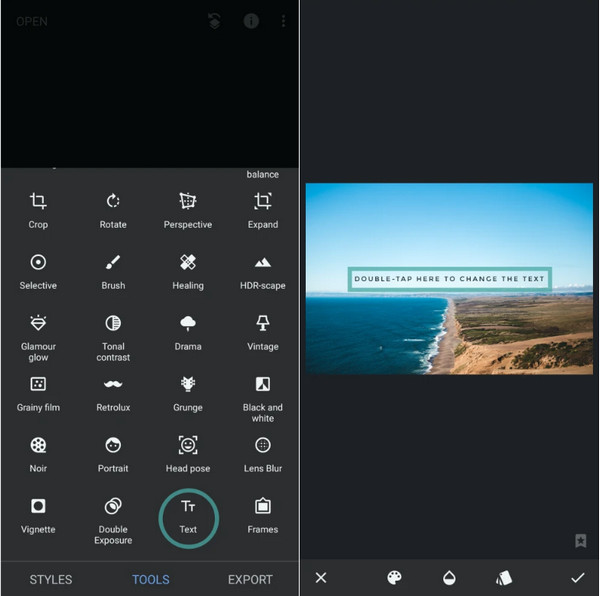
2. lépés.Nyissa meg a Verem menüt, és válassza a Szerkesztések megtekintése lehetőséget az árnyékeffektus hozzáadásához. Koppintson a hárompontos ikonra, és válassza a "Másolás", majd a "Beszúrás" lehetőséget. Módosítsa a sokszorosított szöveg színét, és helyezze közelebb az eredetihez. Mentse vagy ossza meg a kimenetet.
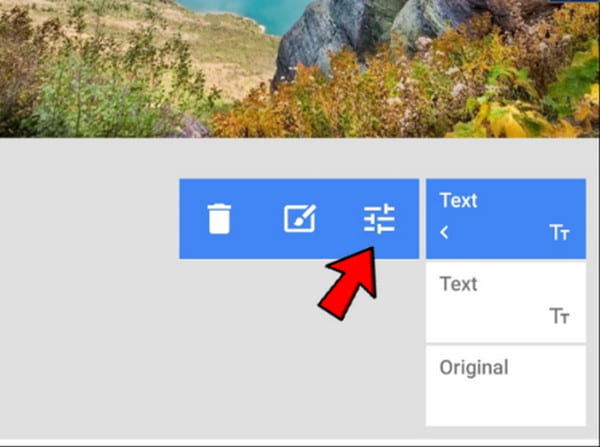
2. Photo App iPhone/Android készülékről
A Photos alkalmazás az iPhone alapértelmezett fotónézegetője. Természetesen az Android-felhasználók használhatják a Google Fotókat, hogy szöveget adhassanak a képekhez. Ugyan a nevük azonos, de a szerkesztési módszereik eltérőek. Tehát két bemutatóra kerül sor a Photos alkalmazáshoz iPhone-on és Androidon.
Android felhasználóknak:
1. lépés.Nyissa meg a Google Fotók alkalmazást eszközén, és tallózással keresse meg a szerkeszteni kívánt képet. Érintse meg a „Szerkesztés” lehetőséget a képernyő alsó részén. Csúsztassa az eszköztárat jobbra, amíg meg nem jelenik a „Jelölő” eszköz. Érintse meg a "Szöveg" gombot a szövegmező megnyitásához.
2. lépés.Írjon be valamit, változtassa meg a színt, és helyezze el a szót bárhová. Csípje össze a szöveget a méret csökkentéséhez vagy növeléséhez. Érintse meg a „Kész” gombot a módosítások alkalmazásához. Folytathatja a szűrők, effektusok és egyéb elemek alkalmazását.
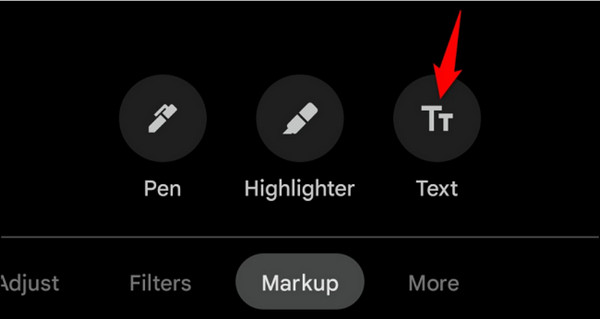
iOS felhasználóknak:
1. lépés.Indítsa el a Fotók alkalmazást iPhone-ján, és válassza ki a szerkeszteni kívánt képet. Koppintson a szerkesztés gombra az oldal jobb felső sarkában. Nyomja meg a vízszintes pontokat a menü megnyitásához, majd válassza ki a „Jelölő” eszközt.
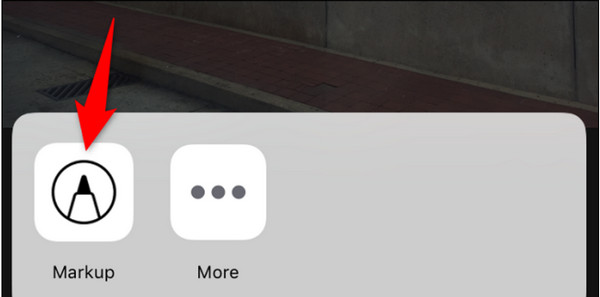
2. lépés.Szöveg hozzáadásához koppintson a „Plus” elemre a jelölőképernyő alján. Amikor megjelenik a szövegmező, koppintson rá, és írja be a szót. Érintse meg még egyszer a szöveget a "Szerkesztés" menü megjelenítéséhez. Szükség esetén változtassa meg a színt és a méretet. Érintse meg a „Kész” gombot a kép elmentéséhez a fényképezőgép tekercsébe.
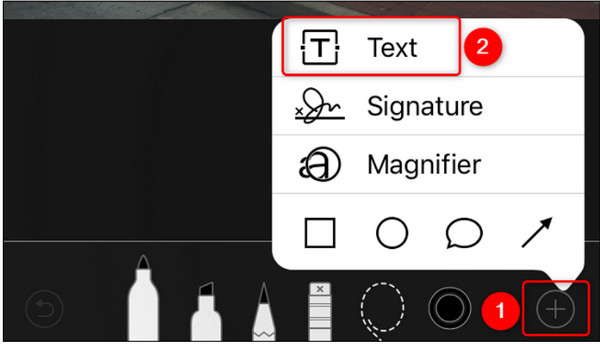
3. rész: 2 módszer a szöveg beírására a fényképen [Online]
Az online fotószerkesztő nagyszerű megoldás, ha nem szeretne alkalmazást letölteni a készülékére. Ezenkívül más funkciókkal, például képjavítással, szűrőkkel és effektusokkal is egyszerűbbé teszi szöveg hozzáadását a fényképekhez. Lássuk az ajánlott online fotószerkesztőt.
1. Vászon
A Canva egy jól ismert platform, amely képek és videók szerkesztési funkcióit kínálja. Saját közösséggel rendelkezik, ahol a különféle tervek és alkotások szerkesztésre ösztönözhetnek. Bár a Canva egy ingyenes eszköz, elő kell fizetnie valamelyik tervére, hogy több funkciót is felszabadítson a képszerkesztésben, mint pl. változó fotó hátterek, fotók elmosódása stb.
1. lépés.Nyissa meg a Canva webhelyét, és töltse fel a képet az eszköz rendszeréből. Kattintson a "Címsor hozzáadása" gombra a bal oldali panel szerkesztőoldalán. Ezután írja be a szöveget a kép üres mezőjéből.
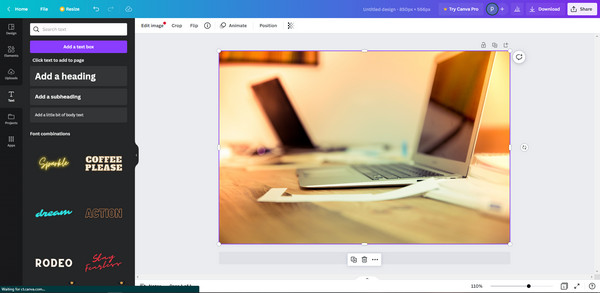
2. lépés.Folytassa a szerkesztést, például helyezze el a szöveget a kívánt területre, módosítsa a betűtípust vagy a méretet, és alkalmazzon más elemeket. Kattintson a "Letöltés" gombra, hogy számítógépére mentse, vagy közvetlenül a közösségi médiában ossza meg. Kimásolhatja a linket, és elküldheti e-mailben és üzenetben.
2. Adobe Express
Az Adobe még az online eszközök esetében is megőrzi hírnevét a professzionális szerkesztés terén. Ingyenes szolgáltatást kínál, amellyel kiváló grafikát készíthet rugalmas betűtípusokkal, stílusokkal és animációkkal. Az Adobe Express egyetlen problémája az, hogy fiókra van szüksége, mielőtt elmentheti saját szerkesztéseit.
1. lépés.Kezdheti a sablon kiválasztásával. Ezután nyissa meg a mappát, és válassza ki a használni kívánt képet. Szabja testre a szöveget Adobe betűtípusokkal, effektusokkal és alakzatokkal.
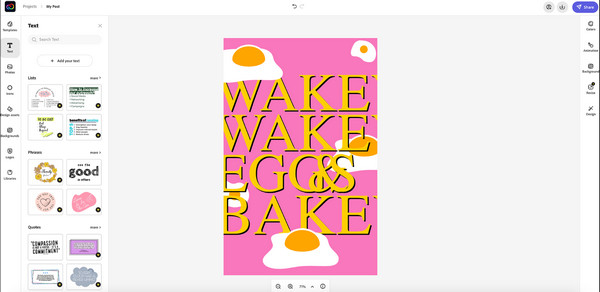
2. lépés.Ha végzett az ikonokkal és elemekkel, véglegesítse azt a "Letöltés" gombra kattintva. Egy másik lehetőség a kép megosztása közvetlenül a közösségi média fiókjaiban.
Bónusz tippek: Hogyan távolítsunk el szöveget a fényképről
Ha el szeretne távolítani egy fotóhoz hozzáadott szöveget, használja a AnyRec ingyenes vízjel eltávolító online. Ez egy webalapú program, amely vízjelek, logók, dátumbélyegzők és szövegek ingyenes törlésére szolgál. A legújabb AI technológiát használja, amely segít a feltöltött képek vizuális minőségének javításában. Ezenkívül támogatja az összes népszerű képfájl formátumot, beleértve a PNG, JPG, TIFF, GIF és így tovább. Távolítson el minden nem kívánt szöveget a képről a legjobb online vízjel-eltávolítóval.
Jellemzők:
- Törölje a szöveget a fotón az eredeti minőség torzítása nélkül.
- Négy eltávolító eszközt biztosít a nem kívánt objektumok gyors törléséhez.
- Nincs maximális méretkorlát a képek számítógépről történő feltöltésére.
- Beépített vágó a kép egy részének átméretezéséhez vagy kivágásához az eltávolítás után.
4. rész: GYIK a szöveg hozzáadása a fotóhoz
-
Hogyan lehet szöveget hozzáadni a képhez a Google Dokumentumok segítségével?
Nyissa meg a fényképet a Google Dokumentumokban, és kattintson rá jobb gombbal. Választ Képbeállítások további menük megnyitásához. Állítsa be az átlátszóságot, majd másolja át a szerkesztett képet. Zárja be a lapot, majd lépjen a Beszúrás menüt és válassza ki Rajz. Illessze be a fényképet a felületre, és válassza ki a Szöveg eszközt a felirat beírásához. Mentse és exportálja a kimenetet.
-
Hogyan lehet a Paint segítségével szöveget hozzáadni egy fotóhoz?
Könnyedén szerkeszthet egy képet szöveggel a Paint alkalmazásban. Mindössze annyit kell tennie, hogy feltölt egy képet az alkalmazás felületére. Tól től a Főmenüben kattintson a gombra Szöveg gombot a A ikon. Hozzon létre egy szövegdobozt, és írja be a kívánt feliratot.
-
Hozzáadhatok szöveget a Snapchat meglévő snapjához?
Igen. Menj a Emlékek menüt, és válassza ki a szerkeszteni kívánt meglévő rasztert. Válaszd ki a Szöveg eszközt a jobb felső sarokban, és írja be a feliratot. Koppintson a Címzett megosztani barátaival.
Következtetés
Összegezve, az összes említett alkalmazás kiválóan alkalmas szöveg hozzáadása a képekhez Windows, Mac, iOS és Android rendszeren. Más online eszközök meghaladhatják az elvárásait a szöveg szerkesztésével és a végeredmény közvetlen megosztásával a közösségi médiában. És bizonyos eszközök még ezt is megtehetik szöveg hozzáadása a videókhoz. További tippként használja az AnyRec Free Watermark Remover Online-t a képen lévő nem kívánt szövegek vagy vízjelek törléséhez.
