Hozzon létre egy GIF-et a videókból/fotókból – Tekintse meg az 5 bevált módszert az összes platformon
A GIF-ek kétségtelenül az egyik legjobb találmány a különféle célokra. Sokan szeretnek GIF-et készíteni videókból vagy fényképekből, hogy közvetítsenek vagy reagáljanak egy epikus pillanatra az interneten. És a legtöbb GIF megtalálható a közösségi platformokon és a megjegyzés rovatokban. GIF-ek készítése videókból vagy fényképekből bármilyen eszközön viszonylag egyszerű, és ha keresi a módját, akkor jó helyen jár. Ebben a bejegyzésben 5 módot adunk erre!
Útmutató lista
1. rész: 3 módszer GIF készítésére videókból és fényképekből Windows/Mac rendszeren 2. rész: 2 módszer GIF-ek létrehozására videókból és fényképekből iPhone/Android készüléken 3. rész: GYIK a GIF készítéséről videókból és fényképekből1. rész: 3 módszer GIF készítésére videókból és fényképekből Windows/Mac rendszeren
Számítógépe különféle módszereket kínál GIF-ek létrehozására videókból vagy fényképekből. Professzionális asztali eszközökkel vagy egy egyszerű online GIF készítővel végezheti el. Akárhogy is, ez a rész tartalmazza az Önnek ajánlott eszközöket!
1. GIF Maker az AnyRecben a GIF-ek egyszerű létrehozásához
AnyRec Video Converter egy asztali eszköz, amely GIF-eket hoz létre fényképekből és videókból Windows és Mac rendszeren. Kiterjedt szerkesztési funkciókkal rendelkezik a nyers klipekhez, amelyeket korlátlanul szerkeszthet, javíthat, módosíthat és hozzáadhat elemeket. Az egyéb funkciók közé tartoznak a vezérlők is, amelyekkel tetszés szerint cserélhetők vagy módosíthatók a képek helyzete, és exportálás előtt megtekintheti az eredményt. Az AnyRec Video Converter hatékonyabb lehetőségeket kínál a különböző médiafájlokhoz, beleértve a konvertert, a tömörítőt, az erősítőt, a hangerőnövelőt és másokat!

Kiváló megoldás GIF készítésére fényképekből AI technológiával a kiváló minőségű kimenet érdekében.
Nincs fájlformátum korlátozás a GIF-ek készítéséhez, beleértve a JPEG, PNG, MOV, MP4, GIF, MKV, AVI stb.
Speciális kimeneti beállítások a videó kodekhez, a felbontáshoz, a minőséghez, a zoom módhoz és a hurokanimációhoz.
Javítsa a videó minőségét a felbontás felskálázásával és a fényerő optimalizálásával, hogy nagy felbontású GIF-eket készítsen.
100% Biztonságos
100% Biztonságos
1. lépés.Látogassa meg az AnyRec hivatalos webhelyét, és kattintson a "Letöltés" gombra a Video Converterben. Miután elkészült a telepítési utasításokkal, és megnyílt a szoftver, lépjen az "Eszköztár" menübe. Válassza a „GIF Maker” opciót, ha videókat vagy fényképeket szeretne használni.
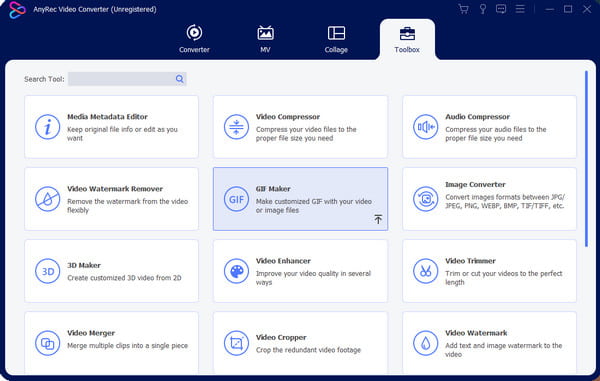
2. lépés.Miután kiválasztotta a GIF-ek készítéséhez használni kívánt anyagot, a szerkesztőablakból továbbiakat is hozzáadhat. Válassza az "Időtartam módosítása" lehetőséget a képkockánkénti másodpercek szerkesztéséhez. Vagy módosítsa a képek sorrendjét a vezérlők segítségével.
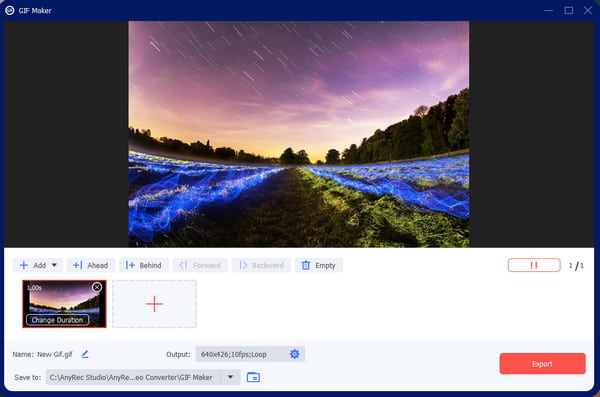
3. lépésMenjen az „Output” (Kimenet) beállításokhoz, és módosítsa a GIF-beállításokat, beleértve a formátumot, a felbontást, a képsebességet, a zoom módot és a hurokanimációt. Jelölje be az alábbi jelölőnégyzetet, hogy mentse az egyéni beállítást a jövőbeni GIF-ekre. A szerkesztés után kattintson az "OK" gombra a mentéshez.

4. lépés.Válassza ki a mappa elérési útját a "Mentés" menüből, ha módosítani szeretné az alapértelmezett mappát. Ezután kattintson az "Exportálás" gombra a GIF létrehozásához. A kiválasztott mappa automatikusan megjelenik az ablakban. Nézd meg és oszd meg a közösségi média felületein!

2. GIPHY online eszköz a GIF-ek készítéséhez egy kattintással
A GIPHY egy olyan weboldal, ahol minden GIF megtalálható! A tartalom különböző kategóriákat tartalmaz, beleértve a matricákat, reakciókat és szórakoztatást. A webhelyen olyan listák is találhatók, amelyek segítenek megtalálni a GIF-eket, például az állatokat, animéket és mémeket. A GIPHY alkalmas eszköz GIF készítésére fényképekből, mivel színes elemeket és átmeneteket biztosít a kimenet szebbé tételéhez. De hogyan használja a GIPHY-t GIF-ek készítéséhez képekből?
1. lépés.Keresse fel a GIPHY-t böngészőjében, és kattintson a "Létrehozás" gombra a felület felső menüjében. Válassza ki a GIF lehetőséget a prompt ablakban, és töltsön fel fényképeket a helyi mappából. A webhely azt is megkéri, hogy hozzon létre egy fiókot vagy jelentkezzen be a folytatás előtt.
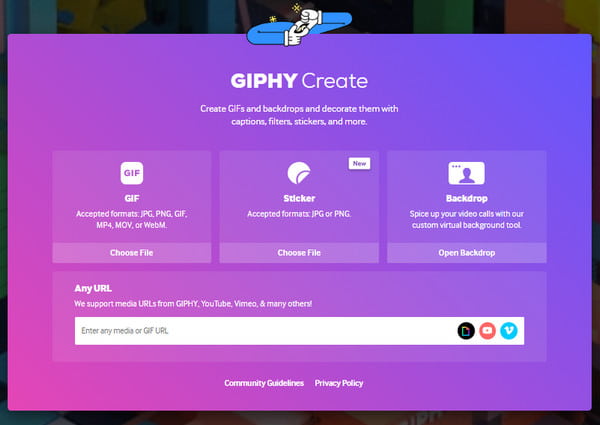
2. lépés.Ha látja a feltöltéseket a GIPHY felületén, írjon be egy feliratot a GIF-hez, és szerkessze azt a kívánt színnel, stílussal és animációval. Lépjen a "Matricák" részre, ahol választhat a beépített matricák közül, amelyeket hozzáadhat a kimenethez. Az egyéb funkciók közé tartoznak a szűrők és a különböző ceruzaformájú rajzolási funkció is.
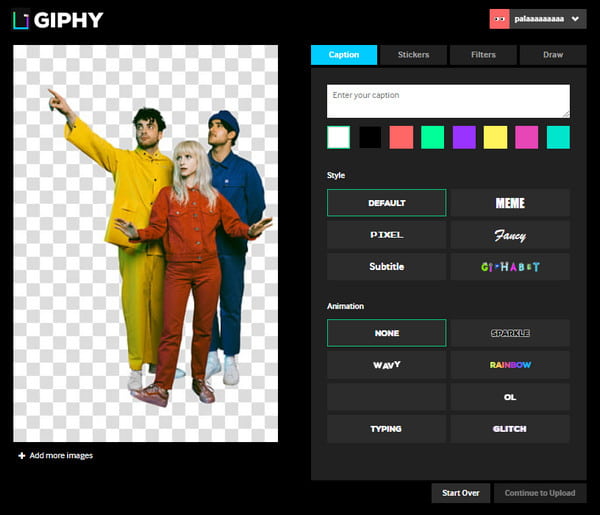
3. lépésA szerkesztés után kattintson a "Folytatás a feltöltéshez" gombra. Adjon hozzá információkat alkotásához úgy, hogy címkéket és forrásokat ír be a GIF-be. Lehetősége van a GIF közzétételére a „Nyilvános” opció be- vagy kikapcsolásával. Végül kattintson a "Feltöltés a GIPHY-ba" gombra, és mentse el a GIF-et a számítógépére.
3. Professzionális Photoshop minőségi GIF létrehozásához
Ha speciális módot keres GIF létrehozására fényképekből, akkor a legjobb, ha az Adobe Photoshop programot használja a számítógépén. A szoftver jól működik timelapse animáció készítéséhez kamerákról, mobileszközökről, DLSR-ről és videoklippekről. De még ha a Photoshop kiváló eszköz is a GIF-ek készítéséhez, funkcióinak használata előtt meg kell vásárolnia a szoftvert. Ha nem akarja vesztegetni az időt a Photoshop tanulására, itt az egyszerű lépés a GIF-ek használatához.
1. lépés.Nyissa meg a Photoshop programot eszközén, és lépjen a kezelőfelület bal felső sarkában található "Fájl" menübe. Az almenü megjelenítéséhez vigye a kurzort az Importálás lehetőség fölé; válassza ki a "Videókockákból rétegekbe" lehetőséget.
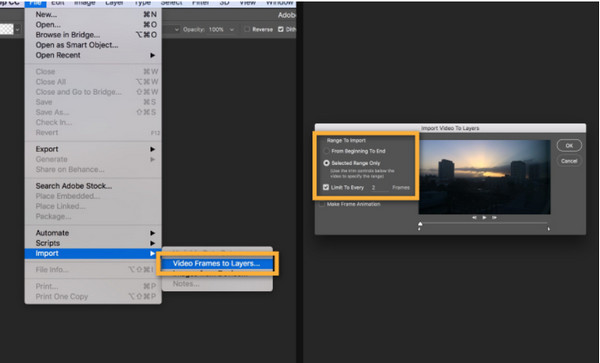
4. lépés.Folytassa a klip használni kívánt részének kiválasztásával. Győződjön meg arról, hogy a „Csak kiválasztott tartomány” be van jelölve a párbeszédablakban. A videó részének levágása után jelölje be a „Keretanimáció készítése” opciót, és mentse el az „OK” gombra kattintva. Lépjen a "Fájl" menübe, és válassza az "Exportálás" lehetőséget a GIF mentéséhez.
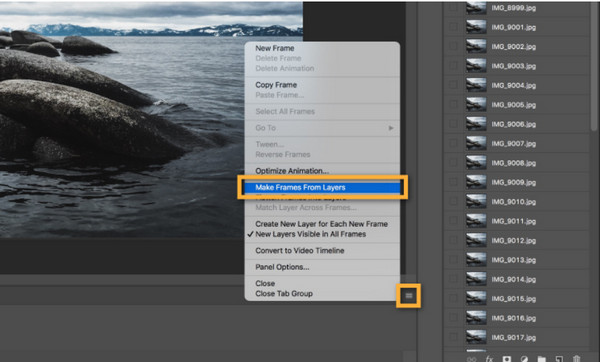
2. rész: 2 módszer GIF-ek létrehozására videókból és fényképekből iPhone/Android készüléken
Általánosságban elmondható, hogy az okostelefon használata a képekből GIF-ek létrehozására kényelmesebb, mint a számítógép használata. Mivel a legtöbb szelfi és több felvétel a telefon kamerájával készül, csak meg kell tanulnod, hogyan alakíthatod át őket GIF formátumba. Ez a rész bemutatja a GIF-ek készítésének legjobb módjait mobileszközökön kiváló eszközökkel.
1. Állítsa a Media Files beállítást GIF-re az iPhone Photo App alkalmazásban
Ha kreatív szeretne lenni az iPhone készülékén készült összes felvételnél, van egy egyszerű módja ennek. Ez a módszer különböző fényképekre vonatkozik, például Élő fényképekre és egyedi képekre. Ezenkívül nem szükséges harmadik féltől származó alkalmazás telepítése ahhoz, hogy GIF-eket vagy Élő fotókat készíthet GIF-ekké. Ezt általában alapértelmezett funkcióként találhatja meg eszközén. Kövesse az alábbi lépéseket a képek GIF-ekké alakításához az iPhone készüléken.
1. lépés.Ha a semmiből szeretne GIF-eket létrehozni, nyissa meg a „Kamera” alkalmazást a telefonján, és nyomja meg a kör ikont a felső menüben az „Élő fotók” funkció aktiválásához. Rögzítse a kívánt tárgyat, amely lehet önmaga, díszlet vagy vicces kifejezések.
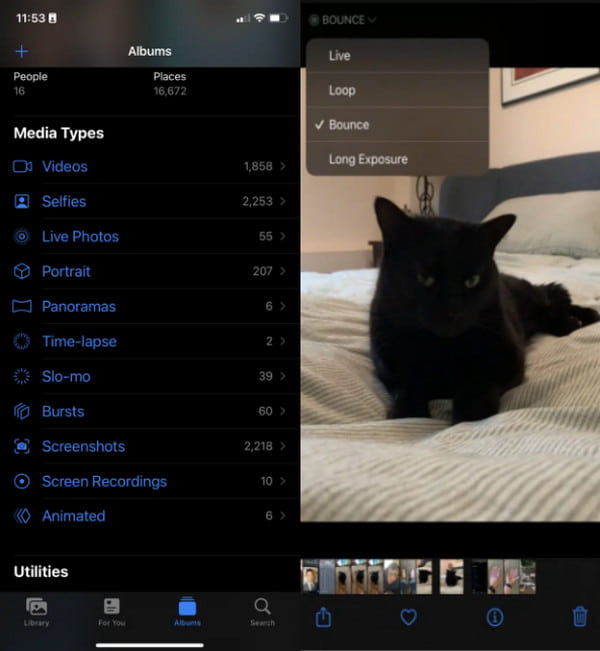
2. lépés.Ezután lépjen a Fotók alkalmazásba, és válassza ki az "Élő fotók" lehetőséget a "Médiatípusok" alatt. Nyissa meg az „Élő” menü legördülő menüjét a képernyő bal felső sarkában. Válasszon a "Loop vagy Bounce" közül a GIF-átmenethez, és kész! Ossza meg a GIF-et barátaival az iMessage vagy az AirDrop segítségével.
2. Készítsen GIF-eket egy kamerával Androidon
Az Android-felhasználók hatékonyabban készíthetnek GIF-et fényképekből; ebben a részben kipróbálhatja a két módszer egyikét. Az első olyan képekhez használható, amelyeket GIF-ekké szeretne alakítani, míg a második lehetőség segít a fényképek rögzítésében és közvetlen konvertálásában.
GIF készítésének lépései Androidon a Galérián keresztül:
1. lépés.Nyissa meg a Galéria alkalmazást a telefonján. Nyomja meg hosszan az egyik képet a többszörös kijelölés aktiválásához.
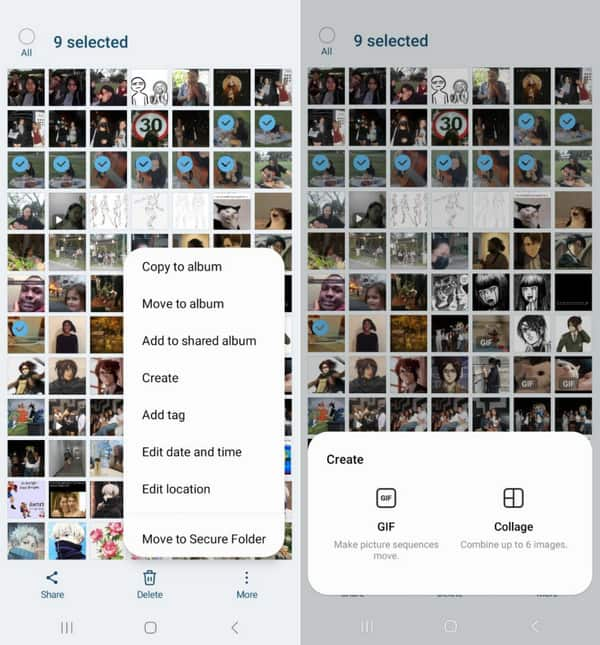
2. lépés.A képek kiválasztása után lépjen a Továbbiak menübe, és érintse meg a "Létrehozás" gombot. Érintse meg a „GIF” lehetőséget. Szerkessze a vágást vágással, szűrők alkalmazásával és rajzolással. A befejezéshez érintse meg a „Mentés” gombot.
GIF készítésének lépései Androidon a kamerán keresztül:
1. lépés.Indítsa el a Kamera alkalmazást a telefonján, és lépjen a "Beállítások" elemre. Navigáljon a "Swipe Shutter" opcióhoz, és válassza a "GIF létrehozása" lehetőséget.
2. lépés.Menjen vissza a kamera ablakához, és húzza le az exponáló gombot a GIF rögzítéséhez. A zár kioldása után a GIF elmentődik a galériában. Szerkessze a klipet a sebesség növeléséhez vagy a képarány módosításához. Mentse vagy ossza meg a GIF-eket a közösségi médiában.
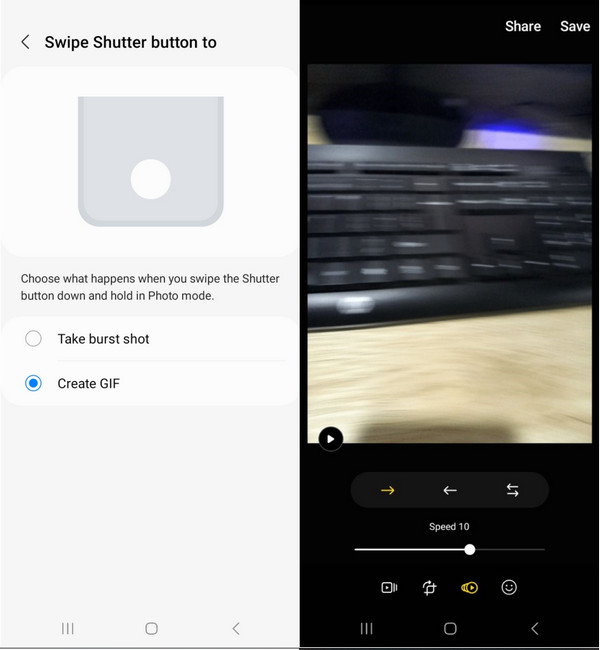
3. rész: GYIK a GIF készítéséről videókból és fényképekből
-
Hogyan készítsünk GIF-eket a YouTube-videókból?
GIF-eket készíthet a YouTube-ról származó videókból. Először másold ki a YouTube-videó URL-jét, és menj az online GIPHY oldalra. Kattintson a "Létrehozás" gombra, és illessze be az URL-t a "Bármely URL" lehetőségbe. Válassza ki a videoklip időtartamát, és fejezze be a feladatot a "Feltöltés a GIPHY-ba" gombra kattintva.
-
A GIF nagy tárhelyet foglal?
Igen. A GIF-ek fájlmérete nagyobb lehet a több felhasznált fénykép miatt. Sokkal nagyobb is lehet, mint a JPG, akár 2,4-szeres is. Az animált GIF-ek 5 MB méretűek is lehetnek a mobileszközön és 15 MB az interneten.
-
Mi a legjobb felbontás a GIF-ekhez?
A 480 × 480-as felbontást használhatja, ha fényképekből GIF-eket hoz létre. A négyzethez hasonló képarány beállítása szintén fontos, mivel a GIF levágható a közösségi platformokon való megosztáskor.
Következtetés
Miután megtanulta, hogyan készítsen GIF-eket videókból és fényképekből, a kreativitás nincs korlátozva. Az AnyRec Video Converter hatékony eszközkészleteket is megjelenít az Ön igényeinek megfelelően. Azt is vághatja és vágja le a GIF-eket az AnyRec segítségével. Próbálja ki az ingyenes próbaverziót, hogy megtapasztalja a határtalan médiaszerkesztést!
100% Biztonságos
100% Biztonságos
