2 načina za snimanje Vimeo videa na Windows/Mac/Online
Vimeo je popularna platforma za učitavanje i dijeljenje video projekata. Kada vidite zanimljive videozapise, možete dobiti dopuštenje za preuzimanje i gledanje izvan mreže. Međutim, neki kreatori videozapisa ne omogućuju gumb za preuzimanje. Za to vrijeme morate pokušati Vimeo alat za snimanje zaslona.
Ovdje možete nabaviti profesionalni Vimeo snimač za snimanje svih videozapisa visoke kvalitete. Štoviše, možete koristiti alat Vimeo Record za snimanje zaslona u MP4. Dakle, čak iako izdavač videozapisa izbriše ovaj videozapis ili Vimeo ne radi, i dalje možete gledati Vimeo videozapise na svom telefonu, računalu i pametnom TV-u.
Popis vodiča
Dio 1: Snimanje zaslona na Vimeu uz AnyRec Unlimitedly Dio 2: Koristite Google proširenje za snimanje Vimea na mreži Dio 3: Često postavljana pitanja o Vimeo snimanju zaslonaDio 1: Snimanje zaslona na Vimeu uz AnyRec Unlimitedly
Većina snimača zaslona može snimati videozapise s bitnom rezolucijom, što može biti problem ako želite podijeliti isječak na mreži. Ali sa AnyRec Screen Recorder, možete zaslonski snimati video s Vimea iste kvalitete ili više. U usporedbi s Chromeovim proširenjem za snimanje zaslona Vimeo, ovaj proizvod pruža više značajki snimanja zaslona. Ovdje je jednostavan grafikon na koji se možete pozvati.
| AnyRec Screen Recorder | Vimeo zapis | |
| Ne morate registrirati Vimeo račun | √ | x |
| Podijelite snimke snimanja sa svima. | √ | X (Zahtijeva pretplatu na Vimeo.) |
| Neograničena duljina snimanja | √ | X (do 2 sata.) |
| Napravite snimku zaslona | √ | x |
Štoviše, AnyRec Screen Recorder pruža napredne postavke koje vam omogućuju promjenu razlučivosti i kvalitete videozapisa kad god je to potrebno. Također, možete prilagoditi snimač zaslona na cijeli zaslon ili bilo koji željeni dio regije. Instalirati AnyRec Screen Recorder i pronađite najbolji alat za snimanje za Windows i macOS.

Snimite video i audio s Vimeo zaslona bez zastoja.
Napravite snimku tijekom reprodukcije Vimeo videa u JPG ili PNG.
Postavite planirani zadatak za automatsko pokretanje i zaustavljanje snimanja na Vimeu.
Široka podrška za opcije spremanja i dijeljenja video/audio/snimki zaslona.
Sigurno preuzimanje
Sigurno preuzimanje
Korak 1.Preuzmite AnyRec Screen Recorder klikom na gumb Besplatno preuzimanje. Nakon instalacije pokrenite Vimeo snimač na radnoj površini. Pritisnite gumb "Video Recorder" na glavnom sučelju. Nastavite s prilagođavanjem postavki u skladu s tim.
Sigurno preuzimanje
Sigurno preuzimanje

Korak 2.Postavite snimač cijelog zaslona ako želite snimiti cijeli zaslon. Ili možete odabrati "Prilagođeno" i odabrati prozor ili stranicu. Zatim uključite opciju "Sustav" za snimanje zvuka s vašeg računala. Ako vam je potrebna provjera zvuka, kliknite gumb Snimanje "Postavke" s ikonom zupčanika, kliknite "Preference" i idite na izbornik "Zvuk". Pritisnite gumb "Pokreni provjeru zvuka" za početak.

3. korakKada je sve postavljeno, kliknite gumb "REC" za snimanje Vimea. Pronaći ćete izbornik widgeta na koji možete primijeniti efekte crtanja u stvarnom vremenu, snimati video snimke zaslona, i obavljati druge bitne funkcije. Kliknite gumb "Zaustavi" kada završite sa snimanjem.

Korak 4.Pregledajte i obrežite videoisječak u "sljedećem" prozoru. Kasnije kliknite gumb Dalje. Odaberite naznačeni put mape. Nakon toga možete spremiti video snimak zaslona Vimeo. Također možete pronaći Vimeo isječak u odjeljku povijesti snimanja.
Sigurno preuzimanje
Sigurno preuzimanje

Dio 2: Koristite Google proširenje za snimanje Vimea na mreži
Snimanje zaslona Vimea može se izvršiti s proširenjem za Chrome. Omogućit će vam snimanje aktivnosti na zaslonu i njihovo dijeljenje preko interneta. Preporučeno proširenje je Vimeo zapis proširenje koje možete instalirati iz Chrome web trgovine.
Za razliku od većine proširenja, Vimeo proširenje omogućuje vam snimanje sadržaja s vašeg računa i njegovo izravno dijeljenje. Također omogućuje pristup kameri i mikrofonu tijekom snimanja. Pogledajmo kako snimati zaslon na Vimeu s ekstenzijom Vimeo Record.
Kako postaviti proširenje Vimeo Record:
Korak 1.Nakon što instalirate program na svoj uređaj, kliknite gumb "Extensions/Jigsaw piece" u gornjem dijelu preglednika Chrome. Možete prikvačiti proširenje da biste ga otkrili na glavnom izborniku.
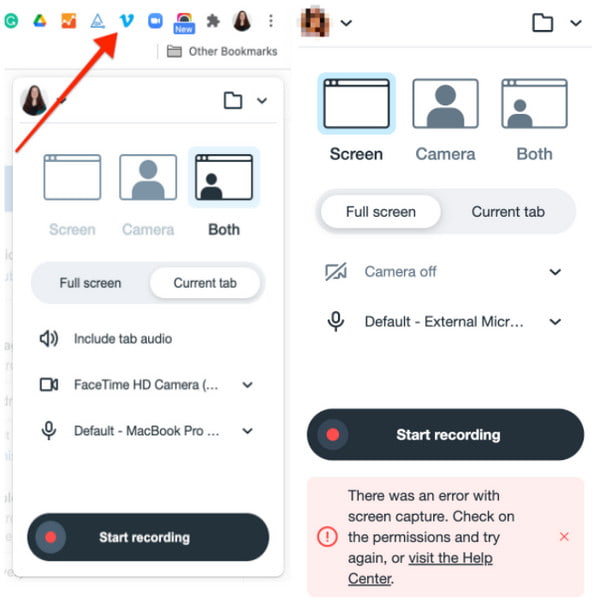
Korak 2.Ako trebate kameru i mikrofon za snimanje, ali blokirate svoj preglednik u pristupu ovim funkcijama, idite na izbornik "Postavke" i kliknite gumb "Hamburger". Idite na karticu "Privatnost i sigurnost" i kliknite gumb "Postavke web-mjesta".
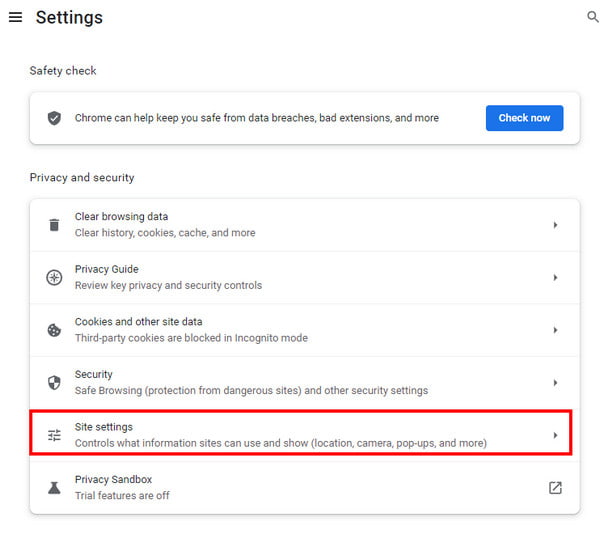
3. korakOdaberite Vimeo Record s popisa proširenja. Označite opciju "Dopusti" kako biste omogućili snimanje kamerom i mikrofonom. Pregledajte promjene i prijeđite na pripremu za snimanje zaslona.
Kako koristiti proširenje Vimeo Record:
Korak 1.Idite na web mjesto Vimeo. Odaberite video koji želite snimiti. Kliknite gumb "Vimeo" u izborniku "Proširenja" u gornjem dijelu preglednika. Zatim bi vam pomoglo ako odaberete koju vrstu zaslona želite primijeniti za snimač (Cijeli zaslon, trenutna kartica, kamera itd.) Također možete postaviti druge funkcije poput kamere ili mikrofona.
Korak 2.Nakon postavljanja proširenja kliknite gumb "Pokreni snimanje" i reproducirajte Vimeo isječak. Započet će brzo odbrojavanje. Možete koristiti funkcije preklapanja snimanja, poput opcije pauze ili nastavka.
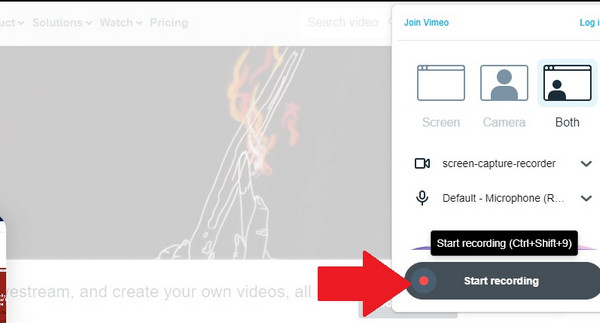
3. korakSnimanje možete ponovno pokrenuti klikom na gumb "Smeće" u sloju snimanja. Ponovite korake za ponovno snimanje videozapisa. Nakon završetka snimanja kliknite gumb "Zaustavi". Rezultat će se zatim automatski prenijeti na vaš Vimeo račun.
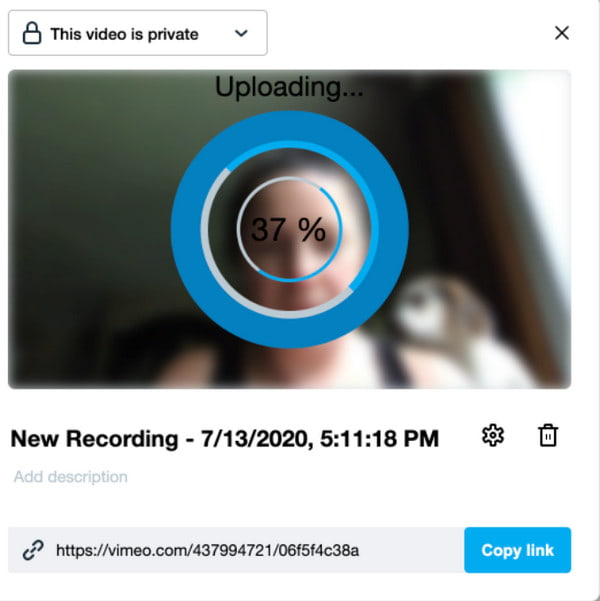
Proširenje Vimeo Record može snimiti samo do dva sata videa. Također nije zajamčeno da je kvaliteta videa dobra.
Dio 3: Često postavljana pitanja o Vimeo snimanju zaslona
-
1. Kako snimiti ekran Vimeo na mobitelu?
Možete uključiti snimanje zaslona za iOS 11 snimanje zaslona na iPhoneu i iPad. Što se tiče Androida 10 za Samsung/LG korisnike, možete također omogućiti zadanu značajku snimanja zaslona. Ili možete koristiti aplikacije za snimanje zaslona trećih strana.
-
2. Koja je najbolja rezolucija za snimanje zaslona Vimea?
Uobičajena standardna razlučivost videa je 720p za snimanje zaslona. Ali ako želite osigurati najbolju kvalitetu prilikom učitavanja videozapisa na svoj Vimeo račun, možete postaviti a snimač zaslona na 1080p. AnyRec Screen Recorder ima napredne postavke za ispis visoke kvalitete. Također možete postaviti broj sličica u sekundi na 60 i drugi videokoder.
-
3. Postoji li Vimeo snimanje zaslona za pametne telefone?
Budući da je Vimeo dostupan za Android i iOS, možete koristiti Vimeo snimku zaslona. Iako su ugrađene značajke snimanja zaslona dostupne za iPhone i ažurirane Android uređaje, možete koristiti aplikacije trećih strana iz Google Play Store i App Store za snimite svoj iPhone ili Android.
Zaključak
Snimanje zaslona Vimea sada je lakše s predloženim alatima. Međutim, mogli biste se razočarati ako je kvaliteta ispisa niža od očekivane. Štoviše, prijenos videozapisa na vaš Vimeo račun jamči smanjenu kvalitetu. Dakle, za najbolji izbor, AnyRec Screen Recorder pomoći će vam da snimite aktivnosti na zaslonu bez muke. Isprobajte besplatnu probnu verziju i uživajte u gledanju sadržaja dok snimate!
Sigurno preuzimanje
Sigurno preuzimanje
