3 korak-po-korak načina za snimanje MP4 videa na iPhone 11/12/13/14/15
Jednostavno je snimati videozapise na iPhone putem ugrađenog snimača zaslona. Ali možete otkriti da su sve snimke u HEVC formatu umjesto u uobičajeno korištenom MP4. Dakle, kako snimiti MP4 videozapise na svoj iPhone radi lakšeg učitavanja ili slanja? Nakon verzije iOS-a 11, zadani format video zapisa za iPhone je HEVC (High Efficiency Video Coding), koji je malen uz visoku kvalitetu, ali nije kompatibilan s mnogim uređajima i platformama. Možete naučiti kako snimati MP4 na svom iPhoneu promjenom postavki. A ovaj članak također nudi profesionalni snimač zaslona za vas.
Popis vodiča
Kako snimiti MP4 na iPhone putem Windows/Mac Kako snimiti MP4 na iPhoneu promjenom postavki Najbolji način za pretvaranje snimljenog MOV-a u MP4 Često postavljana pitanja o tome kako snimiti MP4 na iPhoneKako snimiti MP4 na iPhone putem Windows/Mac
Nema potrebe prilagođavati zadane postavke s vremena na vrijeme ili preuzimati aplikacije trećih strana na vaš iPhone, a možete koristiti AnyRec Screen Recorder za snimanje MP4 na vaš iPhone putem Windows/Mac. Omogućuje snimač telefona koji vam pomaže da zrcalite zaslon iPhonea i snimite ga na računalu. Ovaj moćni snimač zaslona podržava više popularnih formata, tako da možete jednostavno snimati MP4 na iPhone. Štoviše, možete prilagoditi postavke snimanja kako biste zadržali visoku kvalitetu.

Snimajte MP4, MOV, AVI, FLV, GIF i druge formate na iPhone putem zrcaljenja.
Promijenite koder, kvalitetu, broj sličica u sekundi i razlučivost kako biste zadržali visoku kvalitetu.
Dizajniran telefonski snimač za podešavanje položaja, veličine i orijentacije iPhone zaslona.
Dodajte crteže u stvarnom vremenu s oblicima, linijama, tekstovima, isticanjima i oblačićima.
100% Sigurno
100% Sigurno
Korak 1.Besplatno preuzmite i pokrenite AnyRec Screen Recorder na vašem Windows/Mac računalu. Prije snimanja MP4 na iPhone, morate promijeniti izlazne postavke. Pritisnite gumb "Izbornik" i gumb "Preferences". Zatim možete kliknuti gumb "Izlaz" i odabrati MP4 format s padajućeg popisa "Video Format" za snimanje MP4 na iPhone.

Korak 2.Vratite se na glavno sučelje i kliknite gumb "Phone Recorder" na glavnom sučelju i kliknite gumb "iOS Recorder" za snimanje MP4 na vaš iPhone.

3. korakZatim, trebate spojiti svoj iPhone i računalo na isti WiFi i slijediti vodič u nastavku za zrcaljenje zaslona vašeg iPhone uređaja na računalu. Samo trebate otvoriti funkciju "Screen Mirroring" na svom iPhoneu i dodirnuti AnyRec Screen Recorder dugme.
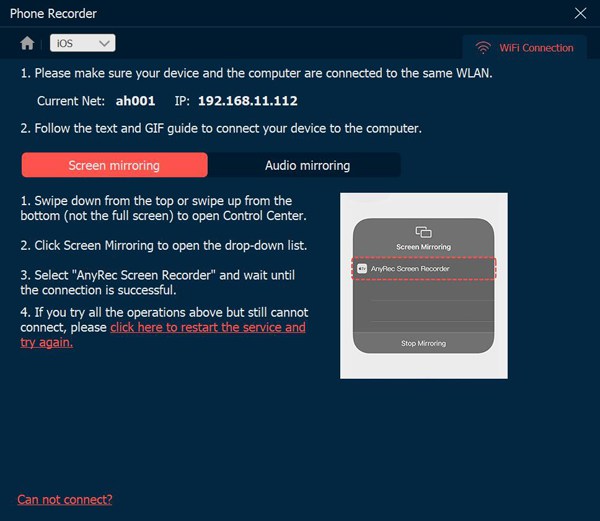
Korak 4.Promijenite razlučivost, zakrenite zaslon za snimanje i prilagodite duljinu snimanja kako želite. Ako su sve postavke napravljene, možete kliknuti gumb "Snimi" za početak snimanja MP4 na vašem iPhoneu. Napokon možete pronaći snimke klikom na gumb "Povijest snimanja".

Kako snimiti MP4 na iPhoneu promjenom postavki
Iako je zadani format za iPhone HEVC, također možete promijeniti postavke za snimanje MP4 videozapisa na iPhone. Samo slijedite detaljne korake u nastavku:
Korak 1.Pokrenite aplikaciju "Postavke" na svom iPhoneu i pomaknite se prema dolje kako biste dodirnuli gumb "Kamera".
Korak 2.Zatim možete dodirnuti gumb "Formati" i dodirnuti gumb "Većina kompatibilnosti" da postavite MP4 kao zadani format.
3. korakTakođer možete promijeniti rezoluciju i broj sličica u sekundi. Postavke će se primijeniti na sve snimljene videozapise na vašem iPhoneu. Na ovaj način možete snimati MP4 na svoj iPhone.
Korak 4.Povucite upravljačku ploču prema dolje i dodirnite gumb "Snimi" za snimka zaslona na iPhoneu 12/11/10.
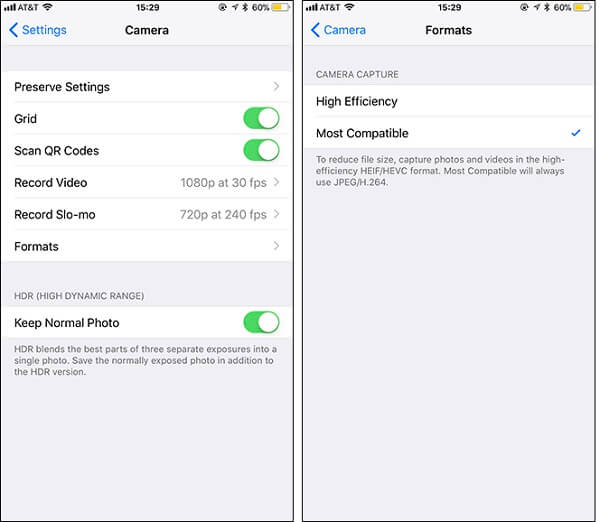
Najbolji način za pretvaranje snimljenog MOV-a u MP4
Ovdje su 2 jednostavna načina za snimanje MP4 videa na iPhone. Ali što je sa snimljenim HEVC videozapisima? Trebate se osloniti na AnyRec Video Converter za pretvaranje svih iPhone snimaka u MP4. Podržava pretvorbu serije videozapisa istovremeno s 50x većom brzinom. S prilagođenim izlaznim postavkama možete zadržati izvornu kvalitetu iPhone MP4 snimaka.

Pretvorite HEVC snimke u MP4, MOV, AVI, MKV, FLV, GIF i više na iPhoneu.
Prilagodite koder, razlučivost, kvalitetu, broj sličica u sekundi i brzinu prijenosa kako biste zadržali izvornu kvalitetu.
GPU ubrzanje koje vam pomaže da brzo pretvorite niz videozapisa u isto vrijeme.
Omogućite dodatne funkcije uređivanja za obrezivanje, obrezivanje, rotiranje, dodavanje filtara i efekata itd.
100% Sigurno
100% Sigurno
Korak 1.Preuzmite, instalirajte i pokrenite AnyRec Video Converter na Windows/Mac. Pritisnite gumb "Dodaj datoteke" za dodavanje željenih iPhone snimaka. Također možete povući i ispustiti grupu HEVC videozapisa za dodavanje.

Korak 2.Kliknite padajući popis "Pretvori sve u" i odaberite MP4 format na kartici "Video". Na ovaj način možete dobiti MP4 snimke za iPhone. Štoviše, možete kliknuti gumb "Prilagođeni profil" za promjenu razlučivosti, kvalitete i brzine prijenosa.

3. korakIdite na glavno sučelje i odaberite željeni put za pohranu. Zatim kliknite gumb "Pretvori sve" da biste pretvorili HEVC/MOV u MP4.

Često postavljana pitanja o tome kako snimiti MP4 na iPhone
-
Zašto iPhone koristi HEVC kao zadani video format?
HEVC, poznat kao video kodiranje visoke učinkovitosti, uvijek ima malu veličinu i visoku kvalitetu. Dakle, da biste sačuvali put pohrane na vašem iPhoneu, iOS 11 i novije verzije postavite HEVC kao zadani format.
-
Kako promijeniti snimke u MP4 na iPhoneu?
Na App Storeu možete pronaći mnoge aplikacije za pretvaranje video zapisa za pretvaranje HEVC snimaka u MP4, kao što su MConverter, iConv, itd. Na ovaj način ne trebate prilagođavati postavke za snimanje MP4 na iPhoneu.
-
Koja je razlika između MP4 i HEVC?
Iako HEVC ima sličnu kvalitetu i gotovo je upola manji od MP4, MP4 je kompatibilniji sa svim uređajima, playerima i platformama. Stoga je bolje da snimite MP4 na svoj iPhone radi lakšeg učitavanja.
Zaključak
Gornji članak je predstavio kako snimati MP4 na iPhone. Promjenom postavki možete koristiti zadani snimač zaslona za snimanje videozapisa u MP4 ili HEVC formatu. Također možete koristiti AnyRec Screen Recorder za snimanje MP4 na iPhone s visokom kvalitetom i prilagođenim postavkama. Ako imate još pitanja, obratite nam se sada.
100% Sigurno
100% Sigurno
